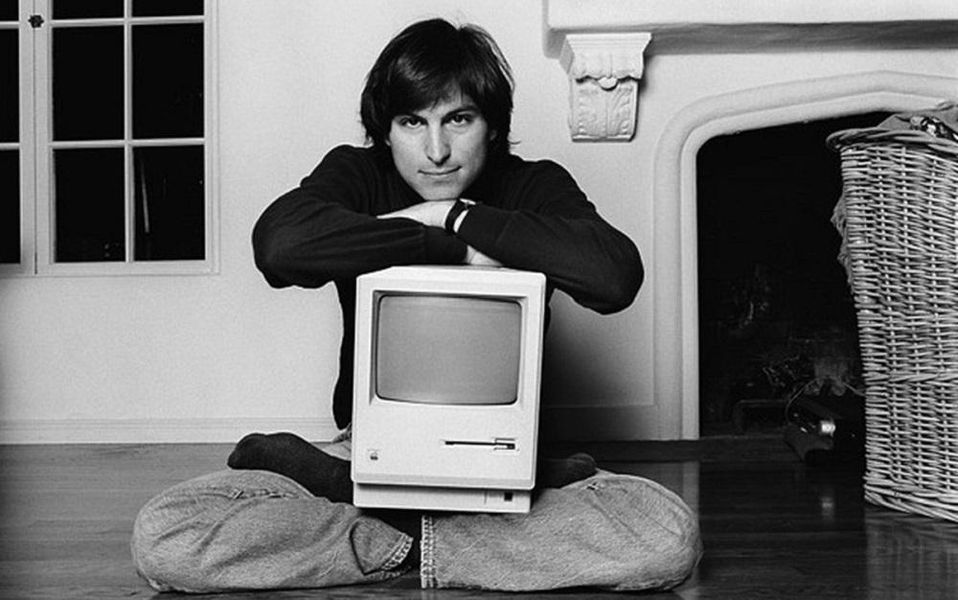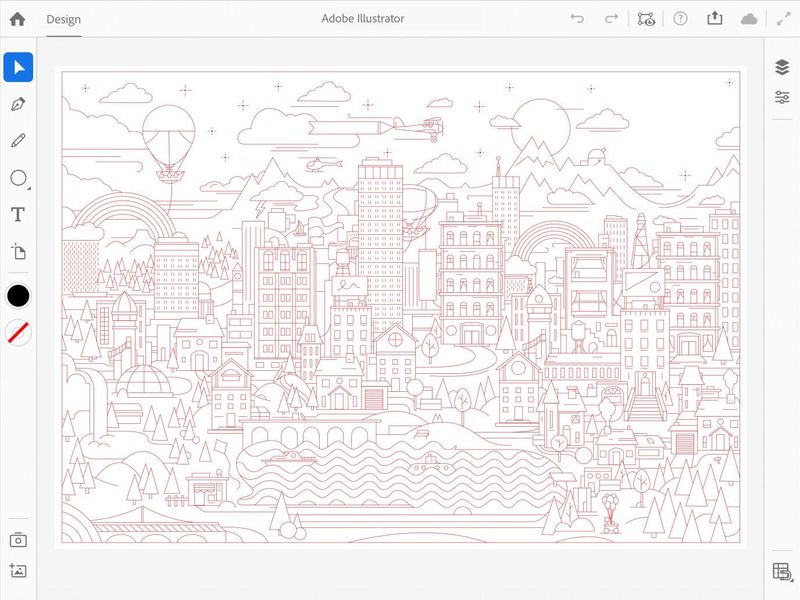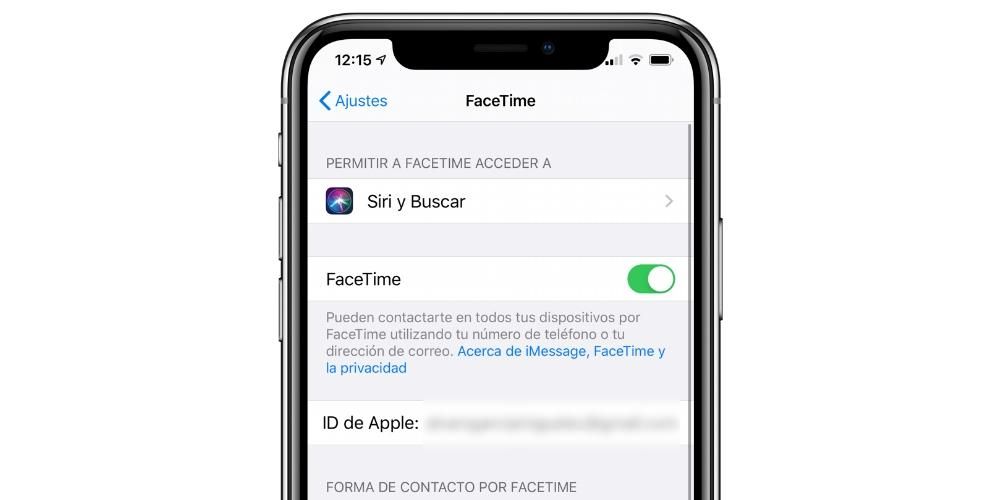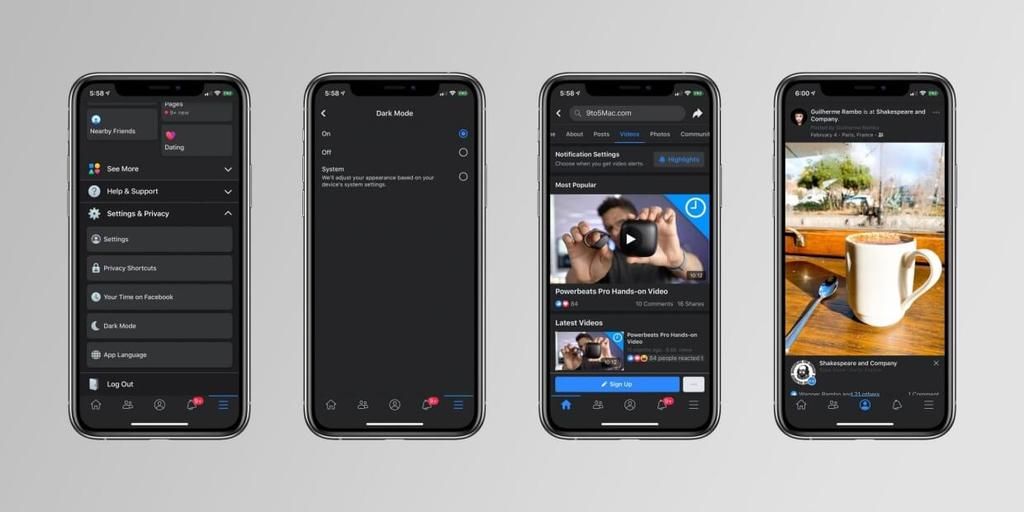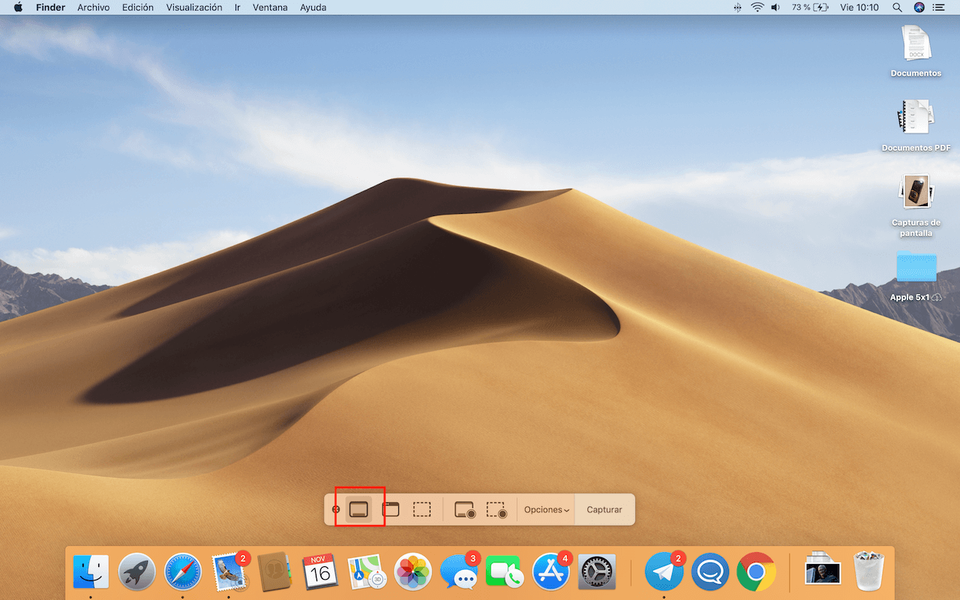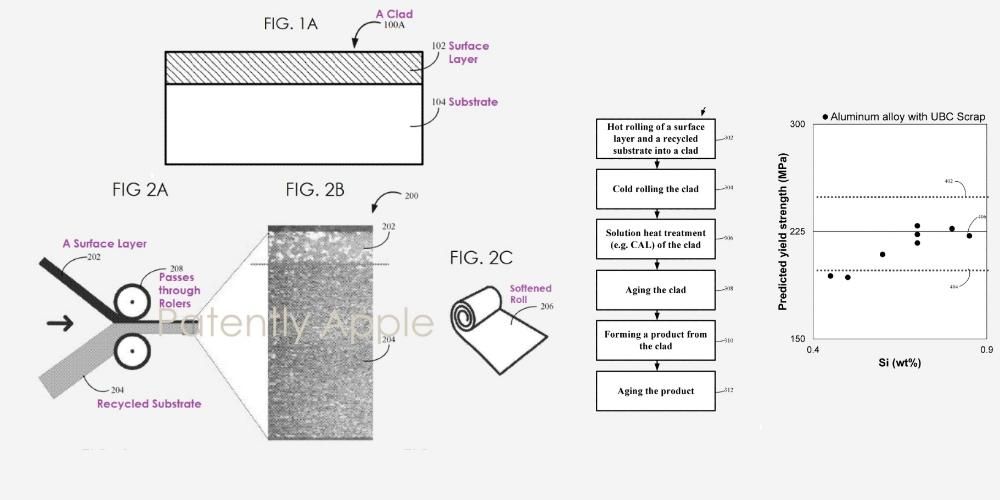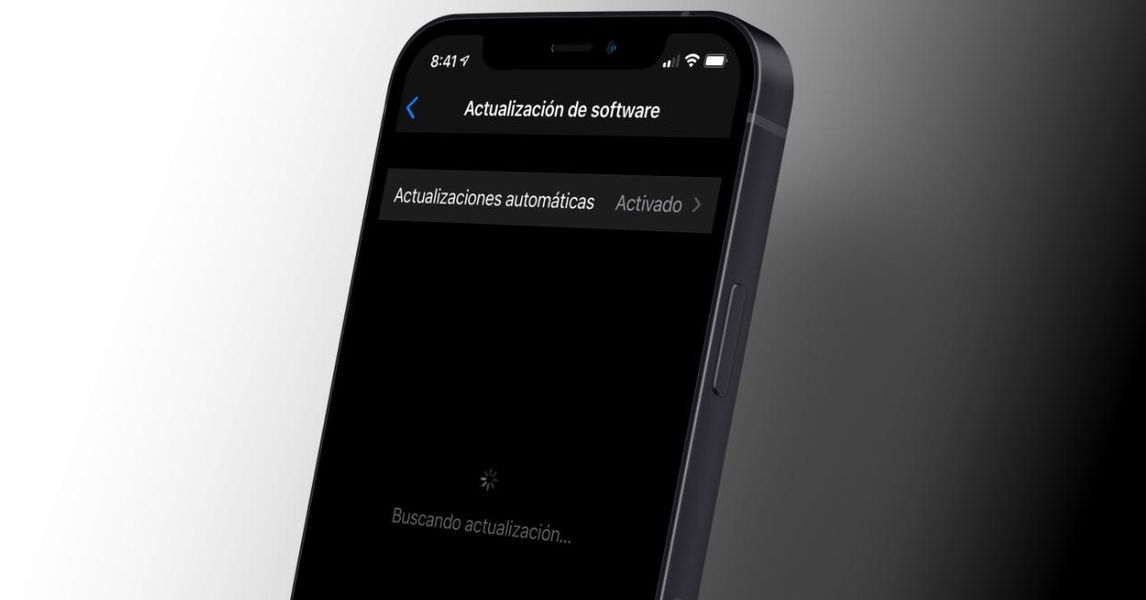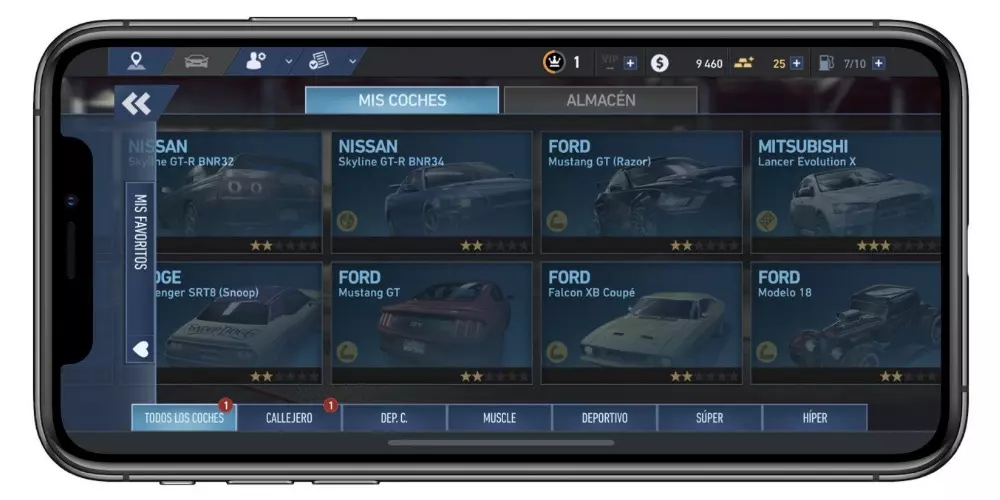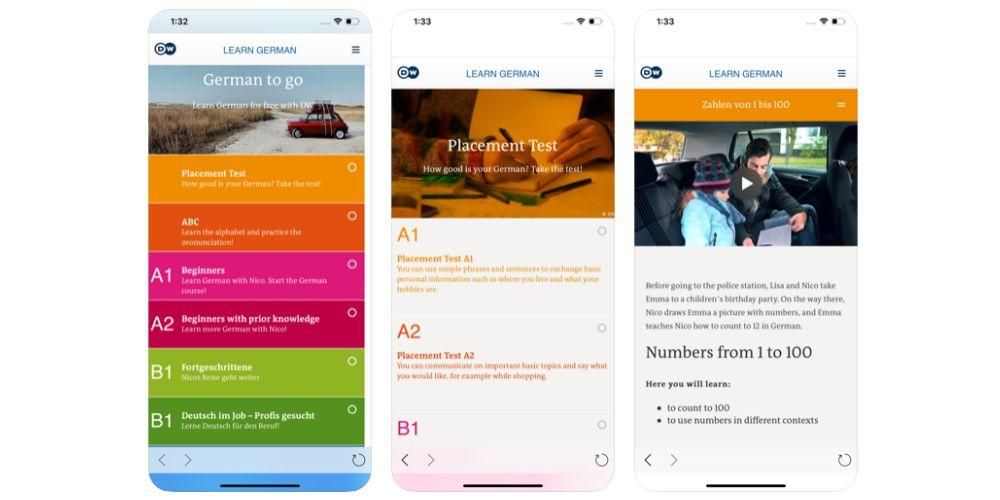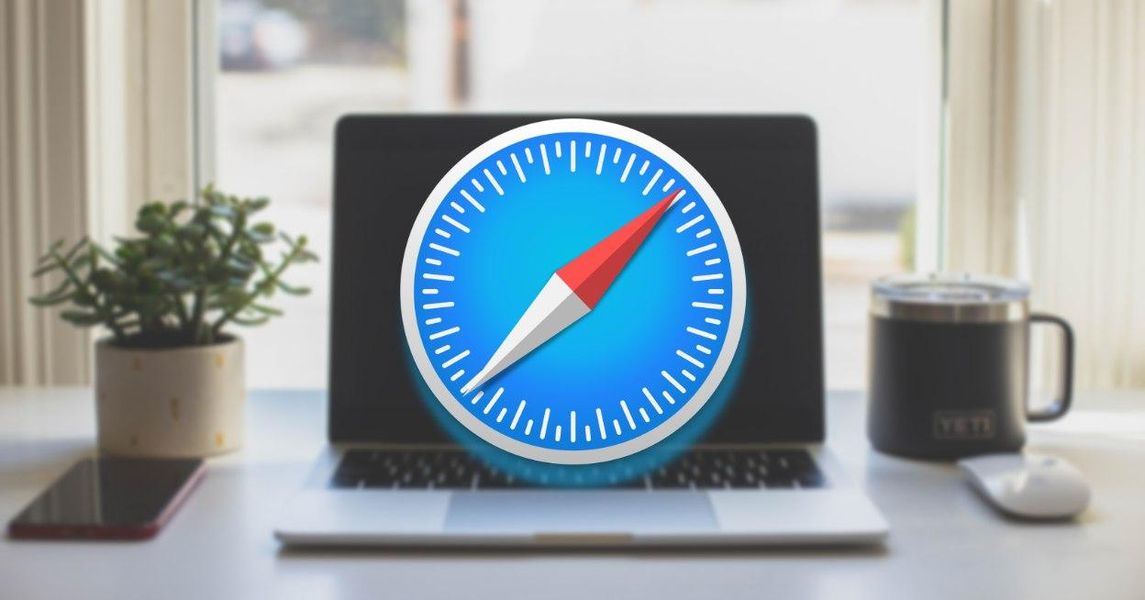Realizarea unei capturi de ecran pe un iPhone, care este o captură de ecran sau o captură de ecran, poate fi extrem de utilă de multe ori. Fie pentru că nu puteți salva o imagine în mod implicit, pentru că doriți să partajați o anumită parte a unui site web, a unei aplicații sau din orice alt motiv. De aceea, în acest articol vă arătăm cum să faceți capturi de ecran pe iOS, indiferent de iPhone pe care îl aveți. În plus, vă vom explica prin diferite metode care vă vor permite să faceți capturi în diferite moduri sau în diferite formate.
Capturi de ecran pe iOS
Având în vedere utilitatea capturilor de ecran sau a capturilor de ecran, este important să rețineți că există întotdeauna metode diferite în funcție de iPhone-ul pe care îl aveți. Asta pentru că există mai multe modele care au butoane, dar în alte cazuri acest tip de buton nu este disponibil. De aceea, mai jos vom specifica în orice moment pașii pe care va trebui să îi urmați pentru a avea cea mai bună captură de ecran în stocarea dvs.
Pe iPhone cu buton în partea de sus

Aici sunt incluse iPhone 4, 4s, 5, 5c, 5s și SE prima generație . Pentru a continua să faceți o captură în ele, trebuie pur și simplu apăsați butonul de sus și butonul de pornire în același timp și de îndată ce vedeți un sunet sau captura de ecran, puteți elibera. În acest caz, experiența se poate schimba față de restul modelelor atunci când vine vorba de afișarea unei animații atunci când se obține o captură de ecran.
Pe iPhone cu butonul Acasă și butonul lateral

Includem aici iPhone 6, 6 Plus, 6s, 6s Plus, 7, 7 Plus, 8, 8 Plus și SE a doua generație. Modul de a face o captură în acestea este apăsând butonul din partea dreaptă și butonul Acasă in acelasi timp. Odată ce sunetul tipic de captură este emis sau apare efectul vizual corespunzător, puteți elibera butoanele.
Pe iPhone fără butonul Acasă

Pentru iPhone-urile care au o „crestătură” și doriți să faceți o captură de ecran, trebuie apăsați butonul de creștere a volumului și butonul din partea dreaptă in acelasi timp. Când sunetul și efectul vizual apar pe ecran, puteți elibera aceste butoane.
Pe iPhone-urile mai vechi
În alte iPhone mai vechi, această funcționalitate nu este disponibilă, deoarece este destul de recentă în ceea ce privește versiunile iOS. Dar asta nu înseamnă că există unele aplicații în App Store sau în Cydia, în cazul în care ai jailbreak, care pot furniza această funcție care se regăsește nativ în modelele de iPhone pe care le-am comentat anterior. Dar există o problemă și este că, fiind cu adevărat vechi, are unele limitări care sunt relevante.
De obicei, dezvoltatorii elimină suportul din aplicațiile lor pentru versiunile mai vechi de iOS. De aceea vom vedea câte aplicații sunt complet incompatibile cu iPhone-ul pe care îl ai vechi. Acesta este ceva de care va trebui să țineți întotdeauna cont și asta va însemna că în aceste computere vechi, nu veți putea avea această caracteristică care poate fi crucială pentru mulți oameni.
Realizați o captură într-un document sau web complet
Sunt momente când o simplă captură de ecran nu ne ajută să arătăm tot conținutul pe care ni-l dorim. Cu toate acestea, a fost adăugată o opțiune, astfel încât aplicațiile precum cititoarele de documente PDF și paginile web să poată face o captură pe ecran complet a întregului conținut. Pentru a face acest lucru, trebuie să urmați aceiași pași care sunt urmați pentru a face o captură de ecran normală. Doar că atunci când l-ați capturat și veți introduce opțiunile de la final (am discutat în ultima secțiune a acestui articol) veți putea găsi posibilitatea de a salva screenshot-ul întregii pagini fără a fi nevoie să faceți diferite capturi de ecran de fiecare dintre regiunile ecranului.

Noua modalitate de a face capturi de ecran de pe iOS 14
Există o nouă modalitate de a face acest tip de capturi de ecran pe acele iPhone-uri care au o versiune egală sau ulterioară iOS 14 și este un iPhone recent. Nu este chiar o funcție concepută pentru toată lumea, deoarece este inclusă în setările de accesibilitate ale dispozitivului, dar poate fi utilă multor persoane la fel. Constă în efectuarea a două sau trei atingeri pe spatele dispozitivului astfel încât capturarea să se facă de la sine, deși pentru aceasta trebuie să fi fost configurată anterior urmând acești pași:

- Se deschide Setări .
- si a Accesibilitate .
- Click pe Joaca .
- Derulați în jos și selectați redă .
- Alegeți acum dacă doriți să capturați cu una sau două atingeri. Odată ce intri în meniul corespunzător, vei vedea o multitudine de opțiuni, printre care se numără Screenshot.
Mola. pic.twitter.com/AFMvSaBc7P
– Álvaro García M. (@AlvaroGarciaM_) 23 iunie 2020
Acum trebuie doar să atingeți degetul de două sau trei ori pe spatele iPhone-ului, în funcție de ceea ce ați selectat înainte. În principiu, acest lucru funcționează mai bine dacă nu ai husă, deși este posibil să o faci și dacă nu este prea groasă.
Un alt mod de a captura cu Asistenta Touch
În iPhone există o funcționalitate concepută pentru persoanele cu anumite probleme de vedere sau similare, dar cu toate acestea este accesibilă oricui își dorește. Aceasta este Atingerea de asistență, care servește ca butonul virtual pentru a accesa tot felul de comenzi rapide de pe dispozitiv. Pentru a face acest lucru, trebuie să accesați Setări> General> Accesibilitate și apoi să intrați în Atingerea de asistență. Odată ce îl aveți activat, veți găsi mai multe opțiuni care pot fi configurate, deși cea care ne interesează pentru această sarcină este să facem capturi de ecran.
Veți vedea opțiunea de a personaliza meniul plutitor, de a crea gesturi noi și multe altele. Opțiunea de a adăuga capturi de ecran la acest buton virtual se găsește în acțiuni personalizate , care sunt împărțite în următoarele trei:
- o singură apăsare
- dublu click
- apasare prelungită

Adăugați funcția de capturare a ecranului oriunde doriți și veți avea întotdeauna accesibil pentru a face o captură de ecran oricând doriți. Trebuie remarcat faptul că este posibil ca acest buton virtual în sine să nu fie vizibil atunci când faceți captura, deci este extrem de interesant dacă nu doriți să acopere conținutul pe care doriți să îl afișați în imaginea respectivă.
Ce să faci cu captura după aceea

Odată ce ai făcut captura, este timpul să știi ce să faci cu ea. Veți fi observat că atunci când este gata apare în miniatură în stânga jos a ecranului dvs. Dacă glisați această fereastră spre stânga sau așteptați câteva secunde, aceasta va dispărea și va trebui să accesați aplicația Fotografii pentru a o găsi. Cu toate acestea, este posibil să vă asigurați modificari în ea înainte de a o salva.
De îndată ce captura de ecran este pe ecran, puteți face clic pe ea și se va deschide un editor, în care puteți face anumite acțiuni precum ștergeți-l, distribuiți-l sau pictați peste el . Acesta din urmă, pictura, poate fi foarte util pentru a face anumite indicații precum sublinierea unei părți a unui text sau indicarea oricărui alt lucru specific. Sunt disponibile aceleași instrumente ca și în aplicația de note, având un creion, marker, evidențiator, radieră, trimmer și riglă, precum și o paletă largă de culori.
Trebuie avut în vedere că se vor putea aplica și diferite acțiuni foarte specifice. În cazul în care aveți o comandă rapidă specială pentru imaginile dvs. pentru a avea o rezoluție mai bună sau să aveți captura de ecran închisă într-un cadru pentru a o putea partaja cu ușurință. La fel, de aici înainte atunci când aplicați aceste acțiuni veți putea alege și să renunțați la imaginea care a fost aleasă.