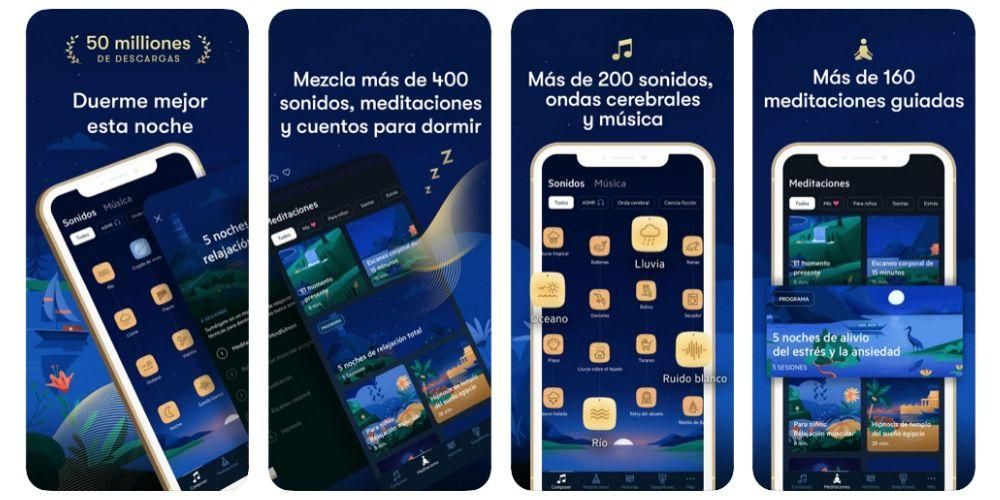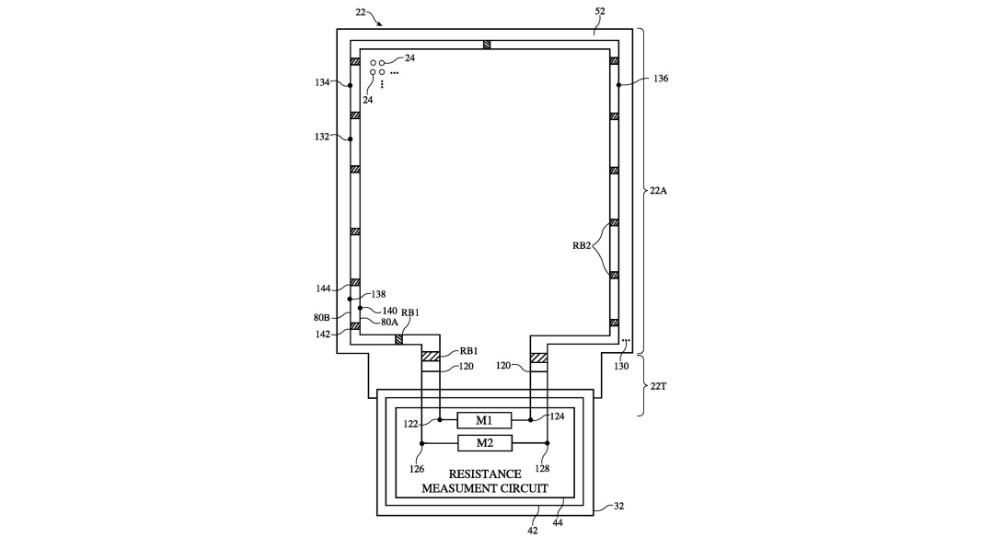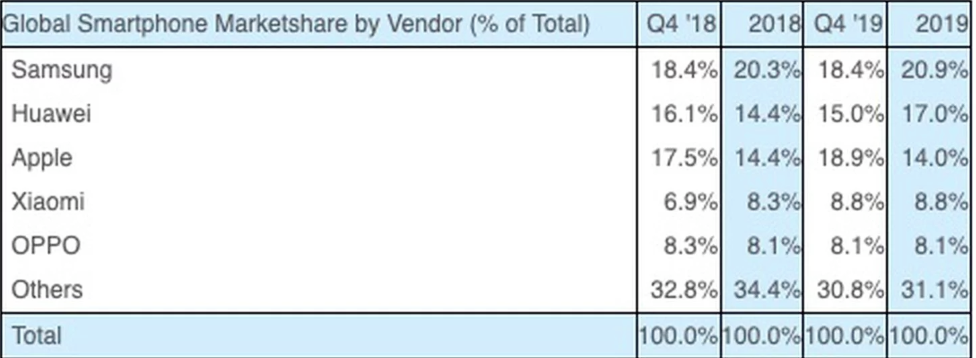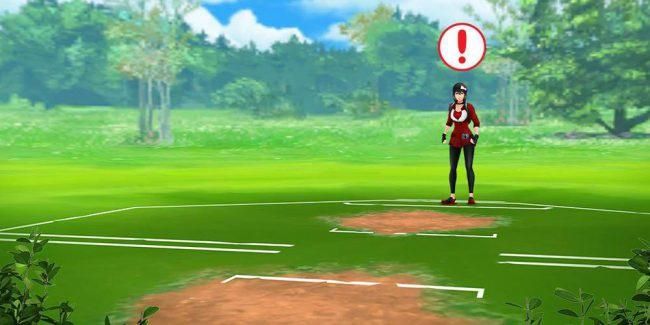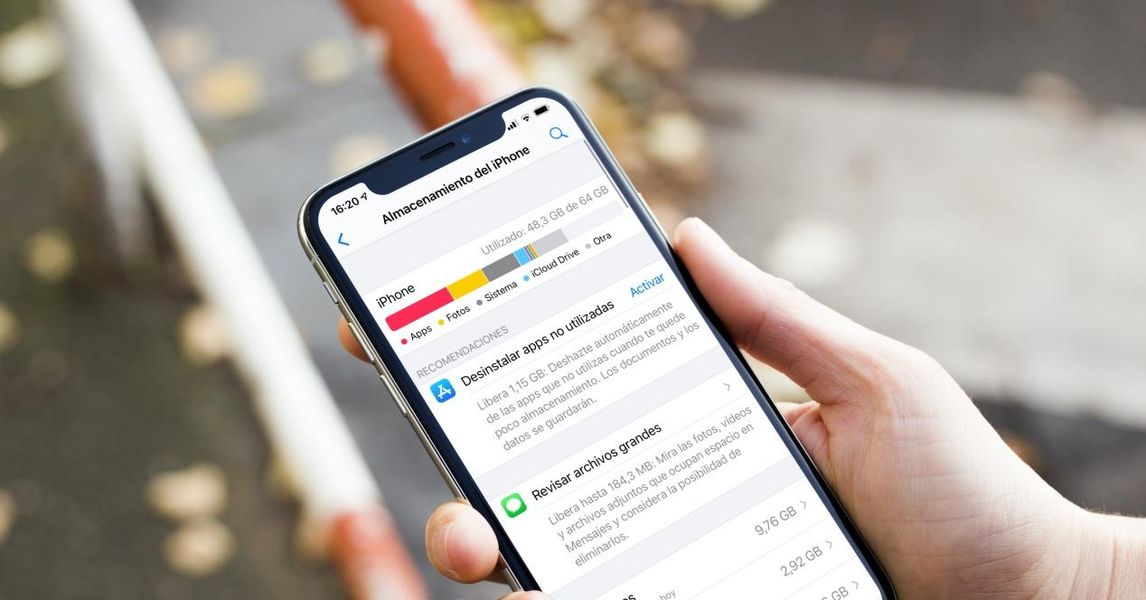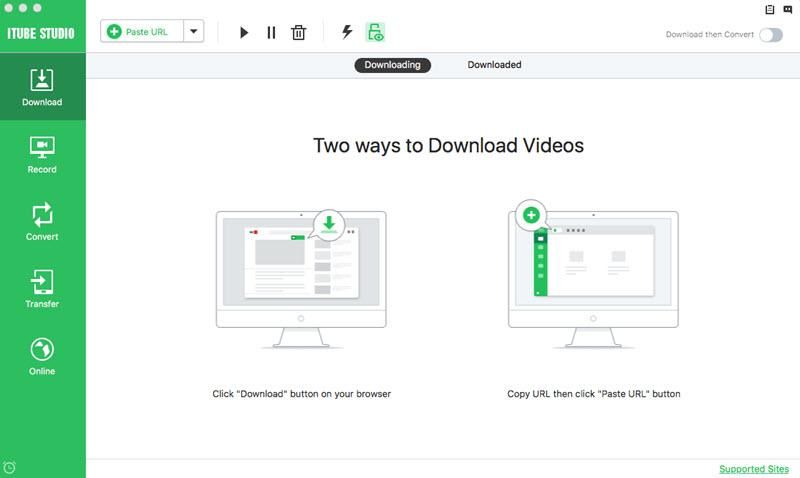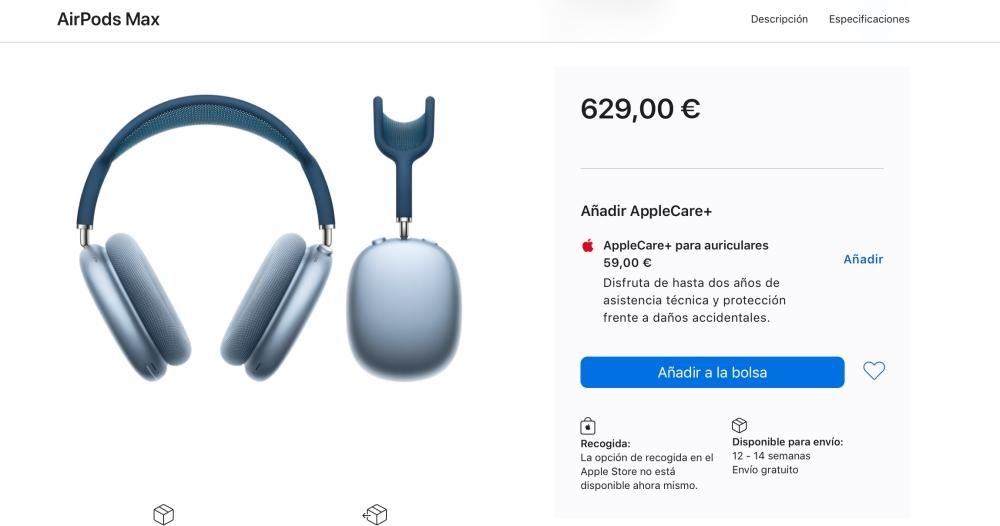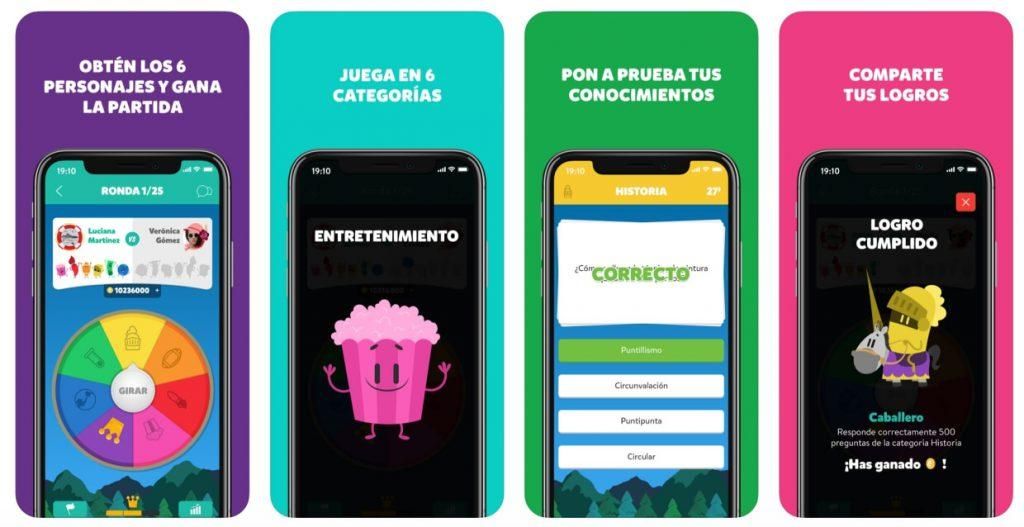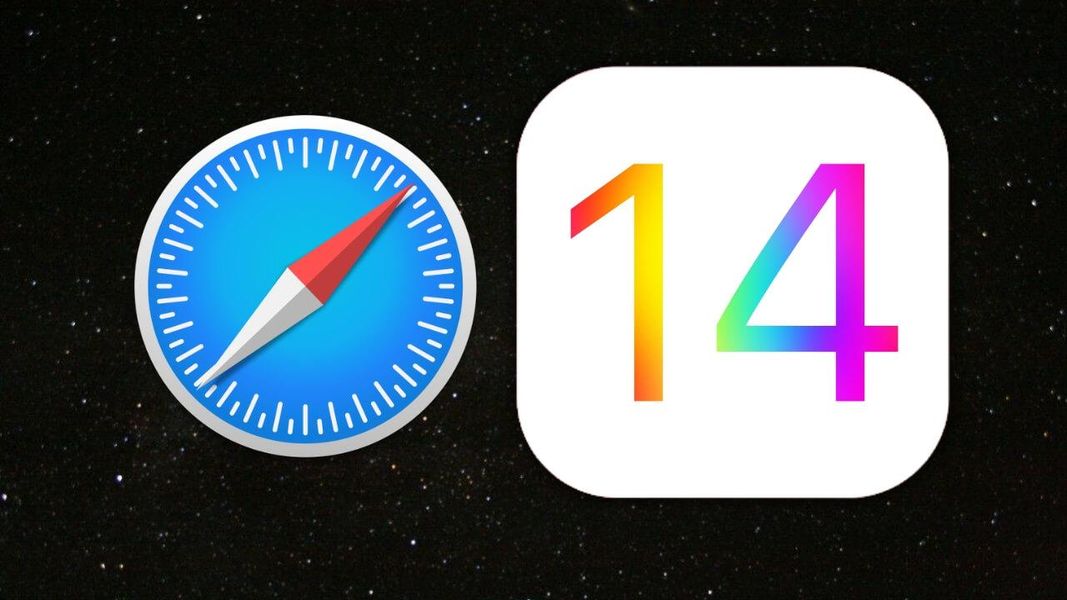Cu siguranță, dacă doriți să începeți editarea videoclipurilor cu un dispozitiv Apple, o veți face prin programul său de editare gratuit care este iMovie. Cu toate acestea, în ciuda faptului că este un program foarte ușor de utilizat și intuitiv, la început s-ar putea să nu știi să faci practic nimic cu el. Din acest motiv, în această postare dorim să vă spunem despre toate opțiunile pe care le aveți pentru a vă putea exporta videoclipurile și, mai ales, ce trebuie să faceți pentru a le exporta și astfel să le puteți arăta tuturor.
Ce opțiuni de export are iMovie?
După cum am menționat anterior, iMovie este programul de editare gratuit pe care Apple îl pune la dispoziție tuturor utilizatorilor care cumpără un dispozitiv de la companie. trebuie doar să accesați App Store, caută-l Y descarca-l . De fapt, îl putem clasifica ca Fratele mai mic al lui Final Cut Pro , care este programul Apple de editare video pentru profesioniști. Din acest motiv, fiind un program conceput pentru toți acei utilizatori care încep cu editarea video, evident că nu are toate opțiunile de export pe care le are fratele său mai mare, Final Cut Pro. În ciuda acestui fapt, iMovie este unul dintre cele mai bune instrumente. puteți folosi pentru a învăța cum să editați videoclipuri, având în vedere versatilitatea și cât de ușor este să efectuați toate fluxurile de editare.

Asta dacă, deși iMovie are mai puține opțiuni când vine vorba de exportul unui videoclip, există totuși diferite alternative pe care utilizatorul le poate alege astfel încât, odată ce ai terminat editarea, să-ți poți exporta creația audiovizuală și, mai presus de toate, să ai ocazia să arata tuturor ce ai fost capabil sa faci. Pentru a face acest lucru, mai jos vom vorbi despre diferitele moduri pe care le aveți la dispoziție atunci când vine vorba de exportul video în iMovie.
Prima opțiune pe care Apple o oferă pentru a-ți exporta videoclipul este prin e-mail, adică îți permite trimiteți direct fișierul video oricui prin aplicația Mail . În acest fel, dacă plănuiai să-ți partajezi videoclipul cu cineva prin e-mail, cu iMovie poți sări peste un pas și să-l trimiți direct.

Asta dacă, evident că ai mai mulți parametri pe care trebuie să îi ajustezi în funcție de interesele tale atunci când îl exporti. Prima dintre ele este Descriere , adică scrieți câteva rânduri scurte care să poată spune despre ce este vorba în videoclipul pe care tocmai l-ați editat. Aveți și posibilitatea de a introduce diferite etichete , și cel mai important dintre toate, alege rezolutia cu care doriți să exportați videoclipul dvs., în acest caz, aveți următoarele disponibile.
- Faceți clic pe butonul a împărtăși în partea dreaptă sus a ecranului.

- Click pe Ca urmare a .

- Click pe salva .
- Click pe Terminat , situat în partea stângă sus a ecranului.

- Faceți clic pe butonul a împărtăși .

YouTube și Facebook
Să mergem cu a doua opțiune, că modul în care ați putea citi în titlu este să exportați videoclipul pentru a-l partaja prin YouTube și/sau Facebook. Cu siguranță când citiți asta v-ați gândit că cu această opțiune ceea ce puteți face este să vă economisiți pasul de a trebui să încărcați manual videoclipul pe aceste rețele de socializare, dar nu, într-adevăr ceea ce face iMovie cu această opțiune de export este exportați videoclipul în formatul pe care îl considerați cel mai potrivit pentru a o împărtăși mai târziu. Cu toate acestea, întregul proces de încărcare a videoclipului atât pe YouTube, cât și pe Facebook va trebui efectuat manual.

În acest caz, dacă alegi această opțiune, trebuie să ții cont de faptul că formatul cu care va fi generat videoclipul tău va fi .mov, care este formatul pe care Apple îl consideră cel mai optim atunci când îl încarcă pe YouTube sau Facebook. Așa cum s-a întâmplat la exportul videoclipului prin opțiunea Email, în acest caz aveți și mai multe opțiuni disponibile. Primul este Descriere al videoclipului, al doilea este etichete , iar al treilea și ultimul este Format al video , că cu cât este mai mare, cu atât va fi și greutatea fișierului mai mare. Opțiunile sunt după cum urmează.
cadrul curent
O altă opțiune pe care o puteți găsi atunci când doriți să exportați videoclipul în iMovie este opțiunea Cadrul curent. Această opțiune într-adevăr nu vă va oferi posibilitatea de a vă exporta videoclipul , totusi, daca poti exportați o imagine în format .jpg'display:inline-block; latime:100%;'> 
fişier de export
Ajungem în sfârșit la cea mai folosita varianta dintre toate, care este cea care vă va permite să vă puteți exporta fișierul video în format .mp4, care este tocmai cel care vă permite să configurați mai precis fișierul care urmează să fie generat ulterior datorită diferitelor opțiuni pe care îl pune pe masă utilizatorului.

În primul rând, ceea ce trebuie să faci este să completezi Descriere a videoclipului și etichete de acelasi. După aceasta, puteți alege Format , în acest caz aveți două opțiuni, exportați videoclipul ca video și audio, sau doar ca audio. În funcție de cea pe care o alegeți, veți avea diferite opțiuni. Dacă alegeți să exportați videoclipul ca video și audio, va trebui, de asemenea, să alegeți între diferitele rezoluții disponibile, care sunt după cum urmează.
Pe de altă parte, dacă alegeți opțiune numai audio , mai târziu va trebui doar să alegeți formatul fișierului pe care urmează să îl generați. În acest caz, opțiunile sunt următoarele.
Revenim la optiunea de a exporta fisierul in format video si audio, iar pe langa alegerea rezolutiei cu care doriti sa fie exportat mai trebuie si selectați calitatea video , și cum doriți să se efectueze compresia, mai rapid sau de calitate superioară. În ceea ce privește calitatea video, opțiunile dintre care puteți alege sunt următoarele.
Acestea sunt formatele în care vă puteți exporta videoclipul
După cum ați putut verifica anterior, nu există o mare varietate când vine vorba de a putea alege formatul cu care urmează să exportați videoclipul prin această aplicație. Evident, acest lucru se datorează faptului că iMovie este conceput pentru utilizatorii care nu au nevoie cu adevărat să aibă o gamă largă de posibilități atunci când vine vorba de exportul unui videoclip. Cu toate acestea, mai jos vă vom explica care sunt diferitele opțiuni pe care le puteți utiliza pentru a vă exporta videoclipul prin iMovie.
Cu iMovie, vei putea doar să-ți exporti videoclipul în două formate diferite , dar pentru marea majoritate a utilizatorilor este mai mult decât suficient, deoarece sunt două formate universale precum .mov și .mp4. Sunt cu adevărat cele mai folosite de marea majoritate a utilizatorilor care doresc să realizeze un videoclip pentru rețelele lor de socializare sau chiar pentru o afacere sau companie.
.MOV
Acest format a fost cu adevărat realizat chiar de compania Cupertino pentru a fi utilizat ulterior de alte programe ale Apple ca în acest caz, iMovie sau de exemplu, Final A tăia Pro . De asemenea, a devenit un format foarte popular pentru editarea video, deoarece oferă posibilitatea de a putea separa cu ușurință piesele, ceea ce permite un proces de editare mult mai simplu și mai eficient pentru toți creatorii.
.MP4
Fără îndoială că este unul dintre cele mai populare formate la nivel mondial , atât de mult încât este cel mai folosit chiar și de Apple însuși și alte companii de telefonie mobilă. Poate fi găsit și sub numele . MPEG-4 . Principalul avantaj pe care îl oferă este că poți stoca atât partea video, cât și partea audio, precum și imagini statice și subtitrări, adică stochează o mulțime de informații sincronizate între ele.
Pașii de urmat pentru a exporta videoclipuri în iMovie
După cum am menționat la începutul acestei postări, iMovie este o aplicație care nu este disponibilă doar pentru Mac-uri, ci este și complet accesibilă atât de pe iPhone, cât și de pe iPad. Prin urmare, mai jos dorim să vă spunem despre pașii pe care trebuie să îi urmați pentru a exporta un videoclip cu iMovie pe aceste trei dispozitive diferite.
Așa este de ușor să o faci pe Mac
Apple face întotdeauna totul foarte ușor pentru utilizator și, evident, într-un software care este conceput pentru începători, cu atât mai mult, pentru că exportul unui videoclip cu iMovie este cu adevărat ușor și intuitiv, de fapt îl vei putea verifica singur dacă urmați pașii de mai jos.

Fă-o pe iPhone sau iPad
Dacă vi s-a părut ușor să exportați un videoclip în iMovie pentru Mac, veți găsi mai jos că efectuarea aceluiași proces pe iPhone sau iPad este și mai rapidă și mai intuitivă. Cu doar câțiva pași mici, vei avea videoclipul gata în tamburul iPhone-ului sau iPad-ului tău pentru a-l putea partaja. Pașii despre care vorbim sunt următorii.