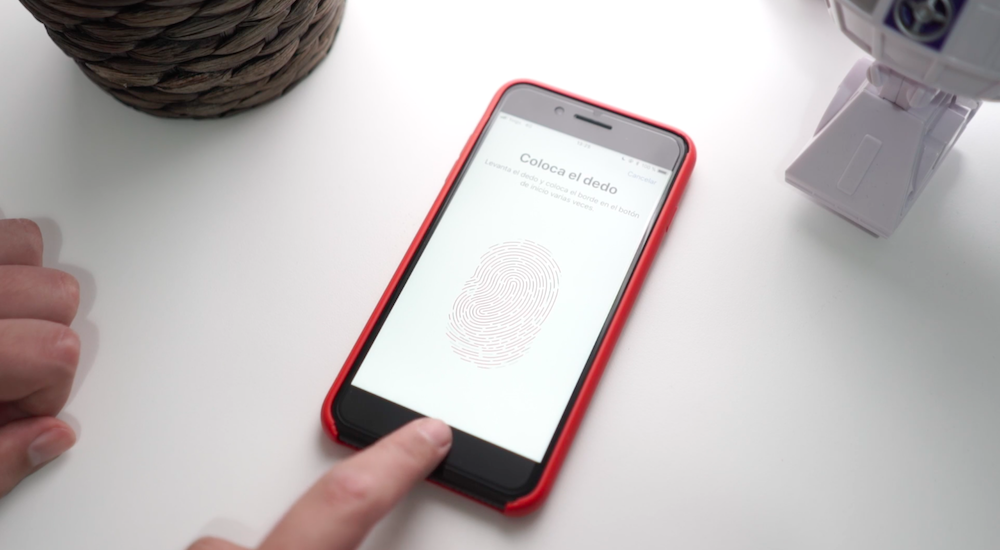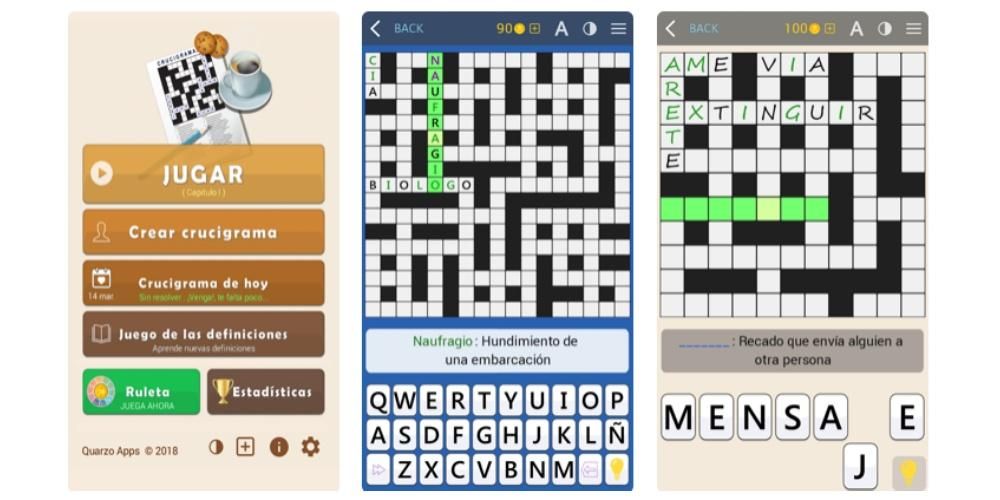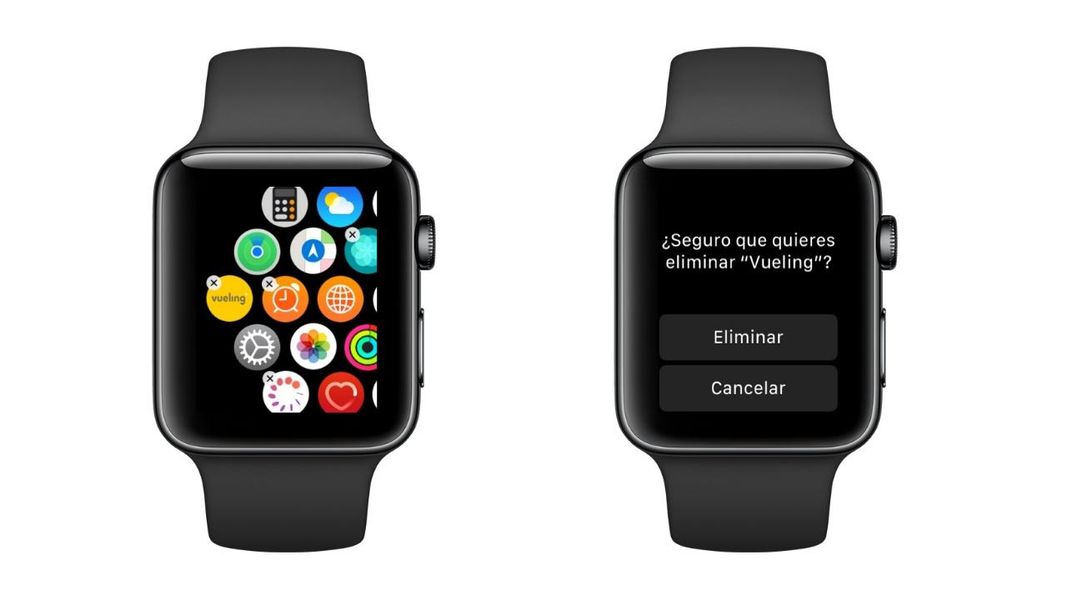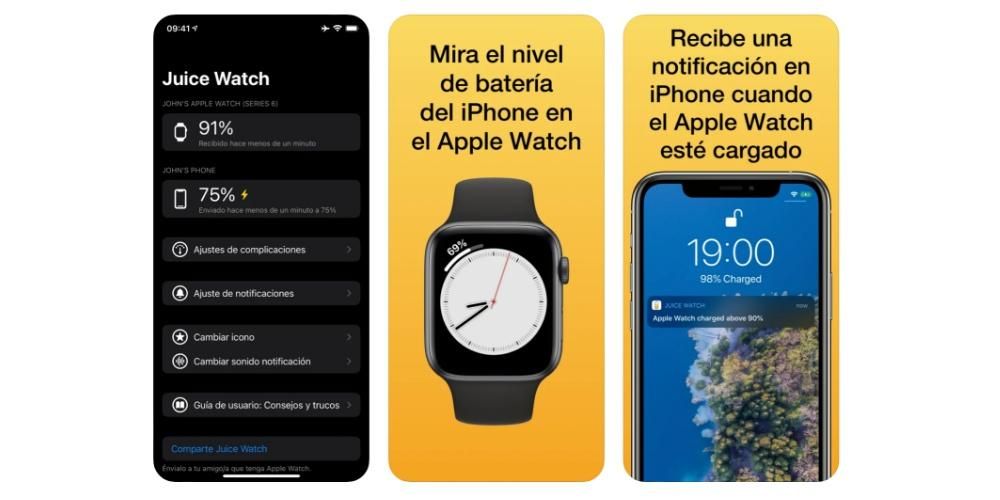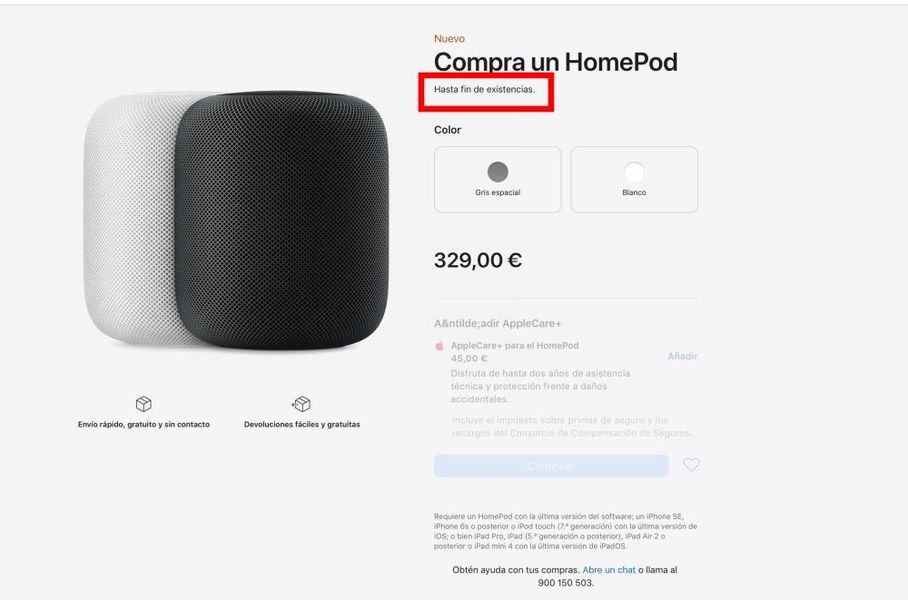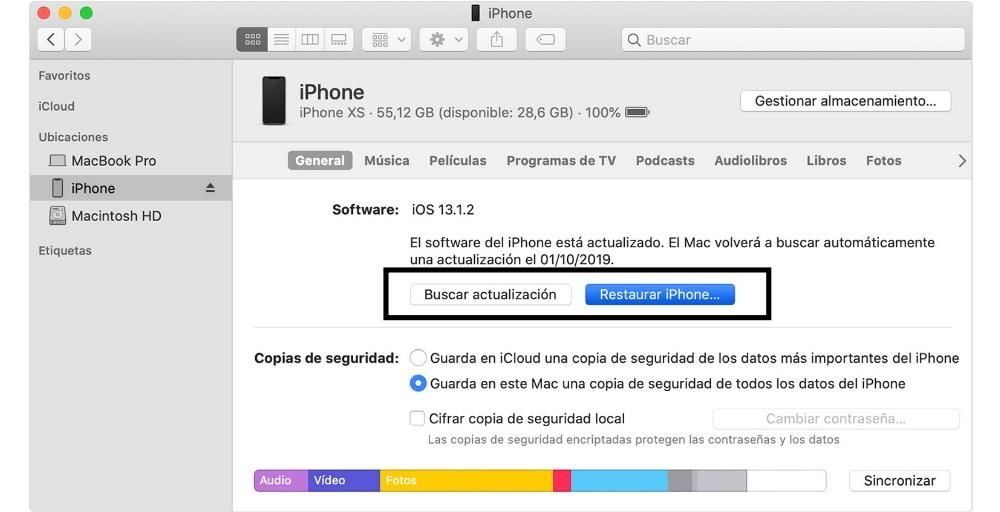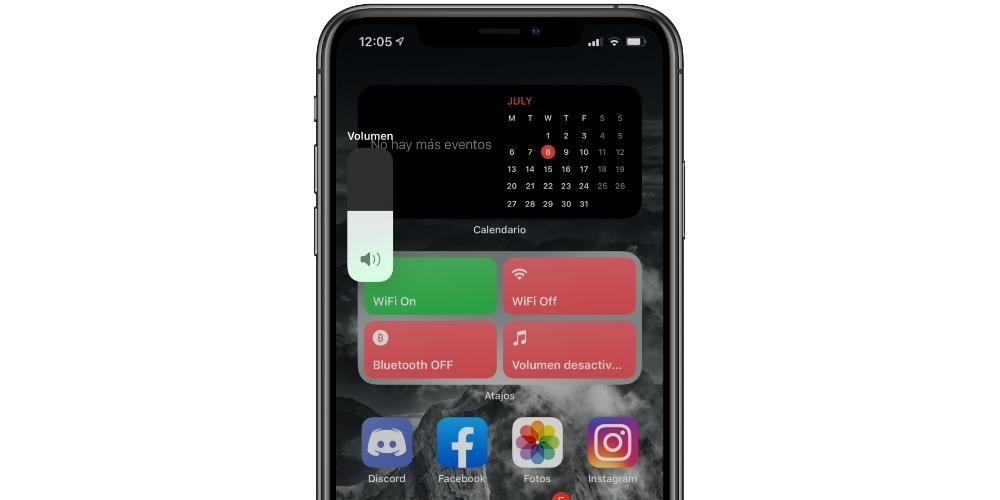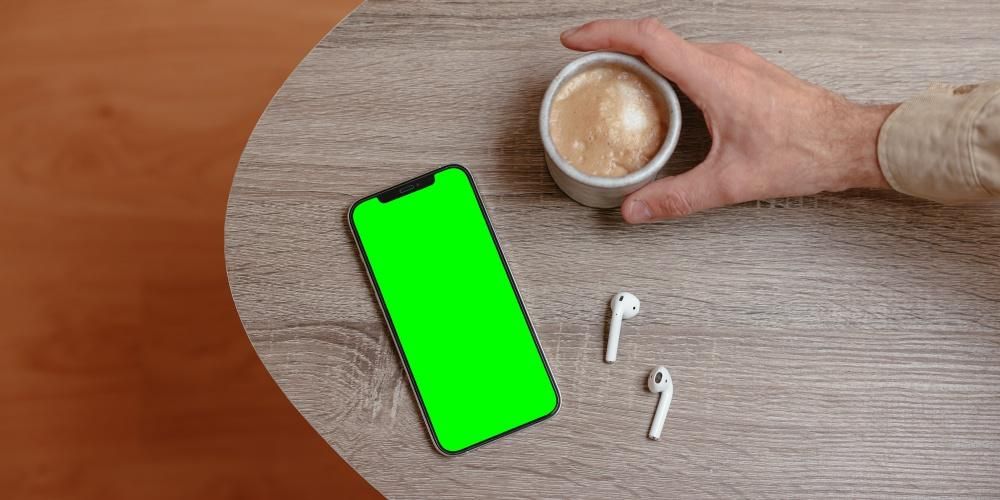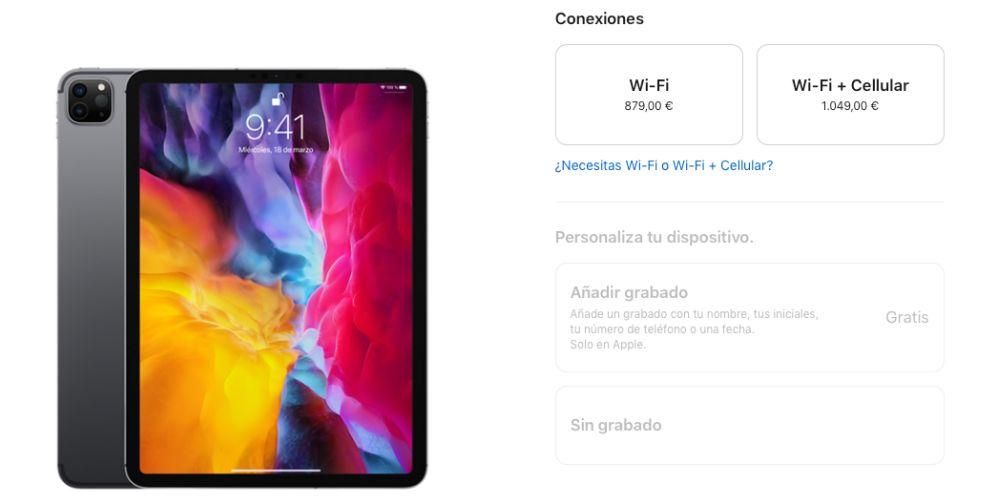Gestionarea e-mailului este una dintre cele mai frecvente utilizări ale iPhone-ului, deoarece posibilitatea de a vă verifica e-mailul practic în fiecare minut vă oferă multă liniște sufletească. Din acest motiv, trebuie să faceți întotdeauna o alegere bună a aplicației pe care o veți folosi pentru a o gestiona. În această postare, vrem să vă spunem cum puteți utiliza aplicația nativă de e-mail a Apple pentru a avea toate conturile de e-mail pe iPhone.
Adăugați toate conturile dvs. de e-mail
iPhone-ul, datorita caracteristicilor sale si mai ales pentru ca il porti aproape de tine toata ziua iti ofera linistea sufleteasca ca nu vei rata nici un email. Cu toate acestea, pentru ca acesta să fie cazul, va trebui să aveți toate conturile sincronizate în aplicația de e-mail, ei bine, procesul pentru aceasta este foarte simplu și cu câțiva pași simpli veți putea avea toate conturile de e-mail în aplicația iOS Mail și aveți liniștea de a le putea gestiona pe toate de pe iPhone. Trebuie doar să urmezi următorii pași.
- Deschideți aplicația Setări pe iPhone.
- Faceți clic pe Mail.
- Faceți clic pe Conturi.
- Selectați Adăugați cont.
- Introduceți detaliile contului de e-mail pe care doriți să îl sincronizați.
Cu acești cinci pași simpli, puteți sincroniza toate conturile de e-mail pe care doriți să le aveți în aplicația nativă Mail pe care Apple o oferă pentru dispozitivele sale iOS.

Deci puteți șterge un cont
Ce se întâmplă dacă în loc să adăugați un cont de e-mail, doriți să-l ștergeți? Ei bine, procesul este foarte asemănător și, prin urmare, la fel de simplu. Trebuie doar să urmezi următorii pași.
- Deschideți aplicația Setări pe iPhone.
- Faceți clic pe Mail.
- Faceți clic pe Conturi.
- Selectați contul pe care doriți să îl ștergeți și faceți clic pe el.
- Derulați în jos pe ecran și atingeți Ștergeți contul.
Cu acești cinci pași simpli vei putea elimina acele conturi de e-mail pe care nu vrei să le ai în aplicația Mail de pe iPhone.

Personalizați modul în care vă folosiți aplicația
Aplicația Mail este o aplicație de email care oferă simplitate, prin urmare, la nivel de personalizare nu atinge înălțimea altor aplicații de email existente în App Store precum Spark, de exemplu. Totuși, acest lucru nu trebuie să fie un dezavantaj, deoarece toți acei utilizatori care doresc să aibă o aplicație ușor de utilizat pe iPhone, cu o interfață clară și ușor de înțeles, aplicația Apple Mail este, probabil, cea mai bună opțiune pe care o pot găsi. În plus, deși am comentat că în ceea ce privește personalizarea nu ajunge la nivelul altor aplicații, nu înseamnă că nu vei putea alege anumite puncte pentru a adapta mai bine aplicația la nevoile tale. Aici vorbim despre unele.
Selectați cutiile poștale preferate
În aplicația Mail, puteți alege rapid ce cutii poștale doriți să aveți la îndemână în meniul de cutii poștale pe care le puteți accesa glisând spre dreapta din partea stângă a ecranului. Pentru a face acest lucru, pașii de urmat sunt foarte simpli.
- Deschideți aplicația Mail pe iPhone.
- Glisați din partea stângă a ecranului spre dreapta pentru a deschide meniul Cutii poștale.
- Faceți clic pe Editați în partea dreaptă sus a ecranului.
- Alegeți cutiile poștale pe care doriți să le accesați din meniul Cutii poștale.
- După ce ați făcut selecția, faceți clic pe OK, situat în partea dreaptă sus a ecranului.

În acest mod simplu, puteți personaliza ce cutii poștale vă va afișa aplicația Mail în meniu și pe care le puteți accesa rapid doar glisând la dreapta din partea stângă a ecranului. În plus, puteți modifica și ordinea în care sunt afișate aceste cutii poștale, pentru a face acest lucru urmând pașii de mai jos.
- Deschideți aplicația Mail pe iPhone.
- Glisați din partea stângă a ecranului spre dreapta pentru a deschide meniul Cutii poștale.
- Faceți clic pe Editați în partea dreaptă sus a ecranului.
- Țineți apăsat pe cele trei linii care apar în partea dreaptă a fiecăreia dintre cutiile poștale și, în timp ce țineți apăsat, mutați cutia poștală în sus sau în jos, în funcție de preferințe.

Adăugați cutii poștale
În același mod în care puteți selecta căsuțele poștale la care doriți să aveți acces, puteți adăuga și noi căsuțe poștale. Pașii pentru aceasta, din nou, sunt foarte simpli.
- Deschideți aplicația Mail pe iPhone.
- Glisați din partea stângă a ecranului spre dreapta pentru a deschide meniul Cutii poștale.
- Faceți clic pe Editați în partea dreaptă sus a ecranului.
- Atingeți Adăugați căsuța poștală.
- Urmați pașii pentru a adăuga căsuța poștală dorită din contul de e-mail dorit.
- Odată ce ați selectat căsuța poștală pe care doriți să o adăugați, trebuie doar să faceți clic pe OK, aflată în partea stângă sus a ecranului.

Alegeți opțiunile glisorului
O altă opțiune pe care Apple o oferă pentru a personaliza utilizarea aplicației iOS Mail este să alegeți ce funcții să efectuați atunci când glisați un mesaj la dreapta sau la stânga. În acest caz, puteți alege patru acțiuni diferite -
- Orice.
- Marcheaza ca citit.
- muta mesajul
- fişier
Pentru a putea alege una dintre aceste acțiuni ca implicită atunci când glisați un mesaj la stânga sau la dreapta, urmați pașii de mai jos.
- Deschideți aplicația Setări pe iPhone.
- Faceți clic pe Mail.
- Atingeți Opțiuni de glisare.
- Faceți clic pe Glisați la stânga.
- Alegeți opțiunea dorită pentru a efectua când glisați un mesaj spre stânga. Când îl aveți, faceți clic pe Înapoi.
- Atingeți Glisați spre dreapta.
- Alegeți opțiunea dorită pentru a efectua când glisați un mesaj spre dreapta. Când îl aveți, faceți clic pe Înapoi.
În acest fel, puteți personaliza modul în care interacționați cu e-mailurile din aplicația nativă Mail.