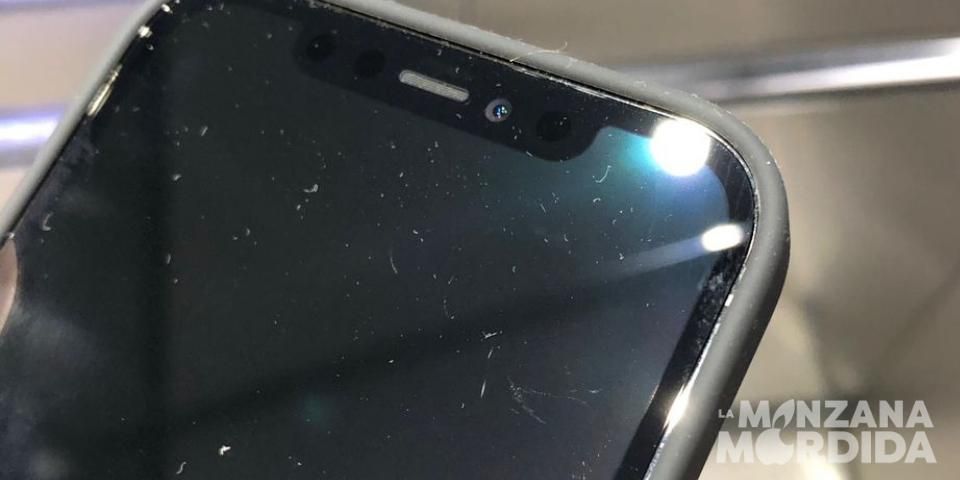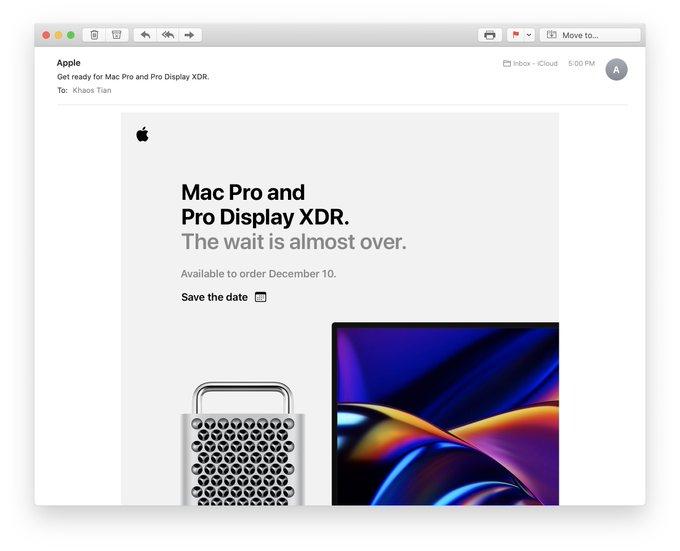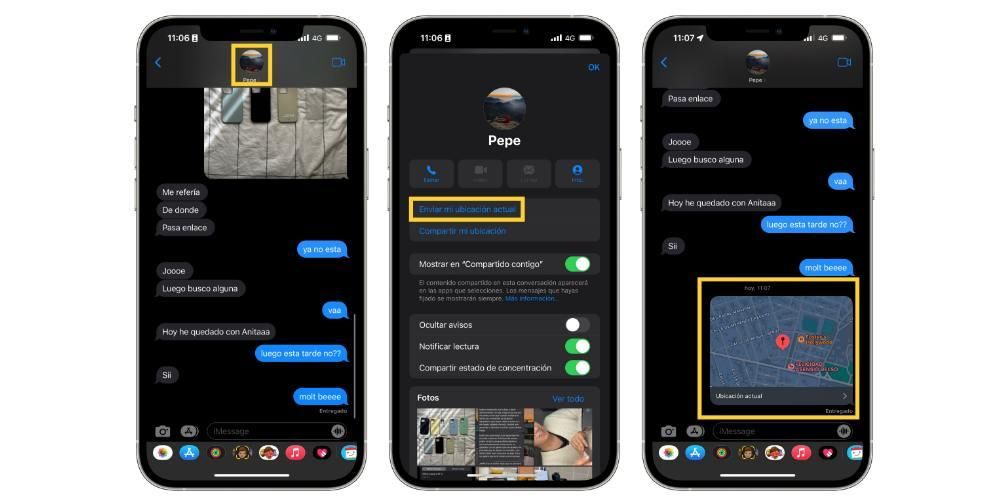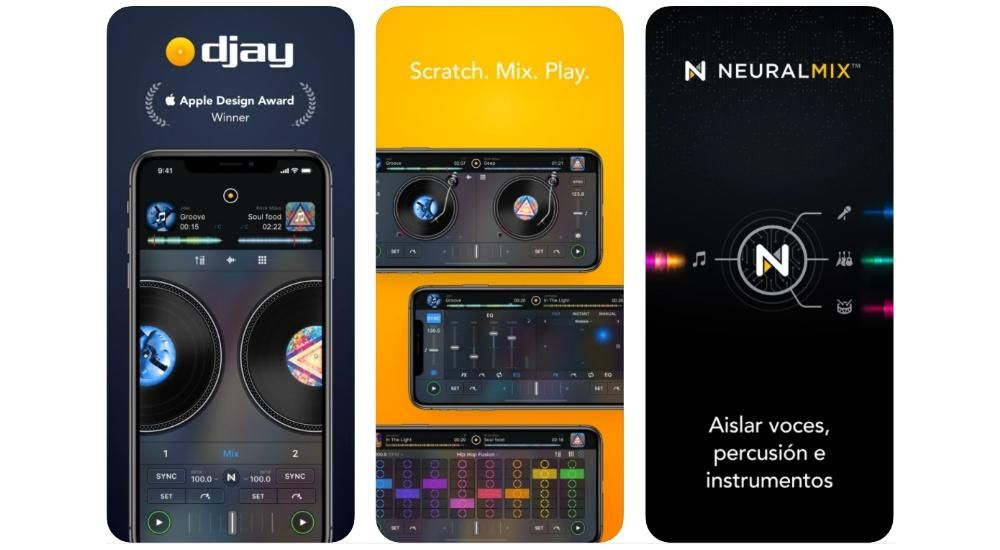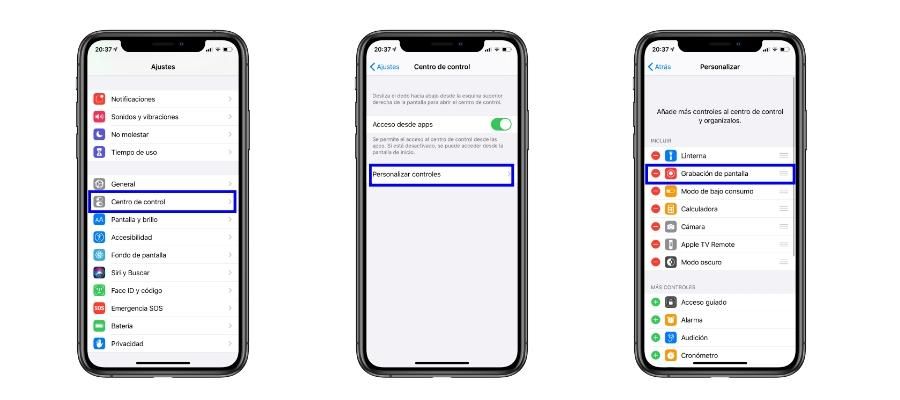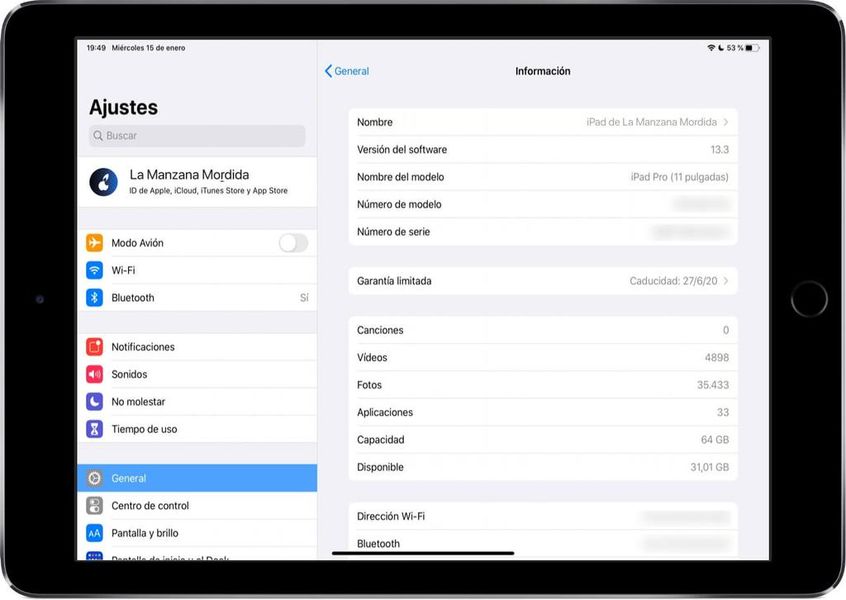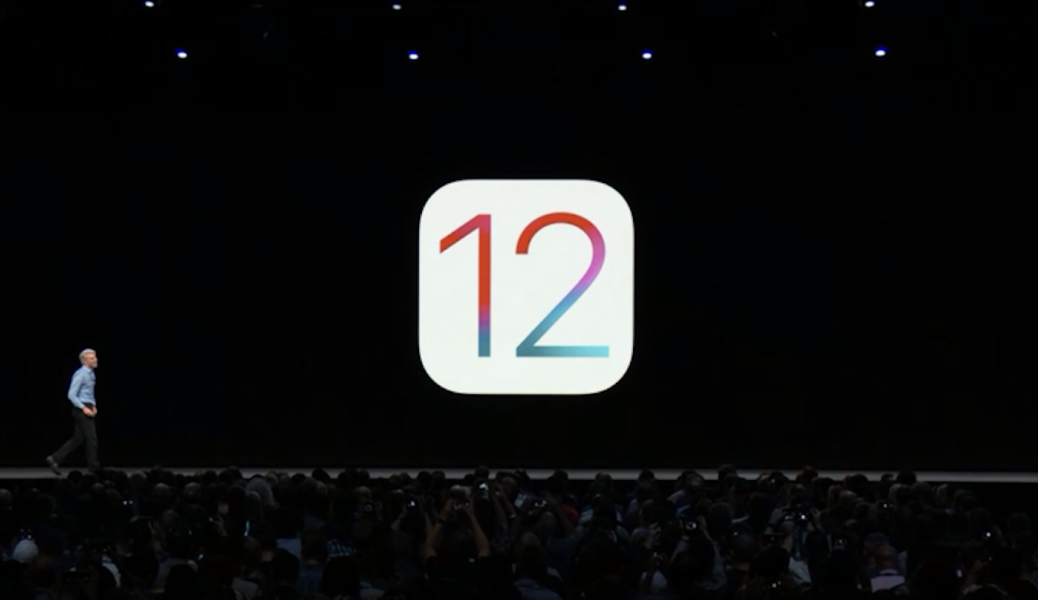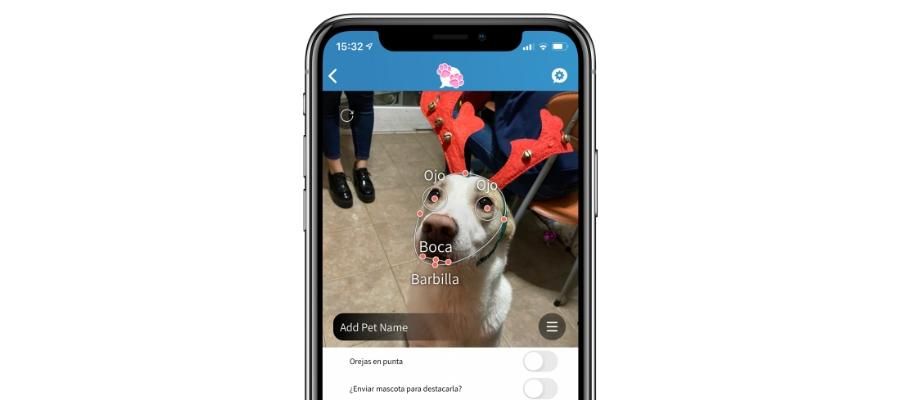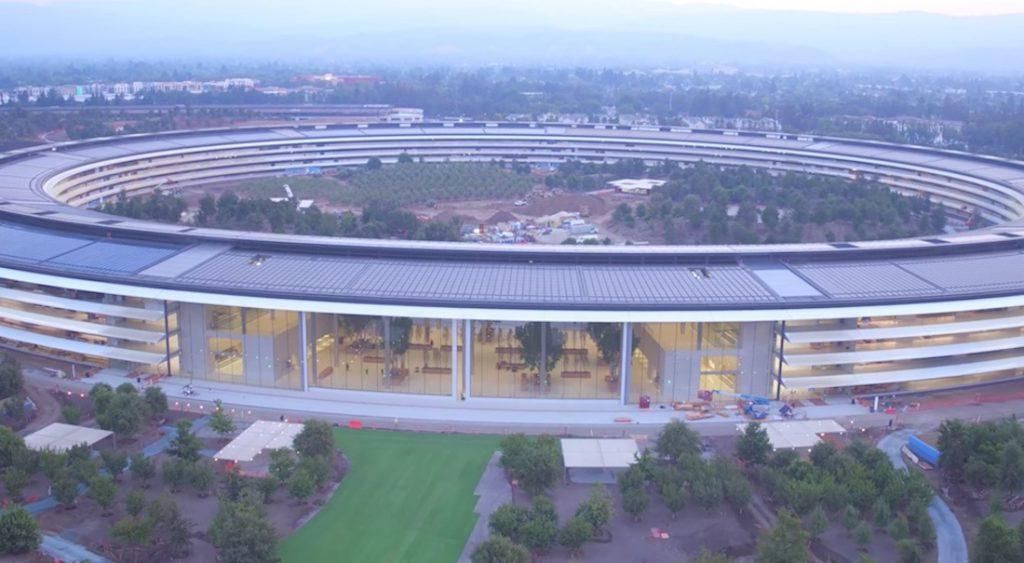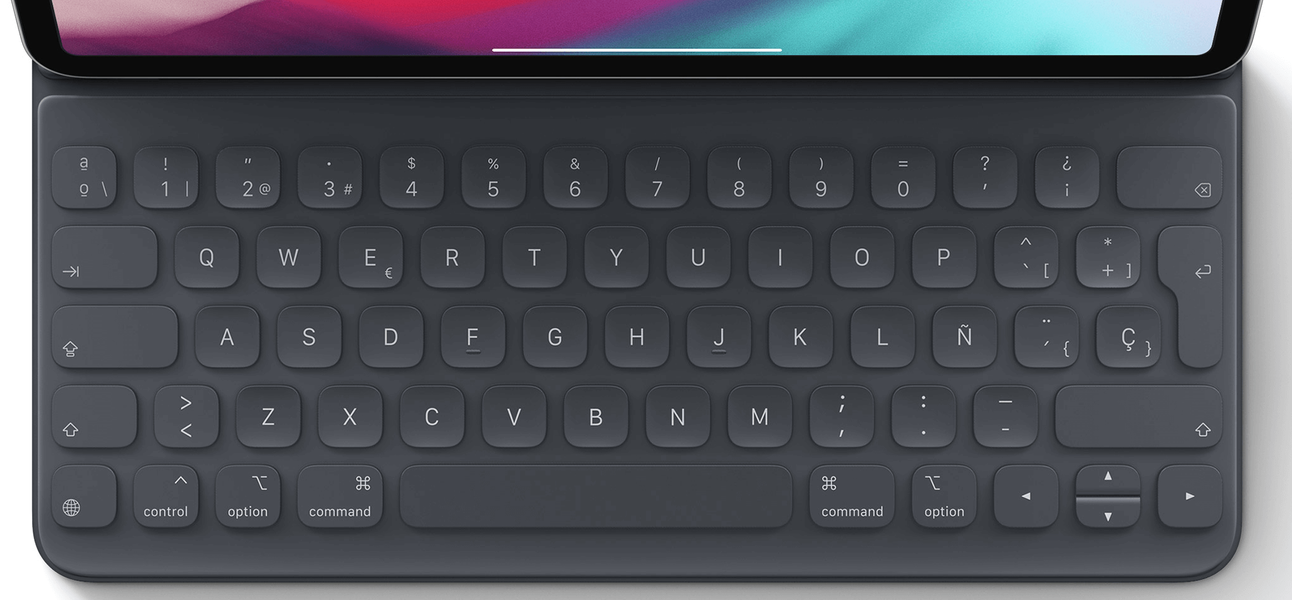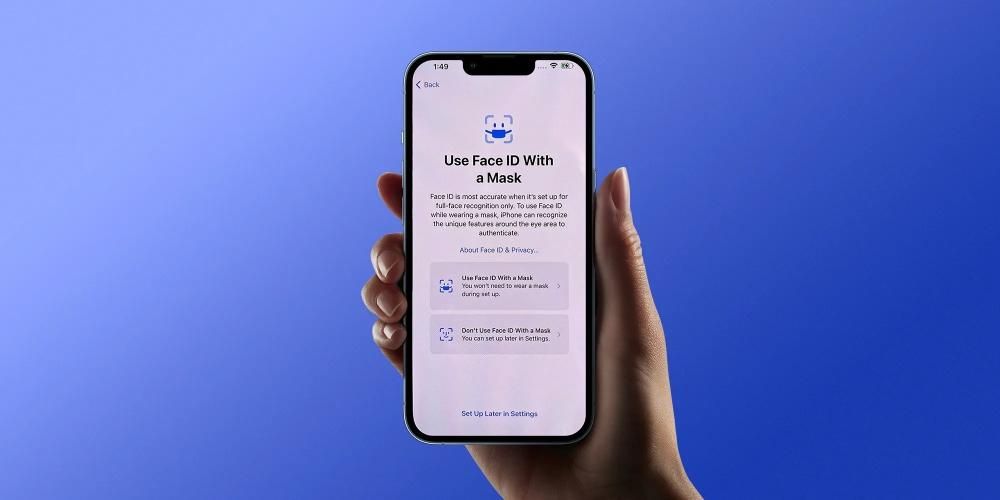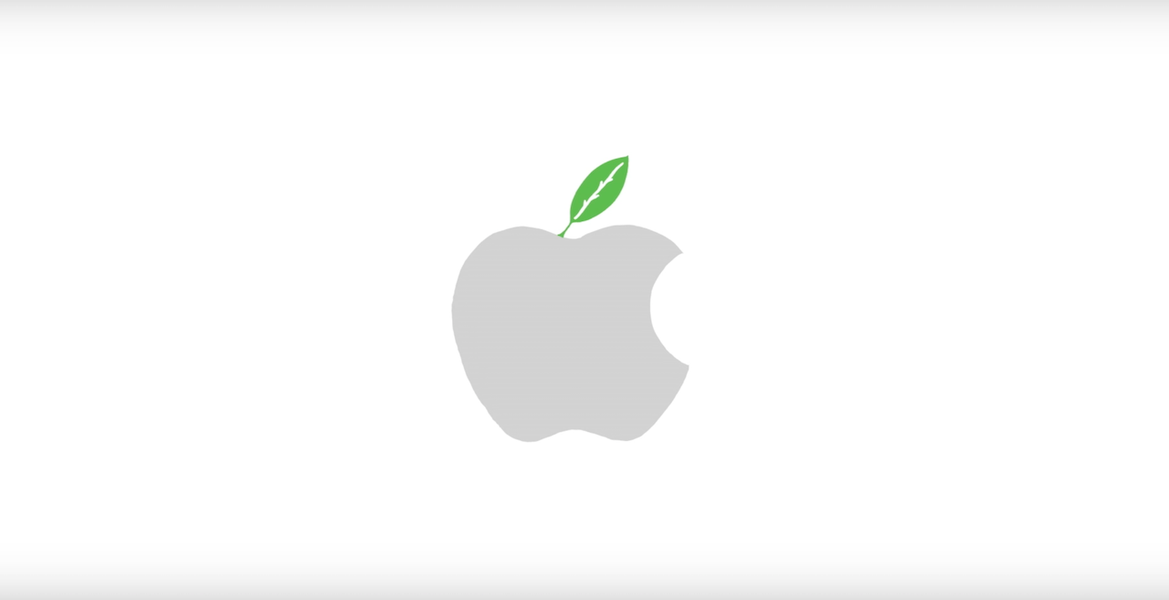Confidențialitatea este unul dintre cele mai importante aspecte ale vieții noastre de zi cu zi, motiv pentru care avem parole pentru practic orice. Poate unul dintre dispozitivele pe care avem mai multe informații stocate este Mac-ul nostru, prin urmare, este foarte important ca parola pe care o folosim pentru a o debloca și a o putea folosi să fie sigură, dar este la fel de important să cunoaștem pașii pentru a putea pentru a-l schimba în cazul în care credeți că ar fi putut fi încălcat. În această postare vă spunem cum puteți schimba cu ușurință parola Mac-ului dvs.
Schimbați parola
Schimbarea parolei Mac este un proces foarte simplu, dar poate pentru că o faci de foarte puține ori, sau poate deloc, poți uita cum și unde îți poți schimba parola.
În primul rând, am dori să vă recomandăm ca, dacă credeți că cineva a reușit să obțină acces la parola dvs. și, astfel, la computerul dvs. personal, cel mai bun lucru de făcut este să schimbați imediat parola Mac-ului dvs. pentru a vă păstra liniștea. minte si asigura-te ca doar tu, vei avea acces la toate informatiile pe care le salvezi pe computer. În plus, experții recomandă și schimbarea parolei din când în când, așa că vă încurajăm să vă reînnoiți parola cel puțin o dată sau de două ori pe an.
Acestea fiind spuse, haideți să trecem prin pașii pe care trebuie să îi urmați pentru a putea schimba parola Mac-ului dvs., fie că este un Macbook Pro, Air sau iMac, procesul este exact același în toate.
- Din meniul Apple, alegeți Preferințe de sistem, apoi faceți clic pe Utilizatori și grupuri.
- Selectați numele dvs. de utilizator din lista de utilizatori.
- Faceți clic pe butonul Schimbați parola și urmați instrucțiunile de pe ecran.




V-ati uitat parola? Deci îl puteți reseta
Rar este ca, dacă folosești Mac-ul în fiecare zi, să vină un moment în care nu-ți amintești parola pe care o folosești, totuși, se poate întâmpla ca, după o perioadă în care nu ți-ai atins computerul, când vrei să introduceți-l, nu vă amintiți parola și, prin urmare, nu puteți accesa, în primul rând, Mac-ul dvs. și sarcinile pe care le faceți cu el și, în al doilea rând, toate informațiile pe care le-ați stocat pe acesta. Prin urmare, dacă acesta este cazul dumneavoastră, mai jos vom pune pe masă câteva modalități de a rezolva acest mic inconvenient.
Înainte de a reseta parola, încercați aceste soluții posibile
- Asigurați-vă de tipul de caracter pe care îl puneți, dacă este litere mici sau majuscule, pentru aceasta trebuie doar fie să vă uitați la tastatură, să vedeți dacă tasta majusculă sau Caps Lock este activată, fie să observați asta în câmpul pentru parolă afișează simbolul Caps Lock.
- Dacă câmpul pentru parolă afișează un semn de întrebare, faceți clic pe el, deoarece vă va afișa un indiciu pentru parolă pentru a vă ajuta să vă amintiți.
- Încercați să vă conectați fără parolă, dacă funcționează, vă recomandăm să adăugați imediat o parolă.
- Încercați să vă conectați cu parola pentru ID-ul Apple pe care îl utilizați pentru iCloud.
- Dacă tocmai v-ați schimbat parola și cea nouă nu funcționează, încercați parola veche, dacă funcționează, atunci, teoretic, ar trebui să puteți utiliza noua parolă de acum înainte.
Resetați parola cu ID-ul Apple
Aceasta este una dintre modalitățile prin care puteți reseta parola utilizatorului dvs. Mac, cu toate acestea, este disponibilă doar pentru unele versiuni de macOS, pentru a face acest lucru, introduceți în mod repetat o parolă până când apare un mesaj care vă oferă posibilitatea de a reseta parola. cu ID-ul tău Apple. Dacă ați făcut trei încercări de a introduce parola și nu ați primit o solicitare de parolă, contul dvs. nu este configurat pentru a permite resetarea parolei cu ID-ul Apple. În cazul în care puteți reseta parola, urmați pașii de mai jos:
- Faceți clic pe butonul de lângă mesajul Apple ID, apoi urmați instrucțiunile de pe ecran pentru a vă introduce ID-ul Apple și a crea o nouă parolă. Vi se va solicita să reporniți când ați terminat procesul.
- Conectați-vă cu noua parolă.
- Stabiliți dacă doriți să creați un nou breloc de conectare.

Resetați parola folosind alt cont de administrator
O altă modalitate prin care vă puteți schimba parola Mac este dacă cunoașteți numele și parola unui cont de administrator pe Mac, dacă da, vă puteți schimba parola urmând pașii următori:
- Conectați-vă cu numele și parola contului de administrator.
- Din meniul Apple, alegeți Preferințe de sistem și faceți clic pe Utilizatori și grupuri.
- Faceți clic pe lacăt și introduceți din nou numele și parola administratorului.
- Selectează-ți numele din lista de utilizatori.
- Faceți clic pe butonul Resetare parolă și urmați instrucțiunile pentru a crea o nouă parolă.
- Alegeți Deconectare din meniul Apple.
- Conectați-vă la contul dvs. folosind noua parolă.
- Stabiliți dacă doriți să creați un nou breloc de conectare.
Resetați folosind vrăjitorul de resetare a parolei
Pentru a utiliza această opțiune este esențial să aveți FileVault activat, dacă da, vă puteți reseta parola folosind vrăjitorul.
- Așteptați un minut pe ecranul de conectare până când vedeți un mesaj că puteți utiliza butonul de pornire de pe Mac pentru a-l opri și a reporni de la recuperarea sistemului de operare. Dacă nu vedeți acest mesaj, FileVault nu este activat.
- Țineți apăsat butonul de pornire până când Mac-ul se oprește.
- Apăsați din nou butonul de pornire pentru a porni Mac-ul.
- Când apare fereastra Resetare parolă, urmați instrucțiunile de pe ecran pentru a crea o nouă parolă.
- Când ați terminat, faceți clic pe Restart.
- Dacă ați reușit să vă resetați parola utilizând expertul de resetare a parolei, conectați-vă la contul dvs. folosind noua parolă.
- Stabiliți dacă doriți să creați un breloc de conectare.
Resetați folosind cheia de recuperare
Pentru a vă putea reseta parola în acest fel, din nou, FileVault trebuie să fie activat, dacă da, urmați pașii următori:
- În ecranul de autentificare, introduceți o parolă de mai multe ori până când apare un mesaj care spune că vă puteți reseta parola cu cheia de recuperare. Dacă nu vedeți mesajul, este pentru că nu aveți FileVault activat.
- Faceți clic pe butonul de lângă mesaj. Câmpul pentru parolă se schimbă în câmpul cheie de recuperare.
- Introduceți cheia de recuperare. Folosiți caractere majuscule și includeți cratima.
- Urmați instrucțiunile de pe ecran pentru a crea o nouă parolă, apoi faceți clic pe Resetare parolă când ați terminat.
- Stabiliți dacă doriți să creați un nou breloc de conectare.
Dacă nu vă puteți conecta cu parola după ce ați urmat oricare dintre acești pași, contactați asistența Apple.