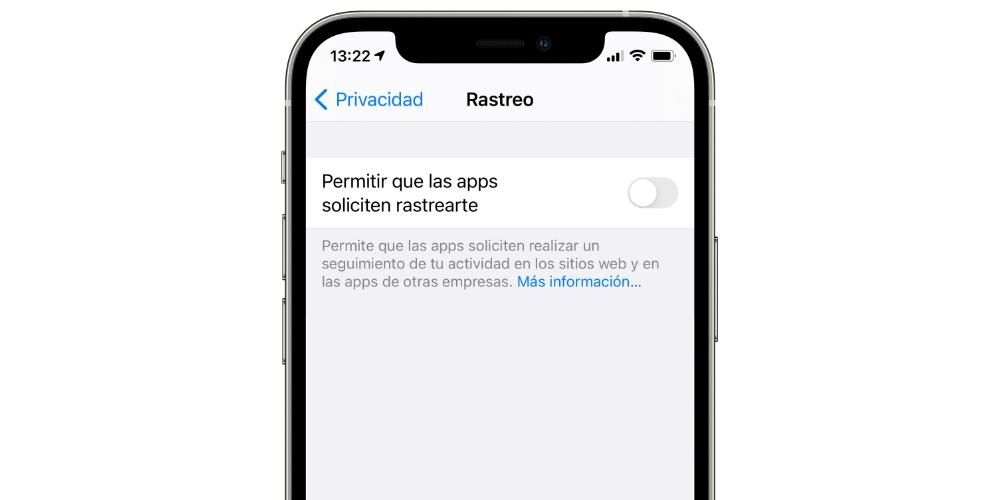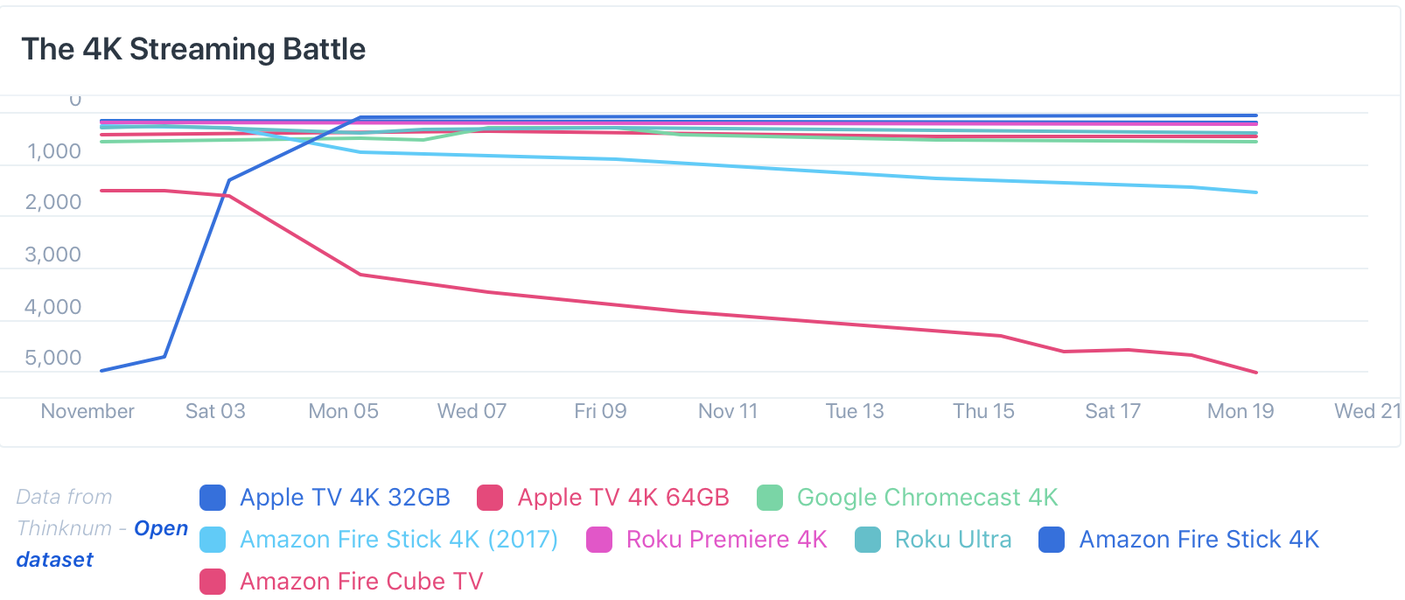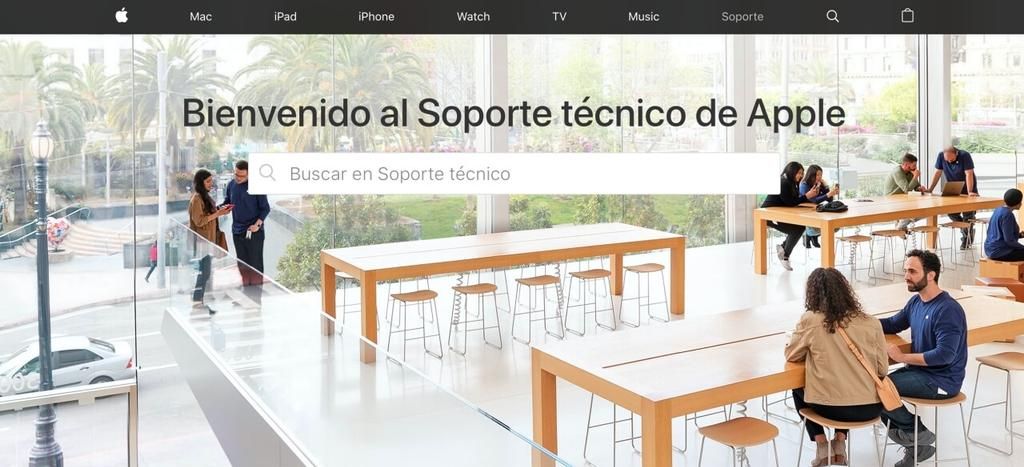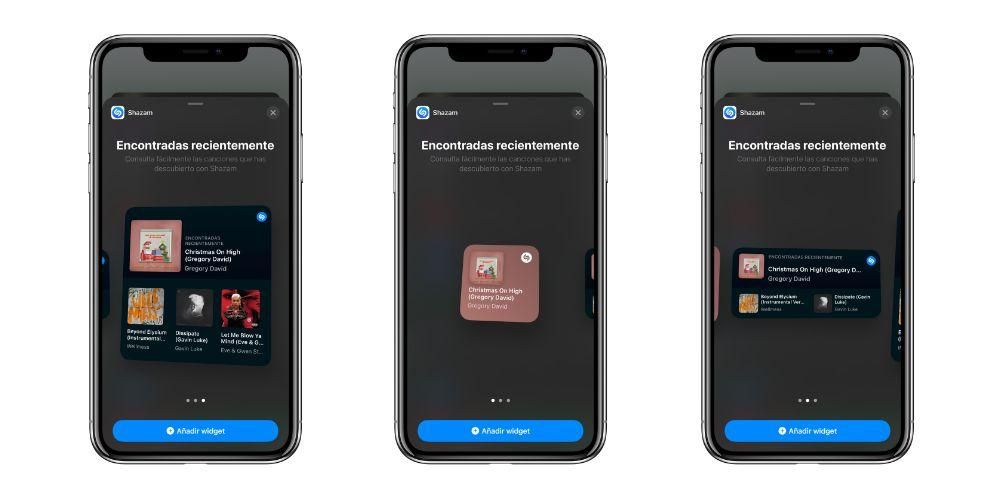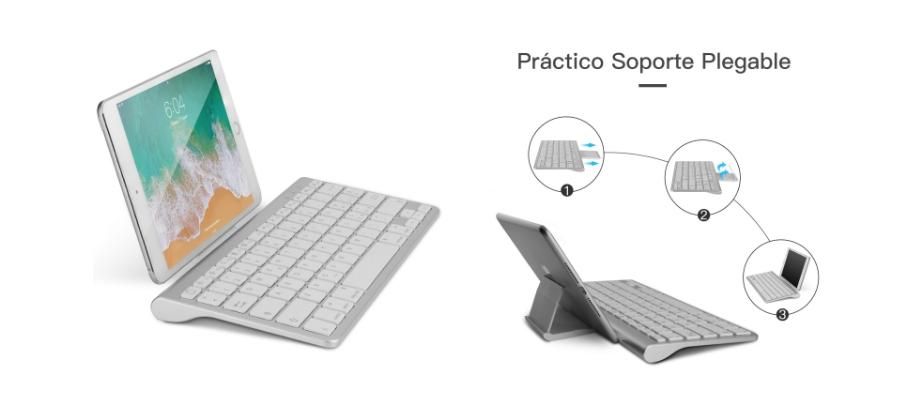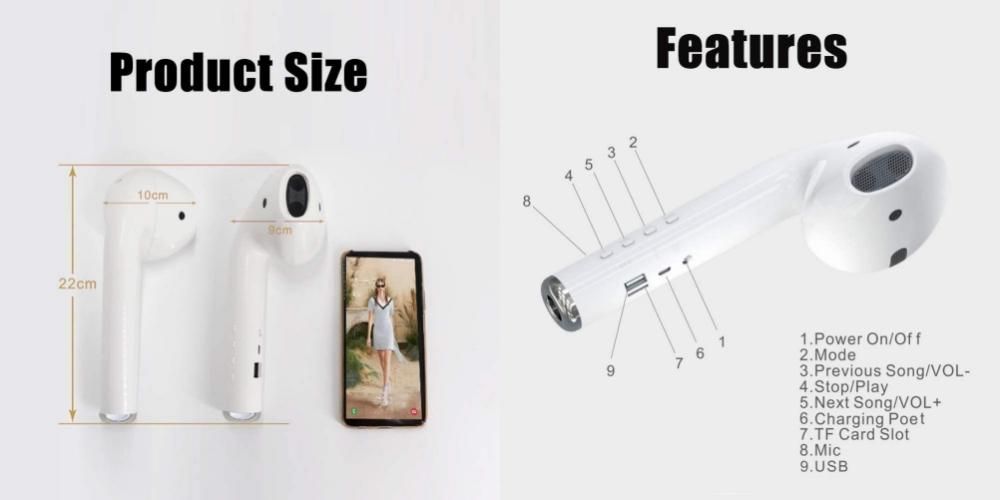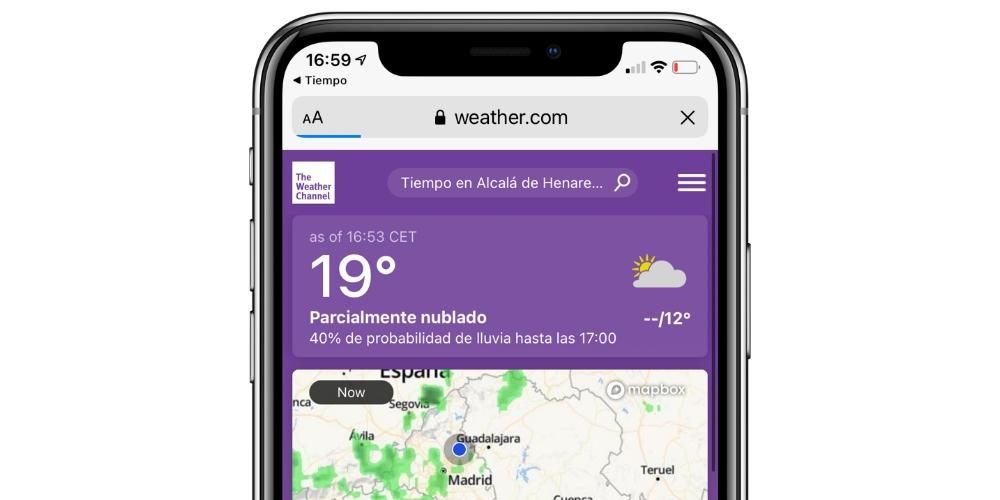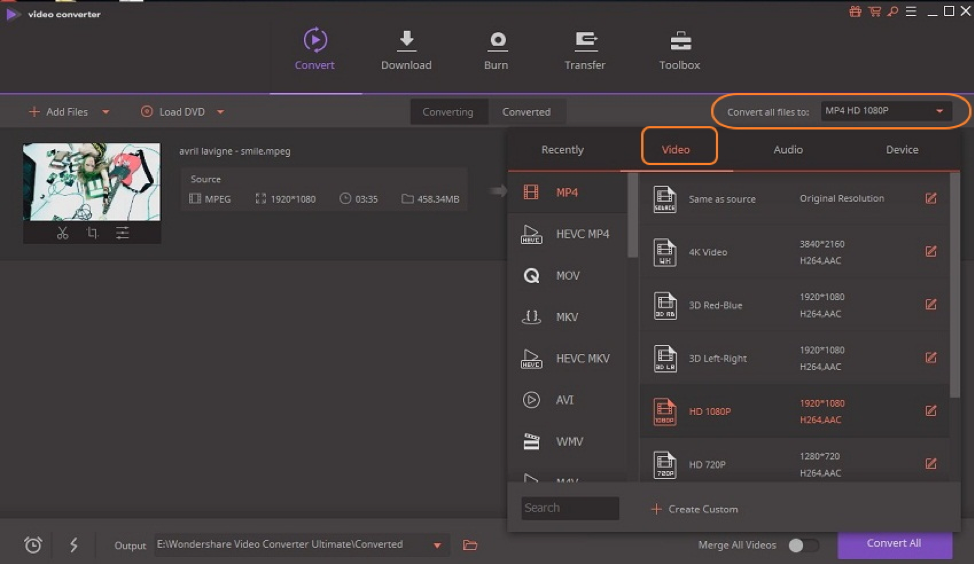Pentru a lucra în echipă, cel mai confortabil lucru este întotdeauna să ai un folder partajat cu toți membrii pentru a avea aceleași informații. Efectuarea acestei sarcini poate fi foarte simplă cu Google Drive, care vă permite să partajați cu ușurință foldere și fișiere, dar în macOS și în special iCloud această opțiune este de asemenea inclusă. În acest articol vă spunem cum puteți partaja foldere sau documente pe Mac.
Partajați foldere sau documente pe Mac
Este important să rețineți că atât dosarele, cât și documentele pe care doriți să le partajați sunt încărcate pe iCloud . Nu este valid ca acestea să fie stocate local pe Mac, de exemplu în „Descărcări”. Odată ce avem acest lucru în minte, trebuie pur și simplu să urmăm următorii pași:
- Intră în Finder și în secțiunea laterală vei vedea acces la folderul „iCloud” în care trebuie să intri.
- Selectați folderul sau documentul pe care doriți să-l partajați și faceți clic pe butonul secundar. urmați traseul la „Partajare> Adăugați persoane”.
- Vom accesa panoul de unde putem controla invitațiile pe care urmează să le facem și permisiunile pe care le putem acorda.
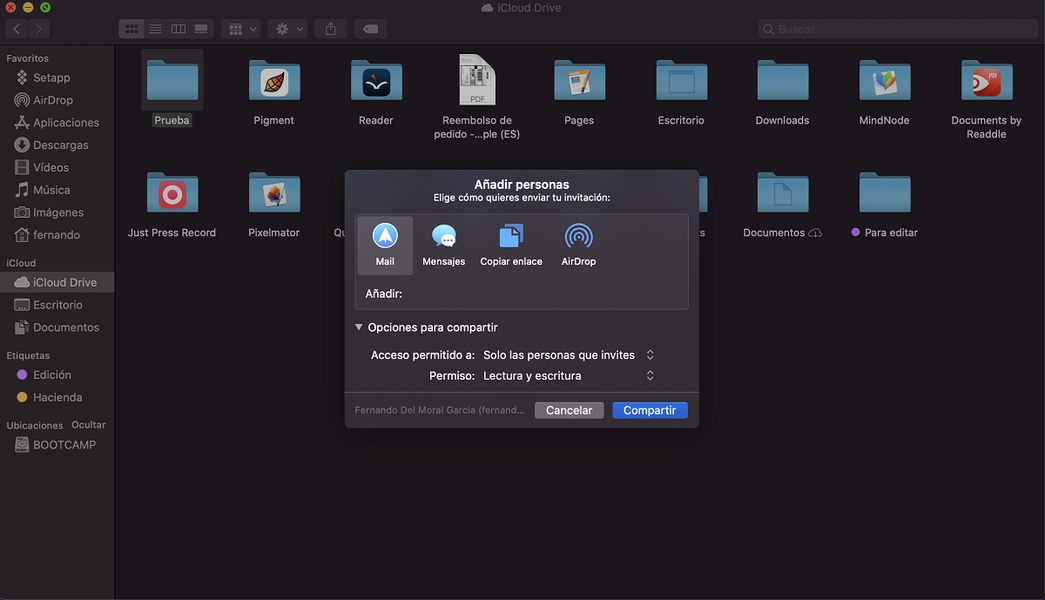
După cum am menționat aici, putem trimite link-ul de acces printr-o multitudine de mijloace precum email, mesaje... sau pur și simplu îl putem copia și lipi oriunde dorim. Dar înainte de a trimite un link pentru a partaja un document sau folder, trebuie să luăm în considerare „Opțiunile de partajare” pe care le găsim în partea de jos. La implementarea acestui instrument vom găsi două posibilități:
- Pe Mac vom merge la Finder și vom căuta fișierul sau folderul pe care dorim să oprim partajarea.
- Vom apăsa butonul secundar și vom urma traseul Distribuie > Afișează persoane.
- În fereastra care apare vom vedea toate persoanele care au acces la documentul în cauză și vom putea efectua câteva acțiuni specifice:
nu mai împărtășește cu toată lumea : Dacă deschidem meniul derulant cu opțiuni, vom vedea o casetă pe care scrie „Stop sharing” pe care vom face clic.Opriți distribuirea cu o anumită persoană : pastreaza bratara pe numele persoanei in cauza si dupa ce dam click pe cele trei puncte putem selecta optiunea 'Elimina accesul'.Dacă vă îndoiți că lucrarea cu fișiere de colaborare pe Mac este destul de simplă datorită funcțiilor ca aceasta. În cele din urmă, ceea ce se urmărește este ca aplicațiile de la terți să nu fie folosite pentru a îndeplini o sarcină care poate fi realizată cu ușurință prin iCloud.
Odată ce am analizat toate aceste opțiuni, vom face pur și simplu clic pe „Partajare” din partea de jos. De aici, oaspeții vor putea să descarce folderul sau documentul și să înceapă să-l editeze dacă au permisiunile necesare.
Opriți partajarea unui document sau fișier
Când munca este terminată sau pur și simplu dorim să dăm afară pe cineva din dosar, din macOS există opțiunea de a opri partajarea unui fișier sau folder. Pur și simplu urmați pașii de mai jos pentru a face acest lucru: