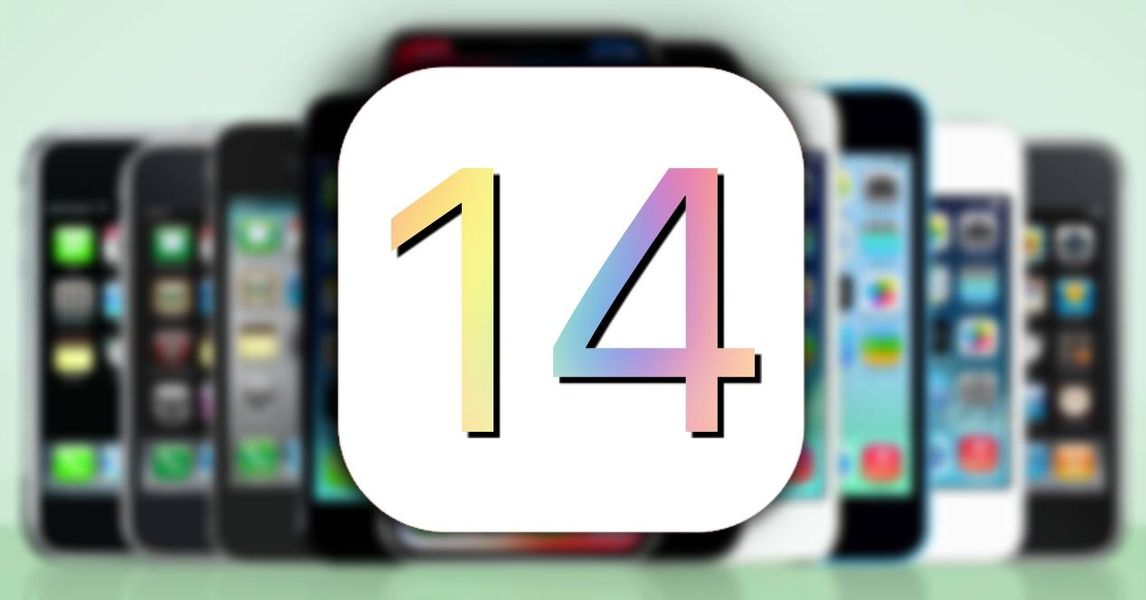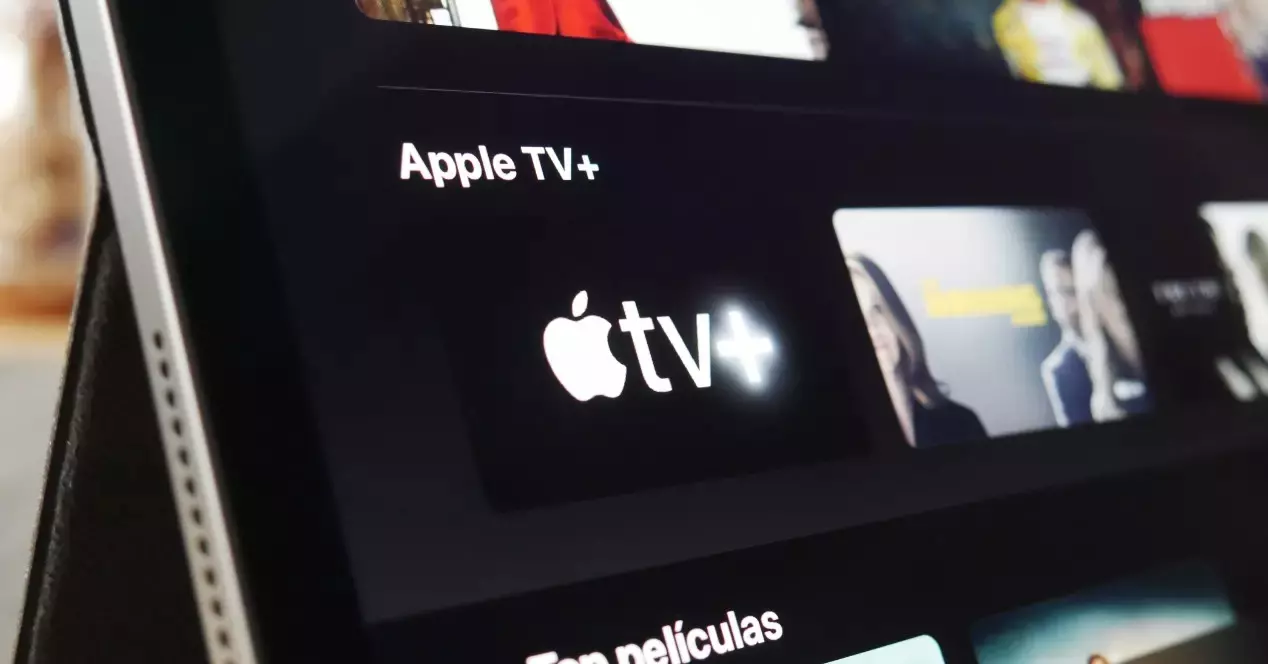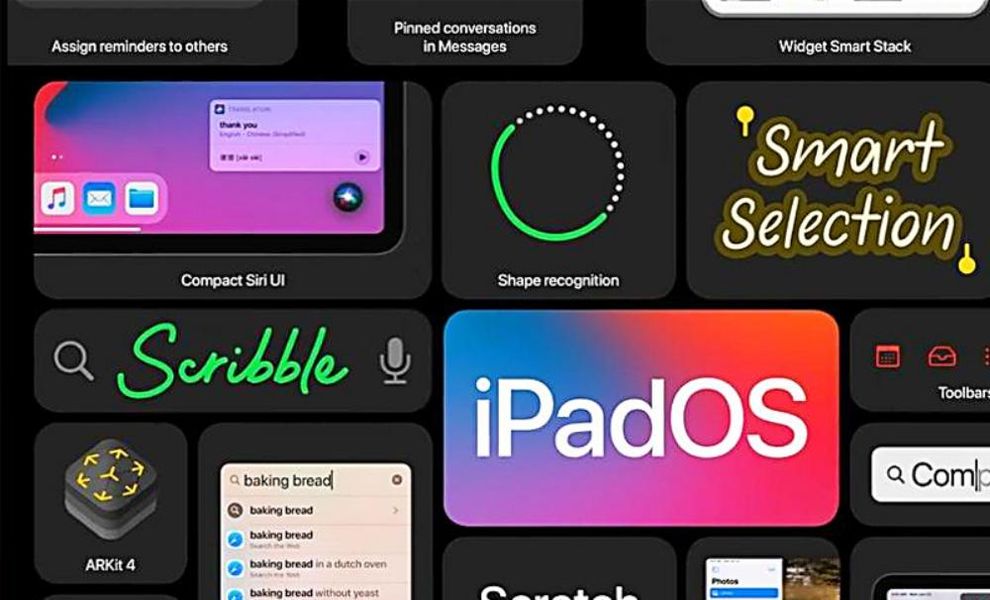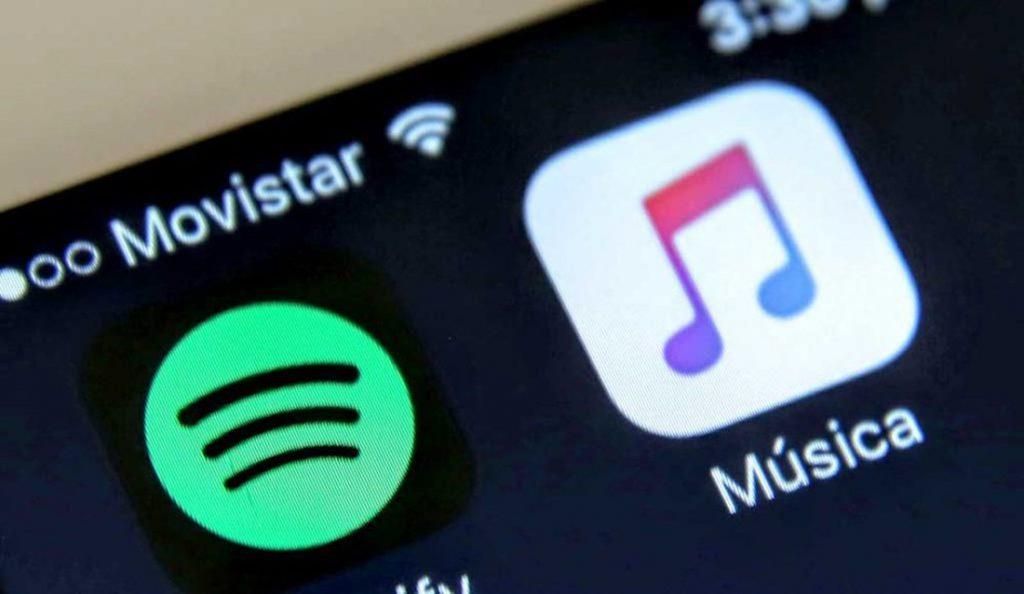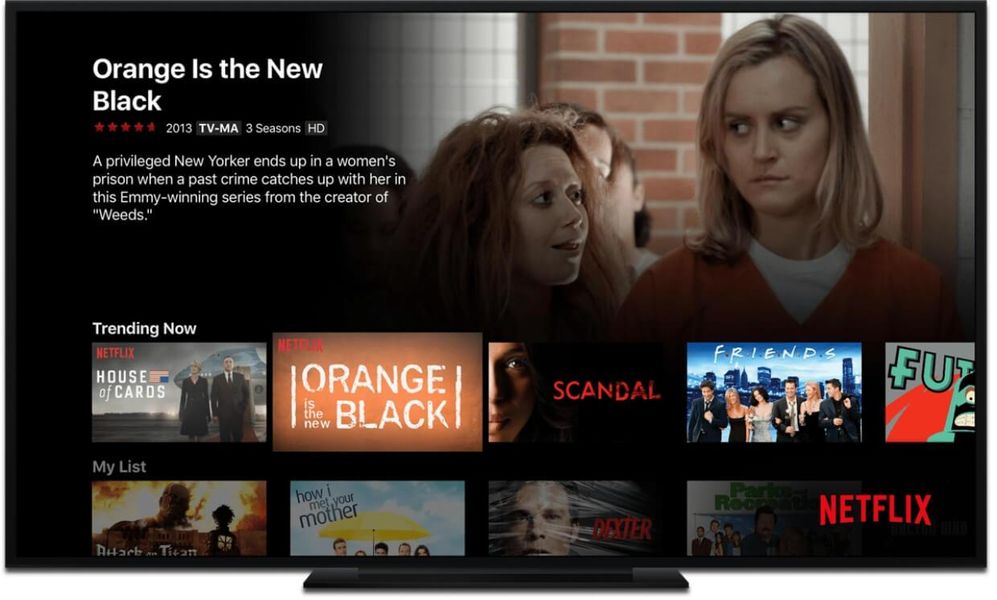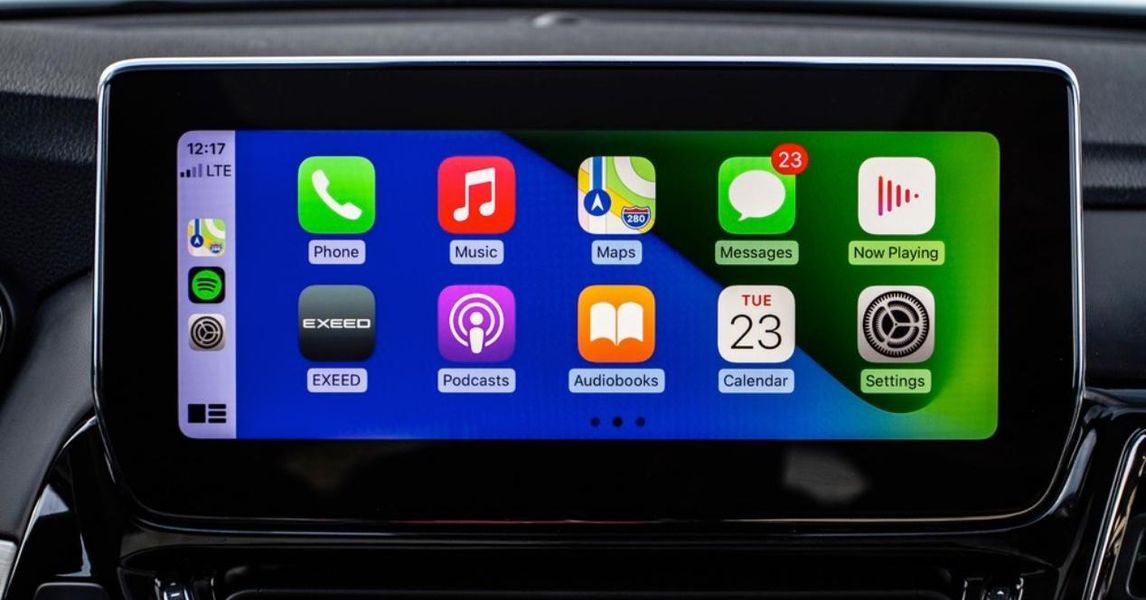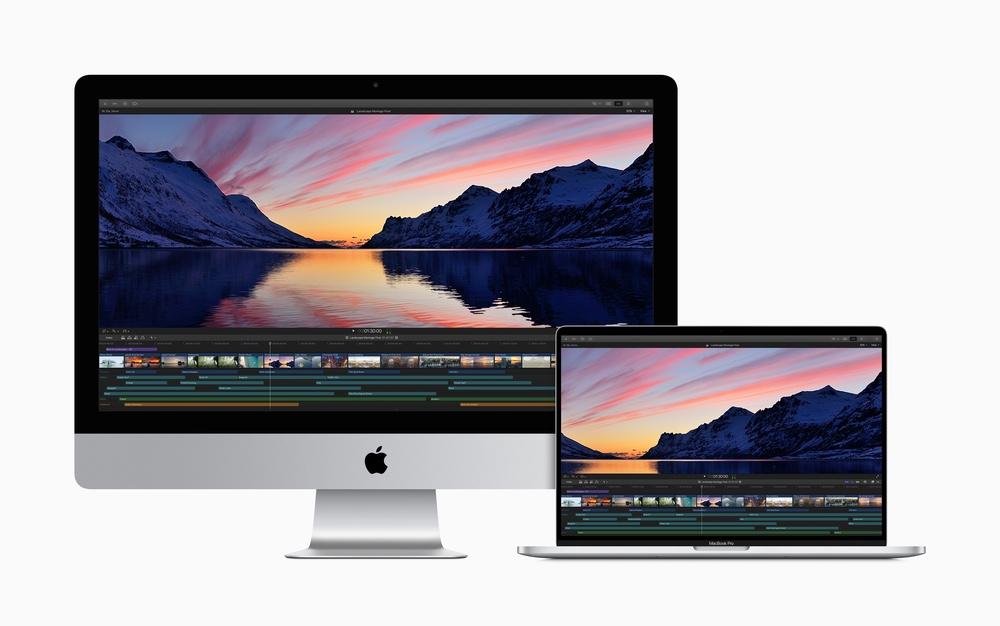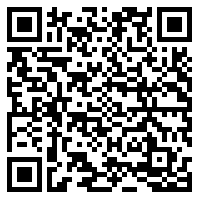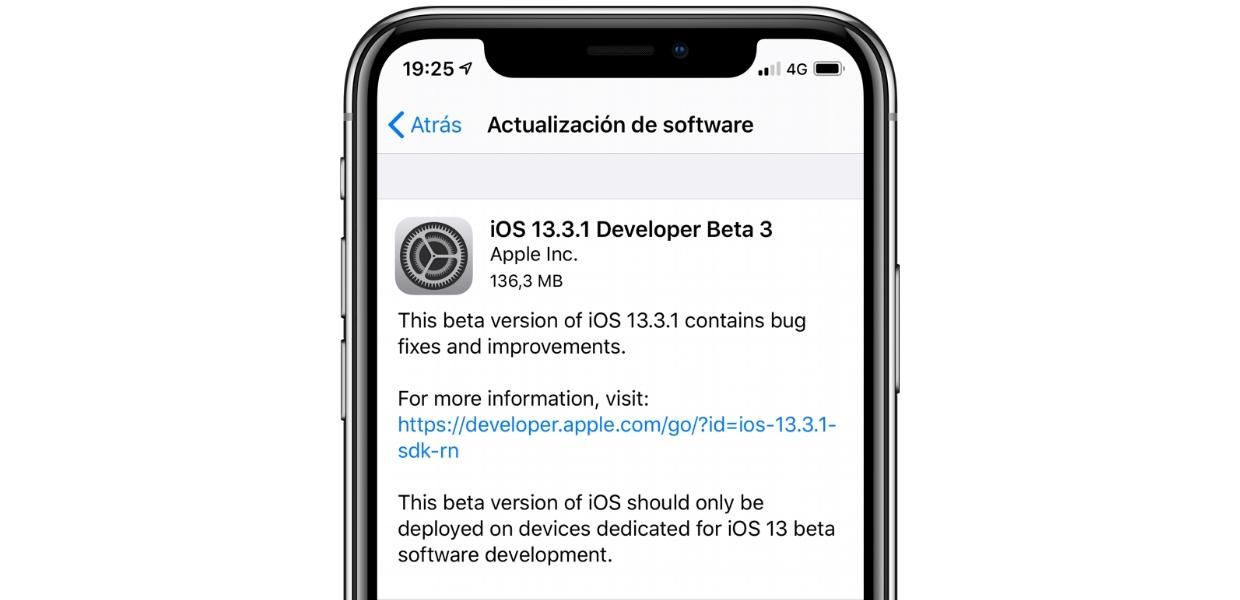Unul dintre punctele care trebuie apreciate cel mai mult la Apple este că, gratuit, oferă suita sa de aplicații de lucru tuturor utilizatorilor dispozitivelor sale. Printre aceste aplicații se numără Pages, un editor de text care, fără îndoială, poate fi plasat la egalitate cu Microsoft Word și astăzi, în această postare, vrem să vă spunem despre toate procesările de imagini pe care le puteți face cu această aplicație.
Ce poți face cu imaginile tale din Pages?
În ciuda faptului că Pages este un editor de text, există mai multe funcții pe care îți permite să le îndeplinești atunci când gestionezi imaginile pe care le introduci în documentele tale. Acest lucru face posibil ca toți utilizatorii să îmbogățească tot textul pe care îl includ cu imagini, făcând documentul mult mai ușor de înțeles.
Adăugați fotografii în documentul dvs
Primul lucru pe care vrem să-ți spunem este ce trebuie să faci pentru a putea adăuga toate imaginile pe care le dorești în documentul tău text. Dar hei, ce nu sunt doar imagini pe care le poți adăuga , dar și întreaga varietate a grafică care vă permite să creați Pagini. Puteți introduce toate aceste resurse de pe orice site sau din Finder, pentru aceasta trebuie doar să efectuați una dintre acțiunile pe care vi le lăsăm mai jos.
- Faceți clic pe pictograma imagine din colțul din dreapta jos al unui substituent de conținut, apoi faceți clic selectați o imagine din biblioteca foto .
- Alegeți Inserare > Selectați și selectați o imagine, faceți clic Introduce , apoi trageți imaginea acolo unde doriți să o plasați în document.
- Atingeți pictograma + apoi faceți clic pe pictograma de conținut.
- atingere fotografie sau video .
- Selectați imaginea pe care doriți să o adăugați.
- Trageți oricare dintre punctele albastre către redimensiona imagine, apoi atingeți OK.
- Selectați imaginea, apoi selectați Format > Avansat > Setați ca substituent de conținut .
- Selectați obiectul, în bara laterală Format, faceți clic pe fila Aspect, apoi faceți clic pe Deblocare.
- Selectați obiectul, faceți clic pe Aranjare > Selectări principale > Permite selecție obiect principal.
- Adăugați o imagine în document și dați-i formatul pe care doriți să îl aibă.
- Atingeți imaginea pentru a o selecta. Apoi atingeți pictograma pensulă, atingeți Imagine, apoi atingeți Setare ca substituent.
- Faceți dublu clic pe imaginea pe care doriți să o decupați.
- Vor apărea comenzile pentru mască, care în mod implicit vor avea aceeași dimensiune ca imaginea. În cazul în care doriți să aveți toate comenzile măștii, faceți clic puternic pe imagine cu trackpad-ul până când simțiți un clic mai adânc.
- Utilizați comenzile pentru a înconjura numai părțile imaginii care doriți să fie vizibile.
- După ce ați terminat, faceți clic pe OK.
- Selectați imaginea.
- Faceți clic pe pictograma pensulă.
- Faceți clic pe Imagine și apoi pe Editați skin.
- Utilizați comenzile pentru a decupa imaginea așa cum aveți nevoie.
- Faceți clic pe OK.
- Selectați imaginea.
- Faceți clic pe fila Imagine din bara laterală Format.
- Selectați Instant Alpha.
- Pe imagine, faceți clic pe culoarea pe care doriți să o eliminați și trageți încet peste ea. Pe măsură ce trageți, selecția va crește pentru a include diferite zone care folosesc culori similare. Faceți clic și trageți indicatorul de mai multe ori pentru a elimina mai multe culori.
- Pentru a elimina toată culoarea, apăsați tasta Opțiune de pe tastatură în timp ce trageți.
- Pentru a adăuga o culoare înapoi imaginii, apăsați tasta Shift de pe tastatură în timp ce trageți.
- Faceți clic pe OK sau Restaurare pentru a anula toate modificările pe care le-ați făcut și pentru a restabili imaginea la starea inițială.
- Selectați imaginea.
- Faceți clic pe pictograma pensulă.
- Accesați fila Imagine și faceți clic pe Instant Alpha.
- Pe imagine, selectați culoarea pe care doriți să o eliminați și trageți încet peste ea. Pe măsură ce trageți, selecția va crește.
- Atingeți OK sau Restaurare pentru a anula toate modificările pe care le-ați făcut și a restabili imaginea la starea inițială.
- Selectați imaginea.
- Faceți clic pe fila Imagine din bara laterală Format.
- Utilizați comenzile disponibile pentru a face ajustările dorite
- Expunere: modifică luminozitatea generală sau întunericul imaginii.
- Saturație: modifică bogăția culorii din imagine.
- Îmbunătățire: ajustează automat imaginea prin răspândirea uniformă a tonurilor de roșu, verde și albastru pe histogramă.
- Pentru a vizualiza histograma imaginii și pentru a ajusta componente mai avansate, cum ar fi contrastul, luminile, umbrele, claritatea, dezgomotul, temperatura și nuanța, faceți clic pe pictograma histogramă.

Un alt dintre punctele pozitive ale Pages este că, în același mod în care este prezent în macOS, este prezent și în alte dispozitive și sisteme de operare precum iOS . Prin urmare, această acțiune pe care am descris-o poate fi efectuată și de pe iPhone, urmând pașii pe care îi indicăm mai jos .

În plus, pentru a se asigura că imaginile pe care le adăugați sunt văzute cu calitate pe dispozitivele iOS trebuie să faceți clic pe Fișier > Avansat > Optimizare videoclipuri și imagini pentru iOS. În acest fel ori de câte ori vizualizați documentul pe un iPhone sau chiar pe un iPad, imaginile vor fi văzute cu o claritate totală.
Utilizați imagini ca marcatori de conținut
O altă funcție pentru care puteți folosi toate imaginile pe care doriți să le adăugați în documentul dvs. Pages este să le faceți markeri de conținut. Pentru să poată identifica marcatorii de conținut trebuie doar să vezi dacă au o pictogramă imagine în dreapta jos. Iată pașii pe care trebuie să îi urmați pentru a efectua acest proces pe Mac.

Este posibil ca atunci când mergeți să înlocuiți o imagine sau un alt obiect, acesta să fie un obiect principal și, prin urmare, să nu poată fi înlocuit cu un alt element. Totuși, ceea ce poți face este faceți-l editabil și apoi să-l poată înlocui. Pentru a face acest lucru, efectuați una dintre următoarele două acțiuni pe care vi le propunem mai jos.
Evident, întregul proces nu poate fi efectuat numai pe computerul tău Apple, ci este și disponibil pentru să poată face asta pe iPhone-ul tău . În plus, veți putea verifica mai jos cum este cu adevărat ușor de realizat și vă va ajuta foarte mult atunci când doriți să înlocuiți conținut multimedia fără a afecta restul documentului.

Opțiuni pentru editarea fotografiilor
Odată ce v-am spus deja despre acțiunile pe care le puteți întreprinde pentru a vă îmbunătăți documentele text prin intermediul imaginilor, vrem să vă arătăm opțiunile pe care vi le oferă Pages pentru a edita imaginile pe care le-ați inclus în documentul dvs. Evident că nu este o aplicație de editare foto, dar are instrumente cu adevărat interesante care îți vor permite să obții rezultate destul de atractive.
Decupați imaginile
Primul lucru pe care trebuie să știți cum să faceți este să decupați imaginea pe care ați inclus-o în documentul dvs. Acest lucru este vital pentru a adaptează întotdeauna imaginea după gustul sau nevoile tale . De asemenea, după cum puteți vedea mai jos, pașii pe care trebuie să îi urmați sunt foarte simpli, atât pe macOS, cât și pe iOS. Să începem cu Mac .

După cum spuneam, acest proces de a putea decupa imaginea sau imaginile pe care le aveți în documentul dvs. nu este disponibil doar prin intermediul aplicației macOS, ci este și un proces pe care îl puteți efectua fără nicio problemă prin intermediul dvs. iPhone . Iată pașii de urmat pentru aceasta.

Eliminați fundalul din fotografie
Continuăm cu mai multe acțiuni cu adevărat interesante pe care le puteți efectua în cadrul aplicației Pages în sine și cu siguranță acest lucru vă va fi deosebit de util de multe ori. Este acțiunea de a elimina fundalul unei fotografii și lăsați doar obiectul sau persoana principală . The pașii pe care trebuie să îi urmați pentru a o face pe macOS sunt următoarele.

Aveți deja pașii pe care trebuie să îi urmați pentru a putea elimina fundalul unei imagini de pe Mac, dar trebuie să știți și cum o poți face pe iPhone . De fapt, acțiunea este foarte simplă, după cum puteți vedea și nu diferă cu puțin de pașii pe care trebuie să îi faceți în macOS.

Editați parametrii de bază
În sfârșit, o altă acțiune de care trebuie să ții cont pentru a adapta imaginea pe care ai adăugat-o în documentul tău la nevoile tale este editarea imaginii în sine atingând unii dintre parametrii de bază în editarea foto. Spre deosebire de restul acțiunilor despre care am discutat până acum, opțiunea de a edita o imagine este disponibil doar pentru macOS , vă spunem pașii de mai jos.