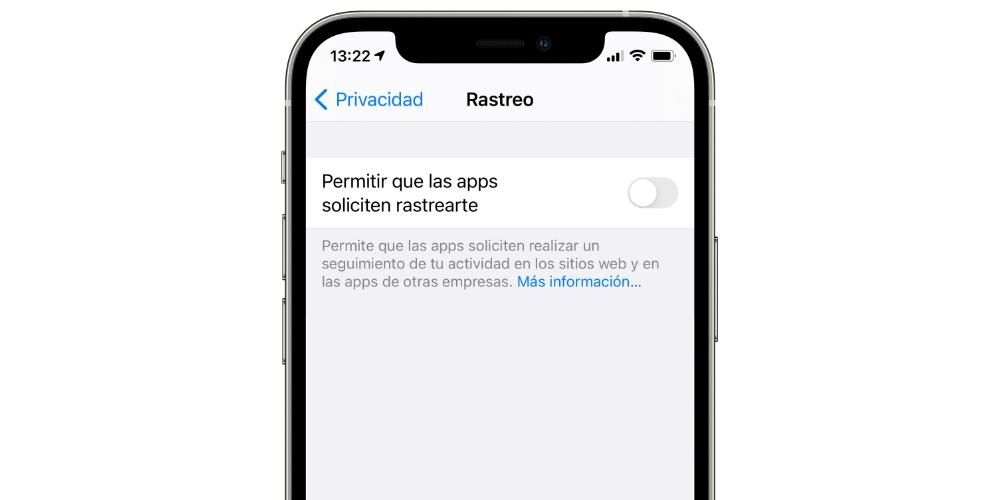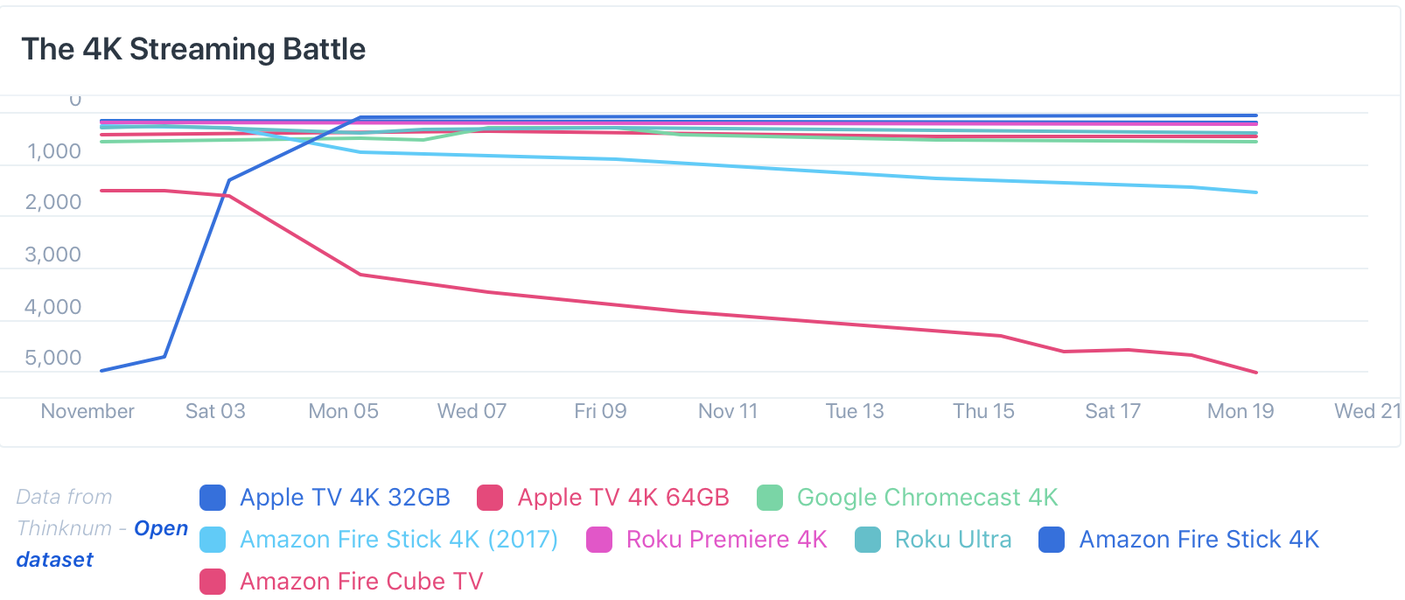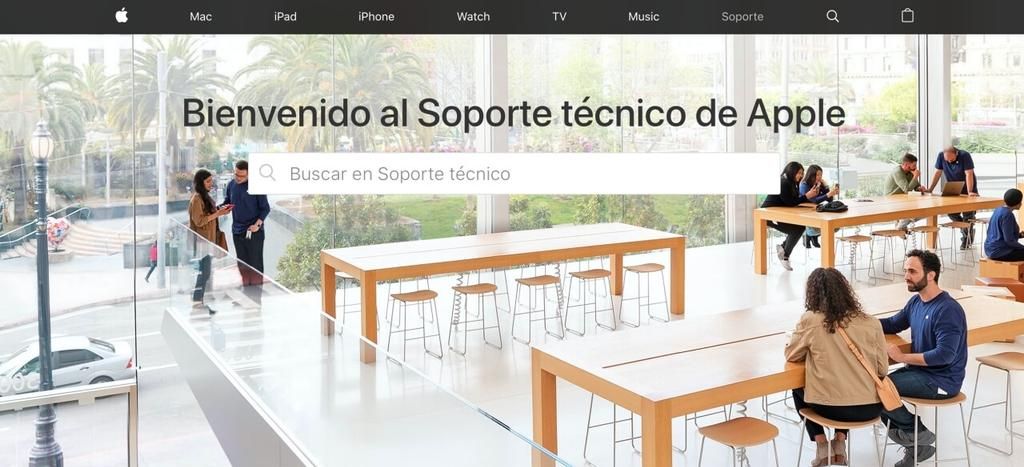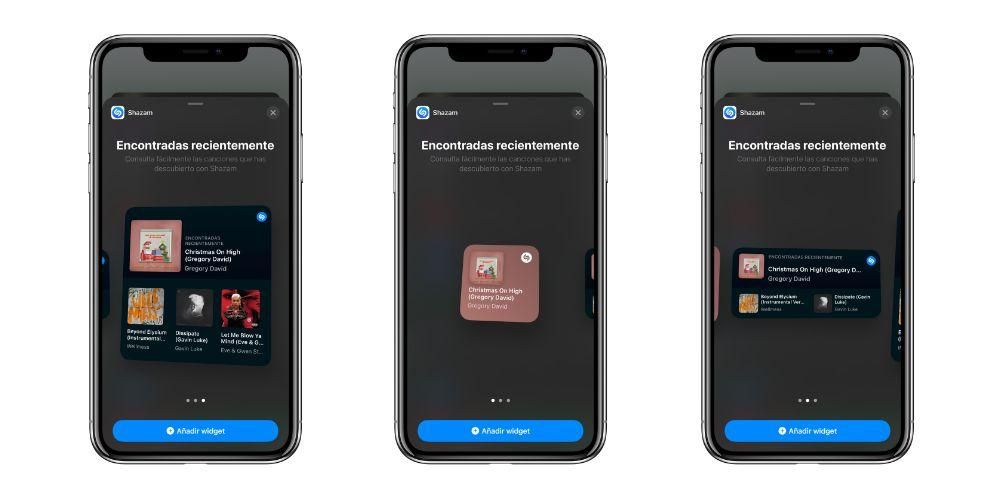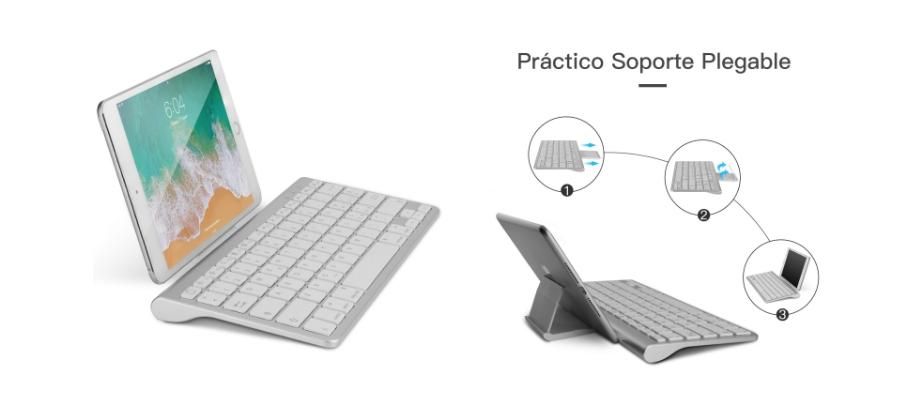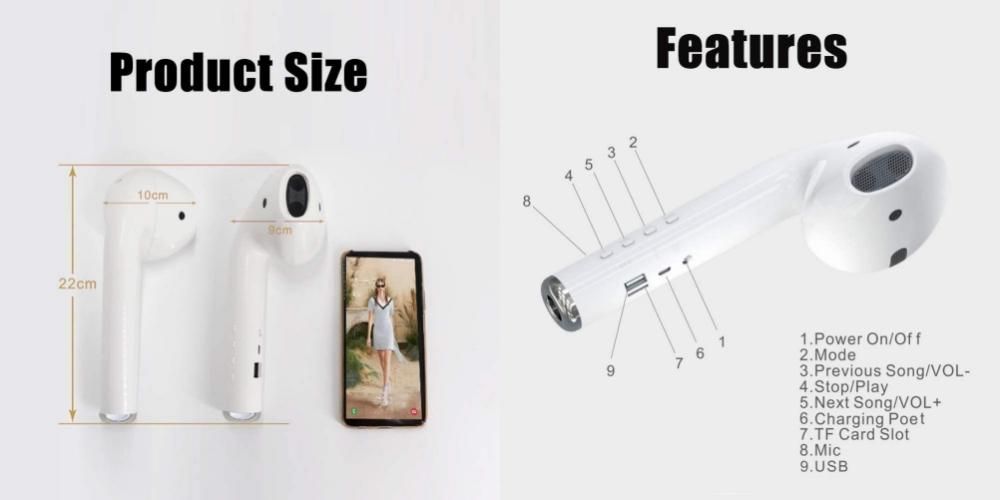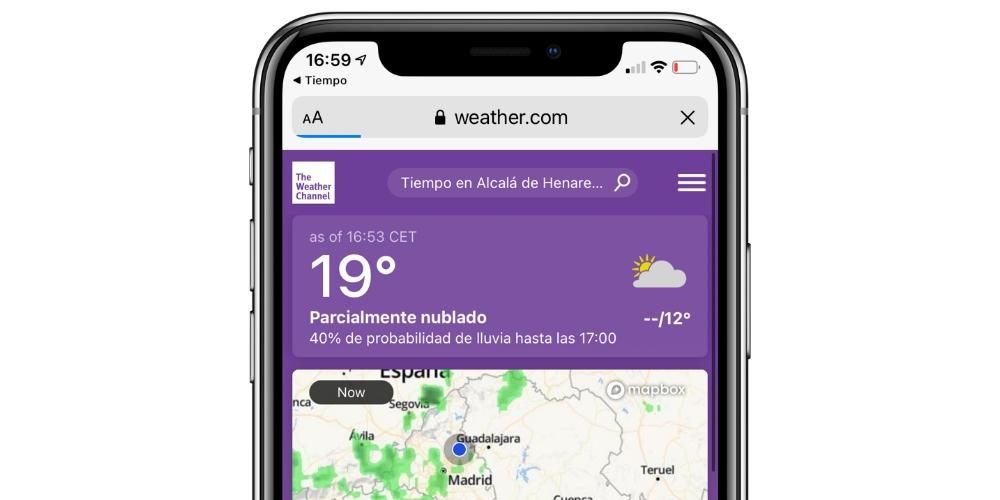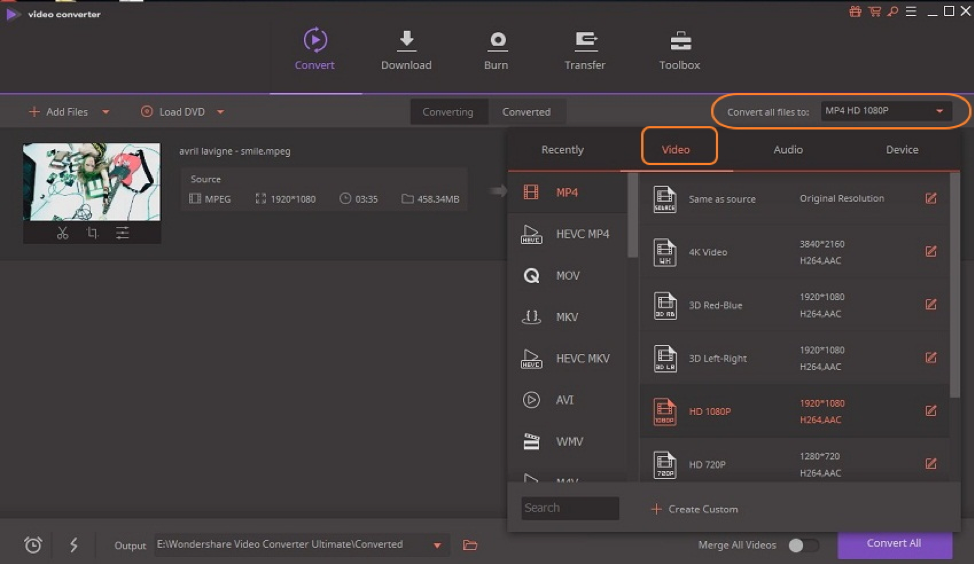iOS 11 a sosit acum un an cu un centru de control reînnoit încărcat cu noi funcții, printre care se remarcă posibilitatea de a activa și dezactiva datele mobile fără a fi nevoie să mergi la Setările iPhone. Mi s-a părut incredibil că această noutate a durat 10 ani să ajungă la iOS, dar în sfârșit a ajuns și a făcut-o cu ceea ce pentru mulți este un mare inconvenient, deoarece este vorba despre dezactivarea WiFi și Bluetooth, nu sunt complet dezactivate în centrul de control ci sunt temporar inactive. Pentru schimba reteaua wifi pe iphone sau dezactivăm complet suntem nevoiți să mergem la Setările dispozitivului, lucru care este greoi.
Încă în iOS 12 pentru a dezactiva complet conexiunea WiFi sau Bluetooth trebuie să mergeți la setări și să îl dezactivați manual , ceea ce înseamnă mai mult timp decât ar fi nevoie de la centrul de control, dar datorită noilor Comenzi rapide o putem face fără a fi nevoie să intrăm în setări.
Creați-vă propriile comenzi rapide și personalizați-le
Primul lucru de făcut dacă nu aveți aplicația de comenzi rapide descărcate este să o descărcați din App Store sau făcând clic Aici . Odată descărcat, deschideți-l și faceți clic pe pictograma + (dreapta sus) pentru a crea o nouă comandă rapidă. Pentru a nu vă pierde printre numeroasele opțiuni pe care le găsim, vă recomand să folosiți motorul de căutare cu comenzi rapide și să scrieți wifi. selectați acum scriptul numit Definiți rețeaua Wifi. Așa poți dezactivați complet WiFi în iOS .
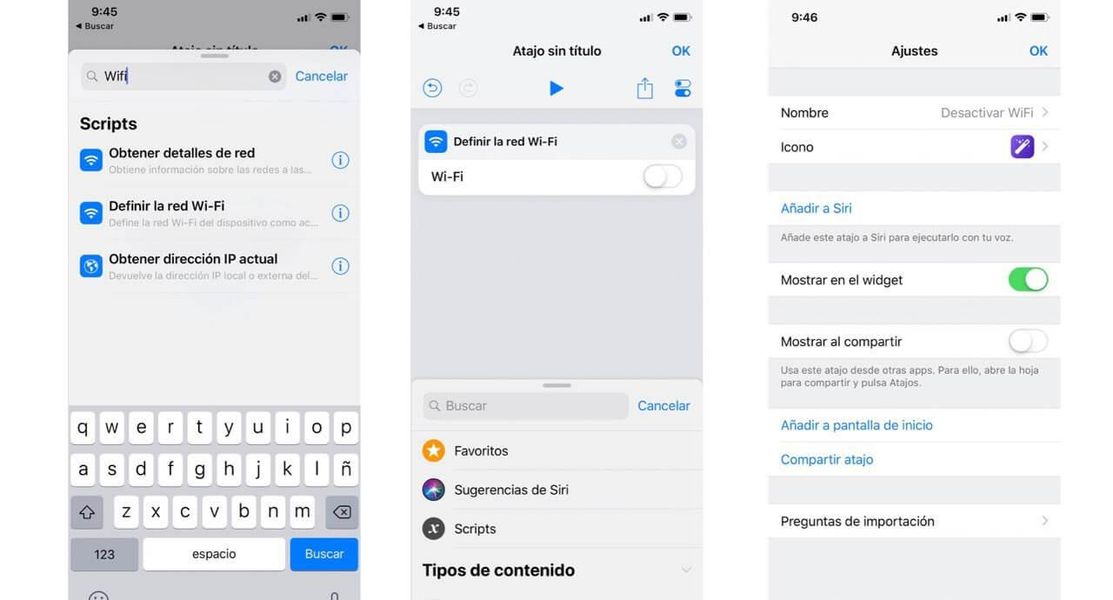
Pași de urmat pentru a crea comanda rapidă pentru a dezactiva WiFi
Odată ce scriptul este selectat trebuie să apăsați comutatorul pentru a-l dezactiva și în acest fel, atunci când utilizați această comandă rapidă, rețeaua WiFi este complet dezactivată. Odata facut, putem personaliza comanda rapidă făcând clic pe pictograma care apare în dreapta sus, sub Ok, și se vor deschide diferite opțiuni, cum ar fi punerea unui nume comenzii rapide, alegerea pictogramei și chiar îl putem învăța pe Siri să-l folosească . Odată ce totul este terminat, faceți clic pe Ok și va fi salvat gata de utilizare.
În ceea ce privește comanda rapidă pentru dezactivarea completă a Bluetooth vom urma practic aceiași pași . În loc să căutăm wifi atunci când creăm comanda rapidă, vom căuta bluetooth și vom adăuga scriptul Define Bluetooth. De acolo vom urma aceiași pași ca cei menționați pentru cazul precedent cu WiFi.
Adăugați comenzile rapide la widget-uri pentru a le face mai accesibile
Odată ce comenzile rapide au fost create, le puteți folosi făcând clic pe ele de fiecare dată când introduceți comenzile rapide, totuși, dacă vrem să profităm la maximum de aceste două comenzi rapide pe care le-am creat și să le facem la fel de eficiente ca și cum ar fi în interior centrul de control, va trebui să creați un widget cu comenzile rapide.
Acest pas este cel mai simplu și este doar atât va trebui să vă editați widget-urile de pe ecranul pe care îl găsim când derulăm la stânga pe ecranul de pornire, iar în partea de jos trebuie să faceți clic pe Editare. Odată ajuns acolo, căutați comenzile rapide și adăugați-le.
Odată terminată această operațiune, vom avea comenzile noastre rapide în Widgets, astfel încât să fie mult mai rapid să le executăm fără a fi nevoie să intrăm în aplicația Shortcuts. Deși vă recomandăm, de asemenea, să configurați comanda rapidă cu Siri pentru a o face mult mai ușor de activat.
Puteți adăuga mai multe opțiuni la comenzile rapide
Una dintre cele mai interesante posibilități pe care ni le aduc comenzile rapide este să performam mai multe acțiuni cu o singură comandă rapidă . Eu personal am o scurtătură destul de interesantă în ceea ce privește WiFi și anume că atunci când dau clic pe scurtătura mea nu numai că este dezactivat WiFi, ci și datele mele mobile sunt activate în același timp, astfel încât să nu trebuiască să mă întorc la control centru pentru a le activa.

Pentru a configura această comandă rapidă trebuie să mergeți la aplicația Shortcuts și să faceți clic pe cele trei puncte care apar în scurtătura WiFi creată anterior. Odată înăuntru vom merge la motorul de căutare la adăugați scriptul Definire date mobile. Odată adăugat, trebuie să îl avem activat pentru ca atunci când îl folosim, WiFi-ul să fie dezactivat și datele să fie activate.
Ce părere ai de această scurtătură? Lăsați-ne părerea dvs. în comentarii și spuneți-ne dacă doriți să vă explicăm alte comenzi rapide.