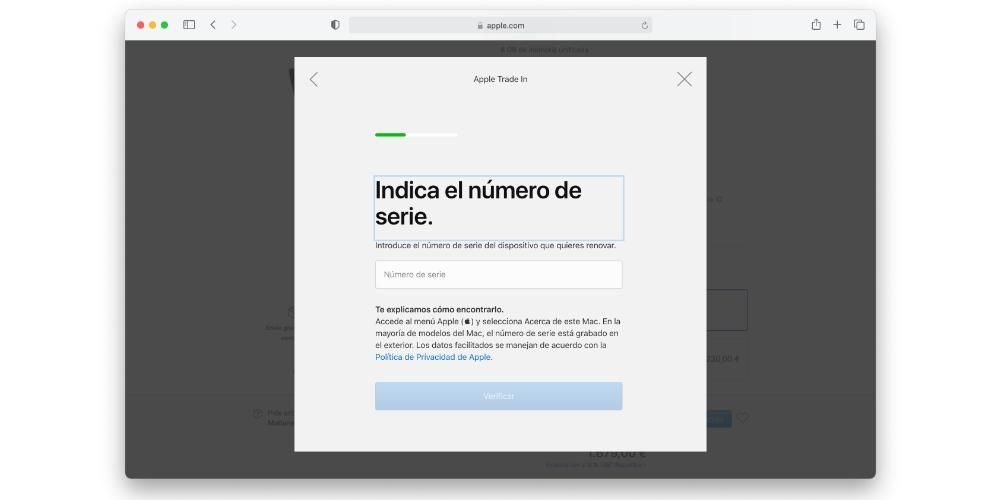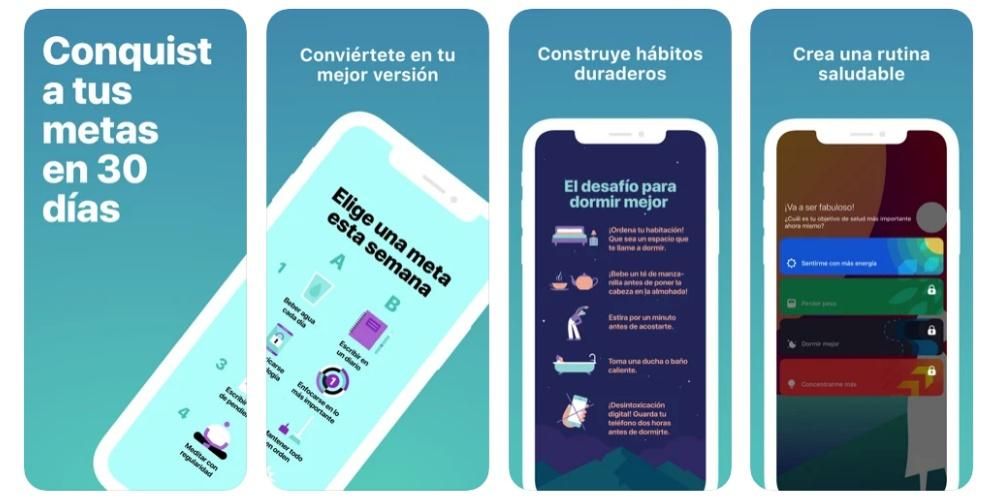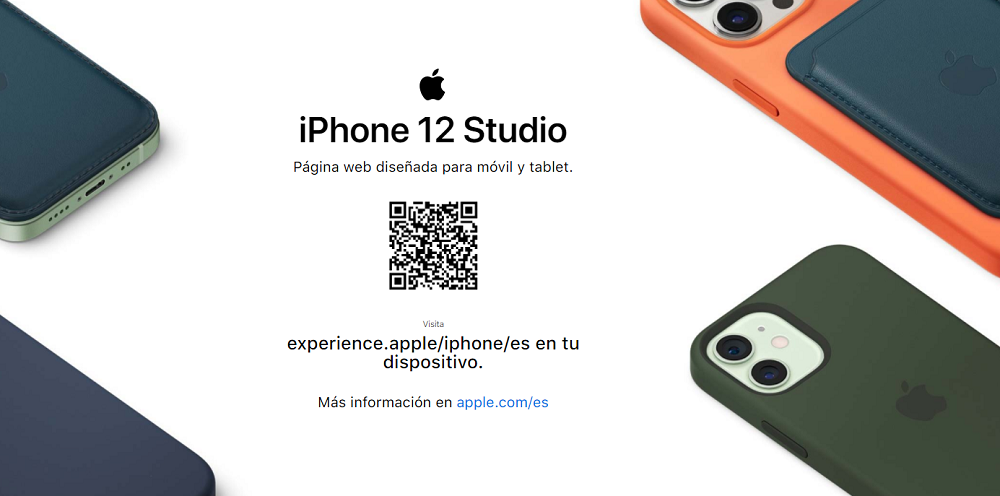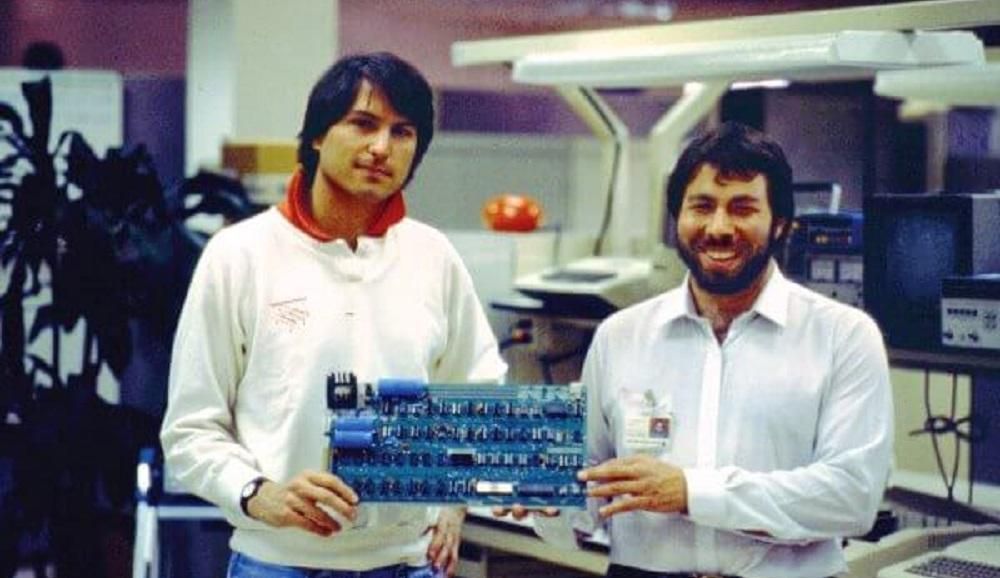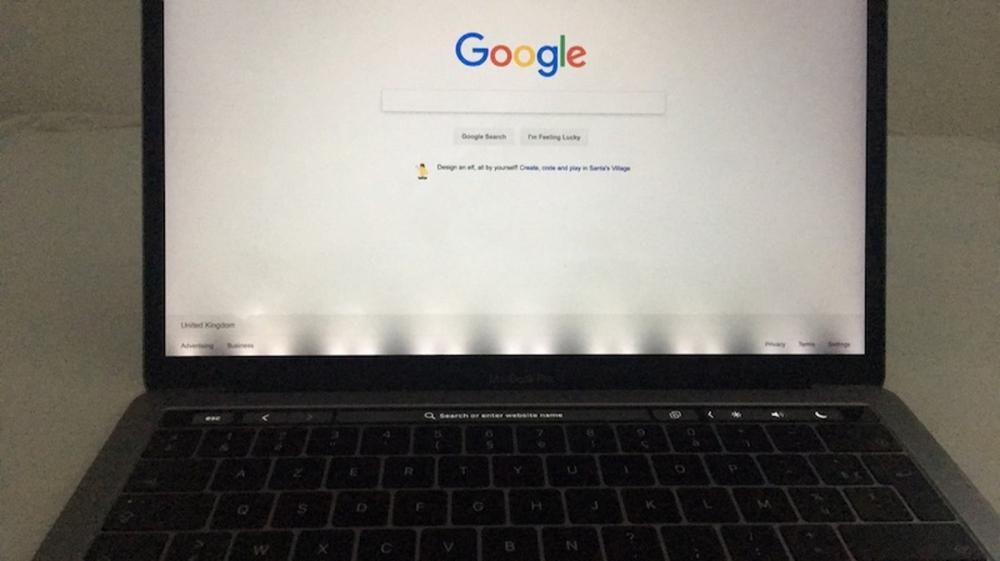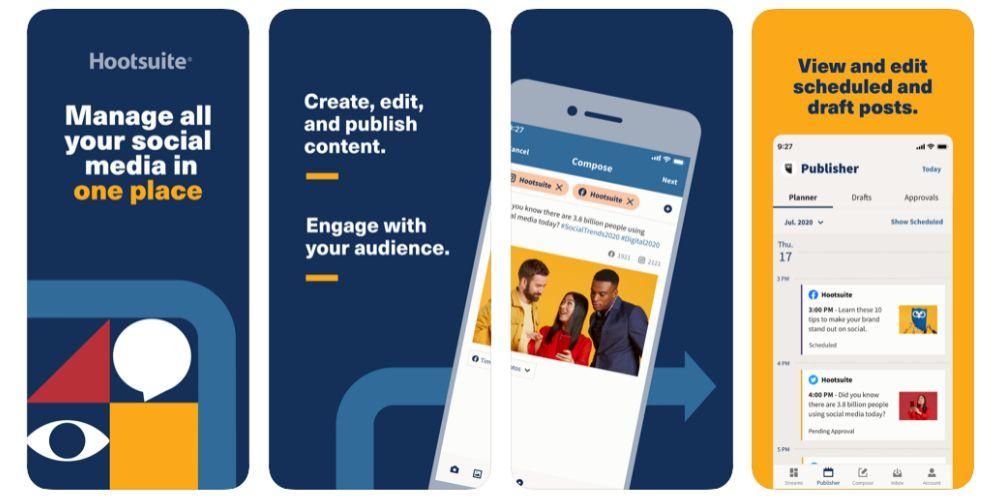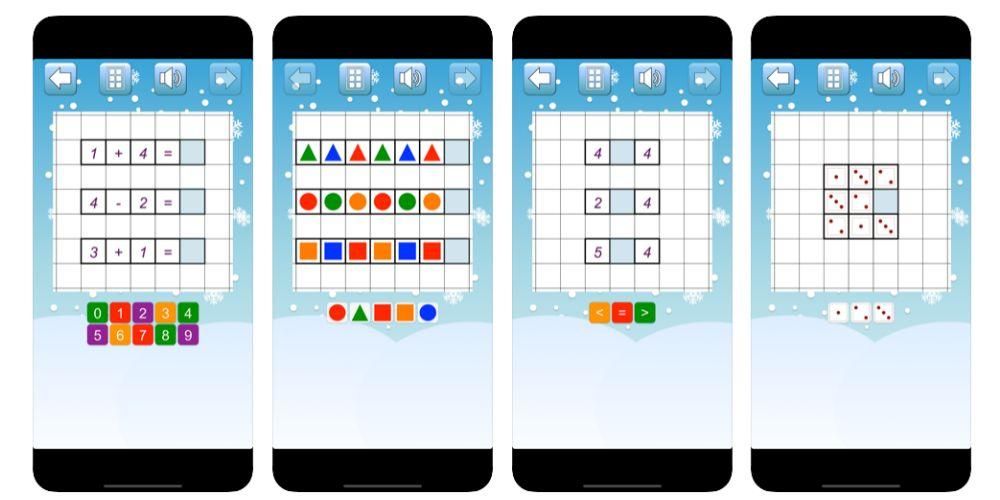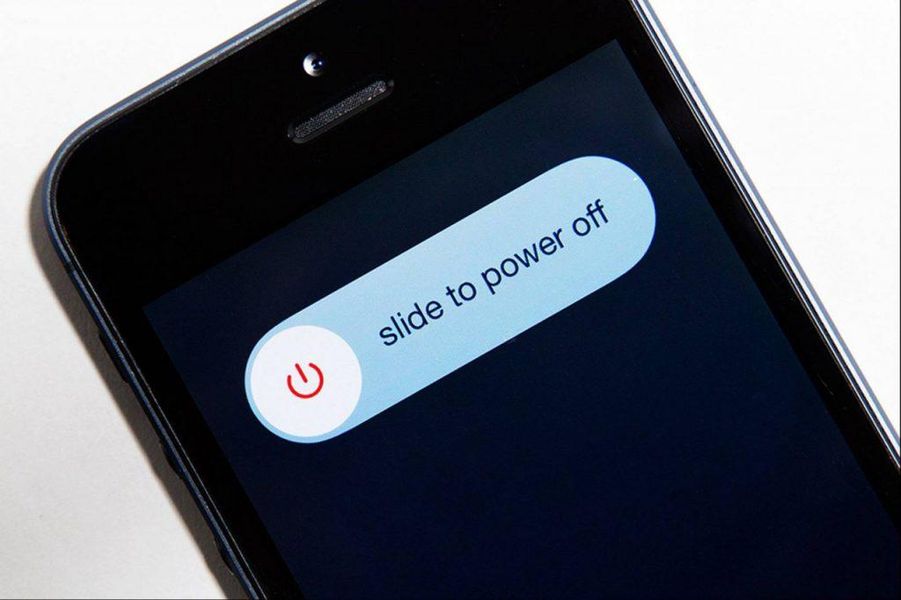Faptul că iPad-urile sunt din ce în ce mai concentrate pe sarcini profesionale înseamnă că și funcționalitățile lor trebuie să se adapteze acestuia. În iPadOS găsim o funcție simplă, dar vitală pentru aceasta: the Split View , care este ceea ce Apple numește ecranul său divizat. Mai jos vă vom spune tot ce trebuie să știți despre această modalitate, precum și cum să o activați și chiar să o alimentați cu până la trei aplicații pe ecran.
Ce este Split View pe un iPad și pentru ce este?
Am menționat la început focalizarea iPad-ului pe sarcini departe de consumul multimedia sau navigarea pe Internet, pentru care au fost mereu concentrați și pot continua să o facă. În funcție de gama de iPad aleasă, putem obține dispozitive egale sau chiar mai puternice decât unele computere și pentru acțiuni profesionale low-end precum aplicațiile de birou sau altele mai grele precum editarea foto sau video.

Sistemul de operare iPadOS a făcut, de asemenea, multe pentru spori productivitatea și în ciuda faptului că încă nu putem plasa ferestre nicăieri ca pe un computer, este posibil să fie vizualizarea și utilizarea a două aplicații în același timp și asta se face cu Split View. De la iPadOS 13, este, de asemenea, posibil să utilizați această funcționalitate de ecran divizat chiar și cu o singură aplicație , acest lucru fiind foarte util pentru a avea două documente text sau două ferestre de browser, de exemplu.
Activați ecranul divizat pe un iPad
Pentru a accesa această funcție nu este necesar să activați nicio setare, deoarece este activată implicit și, prin urmare, nu este posibilă nici dezactivarea acesteia. Desigur, ar trebui să știi asta una dintre aplicații ar trebui să fie în aplicația de andocare . Având în vedere acest lucru, ar trebui să urmați acești pași:
- Deschideți una dintre aplicațiile pe care doriți să le utilizați în ecranul divizat, care nu este cea din dock (nu se întâmplă nimic dacă sunt ambele în dock).
- Afișați dock-ul glisând în sus din partea de jos a ecranului.
- Atingeți și trageți pictograma aplicației pe care doriți să o deschideți în ecranul divizat la stânga sau la dreapta.
Este atât de ușor și atât de simplu să deschideți aplicații. Problema că unul dintre ele trebuie să fie în dock poate fi un inconvenient în unele cazuri, dar puteți adăuga oricând foldere în acest spațiu pentru a avea acces la un număr mai mare de aplicații.

Este remarcabil faptul că ambele aplicații sunt funcționale și pot fi folosite în același timp. De exemplu, aceste rânduri sunt scrise în timp ce pot răsfoi Safari în cealaltă fereastră.
Redimensionați sau anulați multitasking
În mod implicit, veți vedea că cele două aplicații deschise ocupă fiecare exact jumătate din ecran. Acest lucru poate fi schimbat prin glisarea într-o parte sau în cealaltă pe fila care apare chiar acolo unde cele două aplicații se împart. De fapt, în acest fel este și posibil să reocupați întregul ecran cu o singură aplicație dacă glisați complet într-o parte partea aplicației pe care doriți să o păstrați.
Puteți avea până la 3 aplicații în același timp
Această funcție este mai puțin cunoscută decât cea anterioară în ciuda faptului că a fost deja introdusă cu iPadOS 13. Și este că puteți avea fereastra dublă menționată mai sus și adăugați o a treia aplicație pe ecran care se suprapune pe celelalte două . Formatul în care se va vedea această vânzare este ca și cum ar fi un iPhone, atât datorită interfeței, cât și a modului în care poate fi închis.

Este foarte util pentru consultatii sporadice daca nu vrei sa te opresti din ceea ce faci. Este chiar posibil să îl utilizați cu o singură fereastră deschisă. Partea negativă este că în timp ce utilizați această nouă fereastră nu este posibil să interacționezi cu celelalte două . Pentru a deschide o aplicație în acest fel, trebuie să faceți următoarele:
- Deschideți aplicația de andocare.
- Selectați pictograma aplicației pe care doriți să o deschideți și glisați-o doar la jumătatea ecranului.
- Mutați-l oriunde pe ecran trăgând cu degetul. Pentru a-l închide, glisați linia de sub ea în sus.