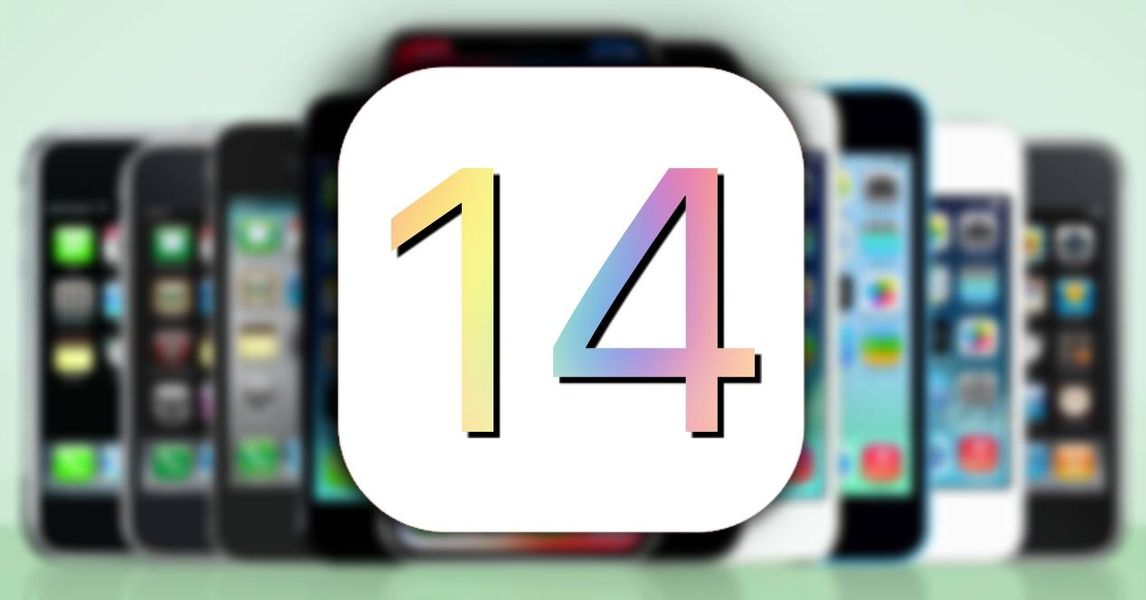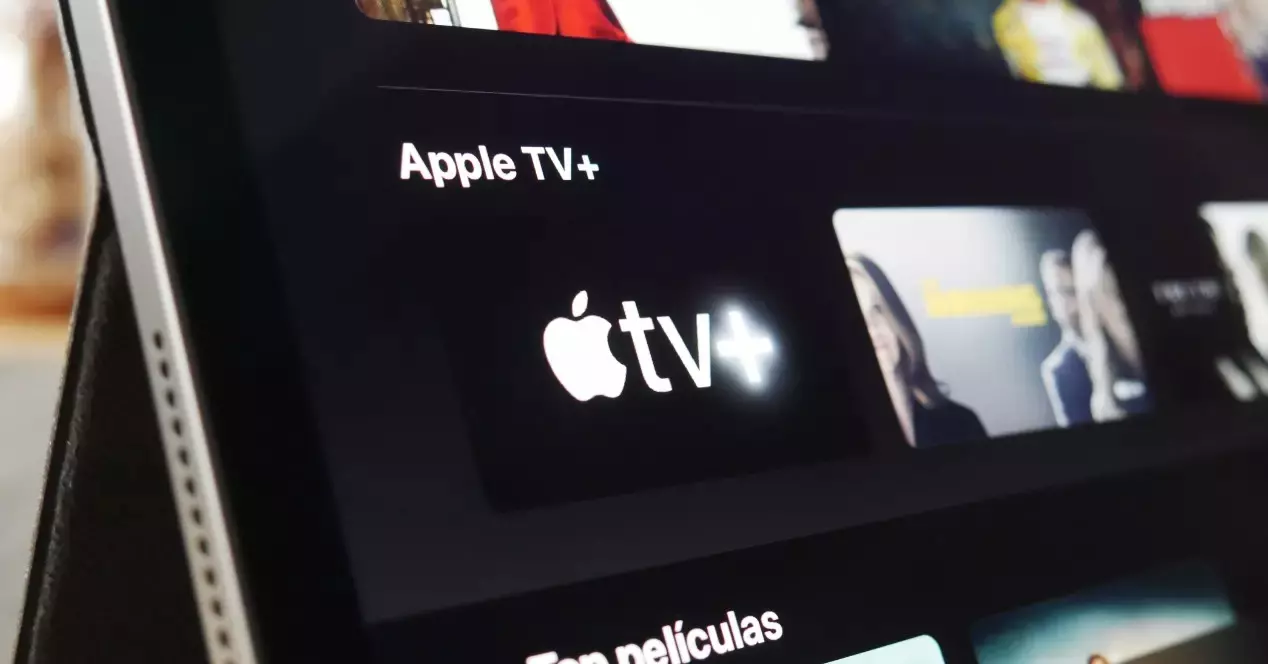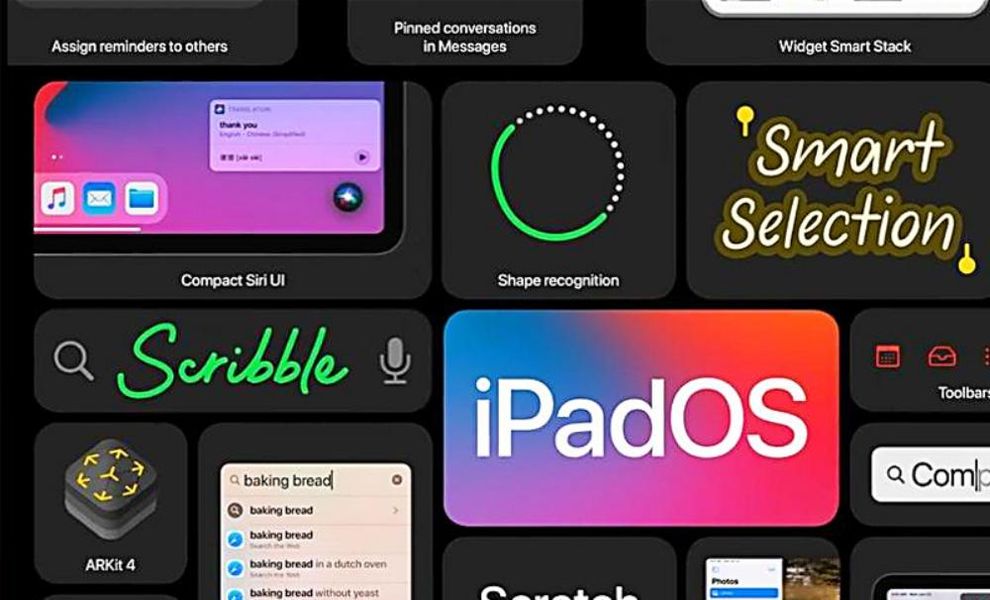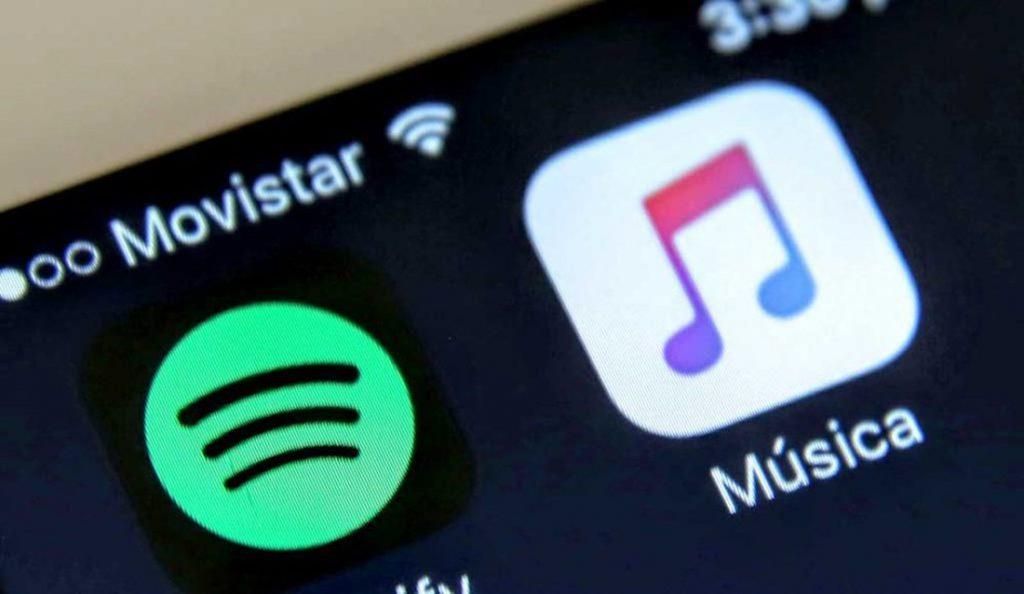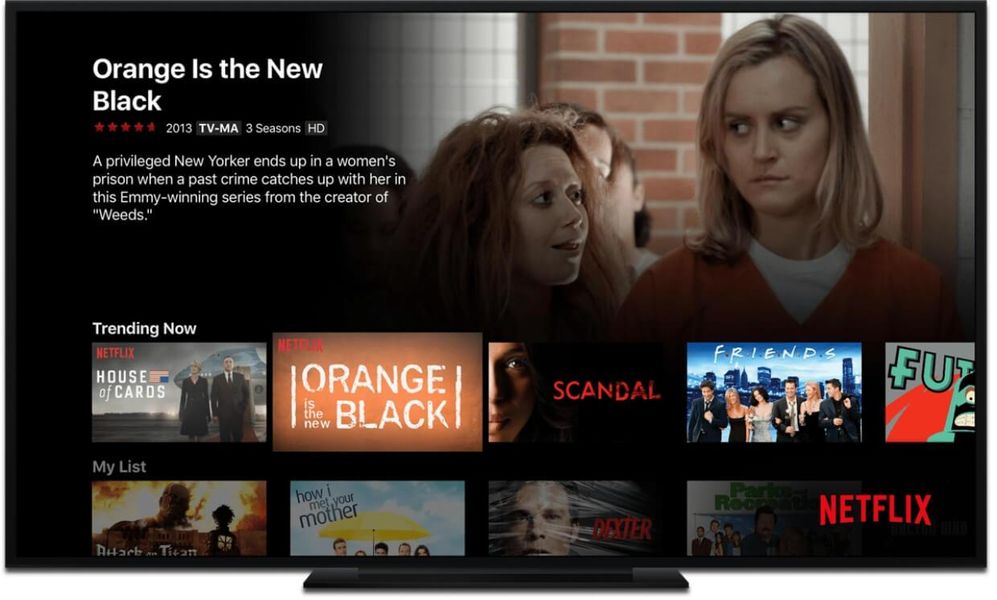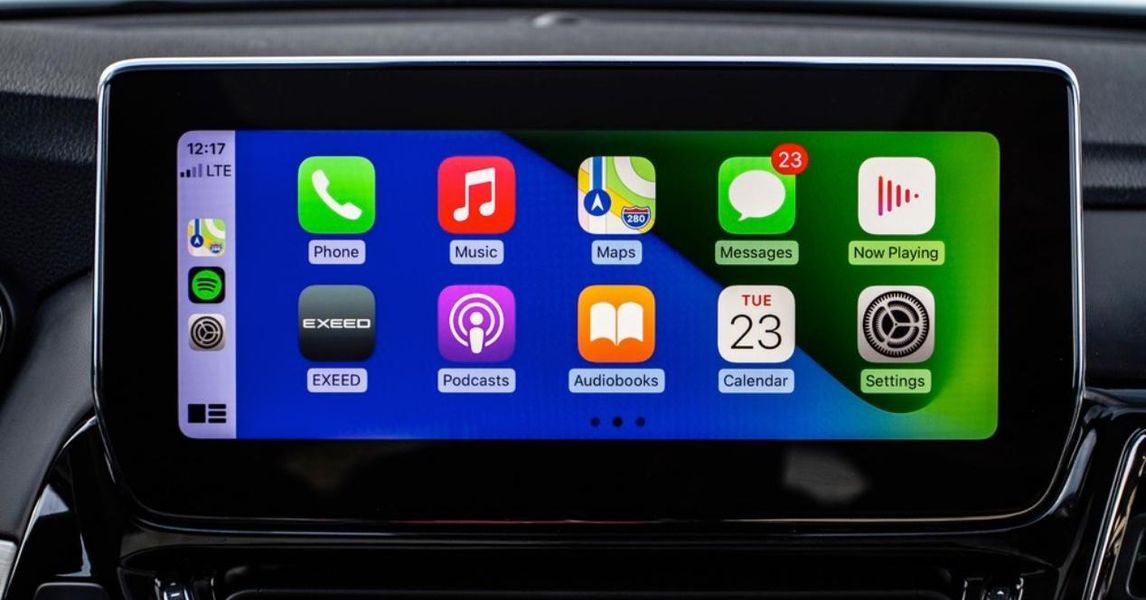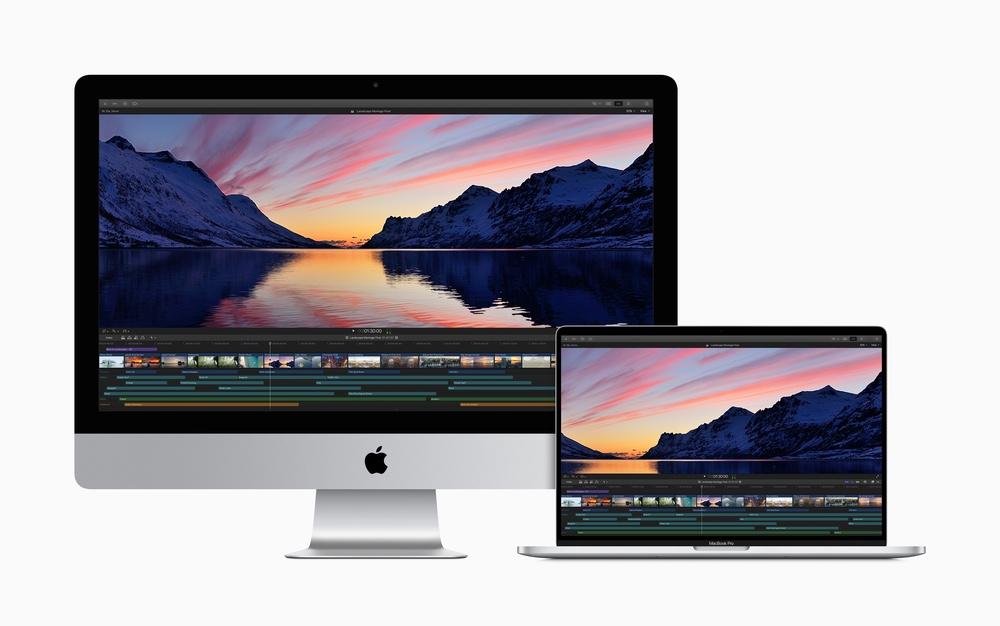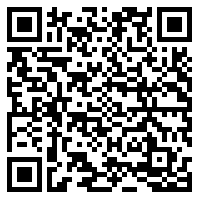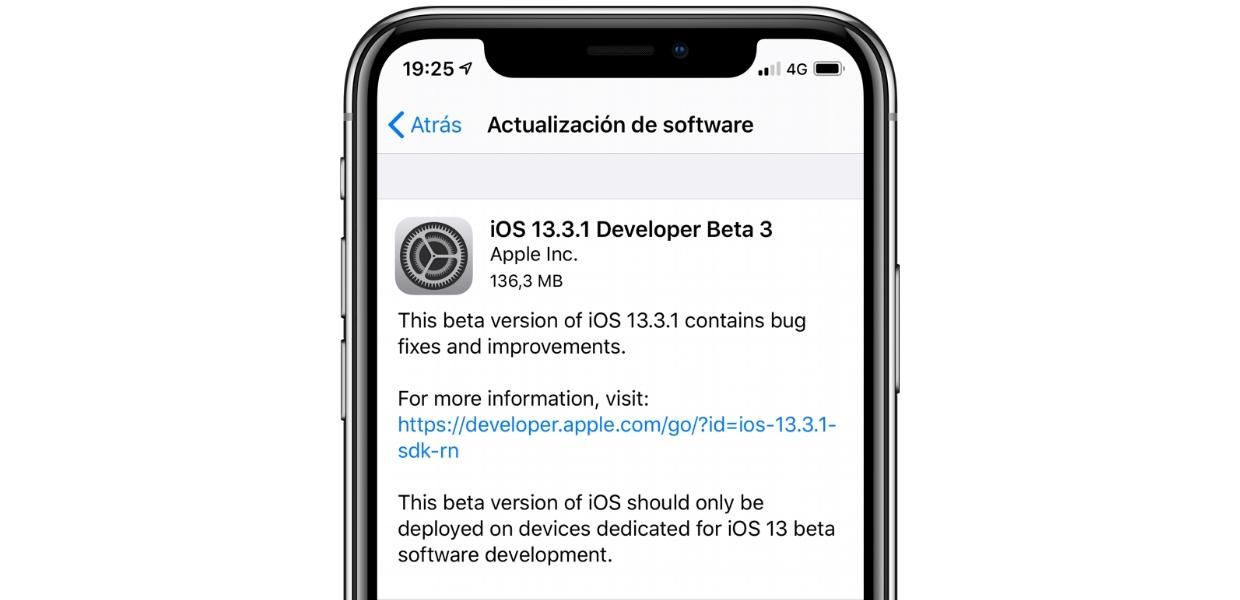Când un utilizator aterizează pe Mac, cu siguranță unele lucruri scârțâie destul de mult. Acest lucru se întâmplă mai ales când vii de la Windows unde, de exemplu, tastatura este foarte diferită, deoarece pe Mac avem tastele 'Command' sau 'Option'. În acest articol vom aprofunda puțin în tastele „Shift” și „Opțiune” și utilitățile pe care le pot avea.
Unde sunt tastele „Opțiune” și „Shift”.
Dacă vrem să fim cât mai eficienți cu Mac-ul nostru, trebuie să ne obișnuim să folosim diferitele funcții rapide pe care le avem în sistemul de operare. Pentru a face acest lucru, trebuie să vă familiarizați cu unele taste, cum ar fi Shift și Opțiune, care sunt extrem de utile în fiecare zi.
Dacă sunteți nou pe Mac și veniți din Windows, primul lucru pe care îl veți vedea este că nu există nicio tastă „Alt”. De fapt, da este inclus, dar nu se numește „Alt”, dar „Opțiune” . Două dintre aceste taste sunt incluse pe tastatura Apple, una în stânga jos și una lângă tastele săgeți.
Tasta „Shift” este cea pe care o găsim în unele ferestre ca „Shift”. Apple reprezintă această cheie ca o săgeată îndreptată în sus, sub blocarea/deblocarea majusculelor.
Funcții rapide cu „Shift”
La început ne putem gândi că tasta „shift” are doar funcția de a scrierea cu majuscule a unui cuvânt în timp ce îl apăsăm, dar merge mult mai departe. Este adevărat că tasta „Comandă” are un rol clar în macOS pentru a îndeplini majoritatea funcțiilor de zi cu zi, cum ar fi copierea și lipirea. Dar adevărul este că merge mult mai departe, având funcții rapide în combinație cu tasta Alt. De exemplu, la editarea documentelor putem folosi tasta Shift pentru a putea selecta un anumit text urmând următoarele comenzi:
Dar împreună cu tasta „Command” putem avea la dispoziție multe alte opțiuni în cadrul sistemului de operare, precum deschiderea „Mergi în folder...” sau deschiderea ferestrei AirDrop printre multe alte posibilități. Dintre acestea putem evidenția următoarele:

Comenzi rapide cu „Opțiune”
Cu tasta „Opțiune” găsim comenzi rapide mai puțin interesante pe care le puteți folosi în sistemul dumneavoastră de operare.
După cum puteți vedea, cunoașterea tuturor acestor comenzi ne va economisi mult timp atunci când lucrăm cu Mac-ul nostru în documente sau pur și simplu pentru a vă deplasa în Finder sau, în general, prin sistem.