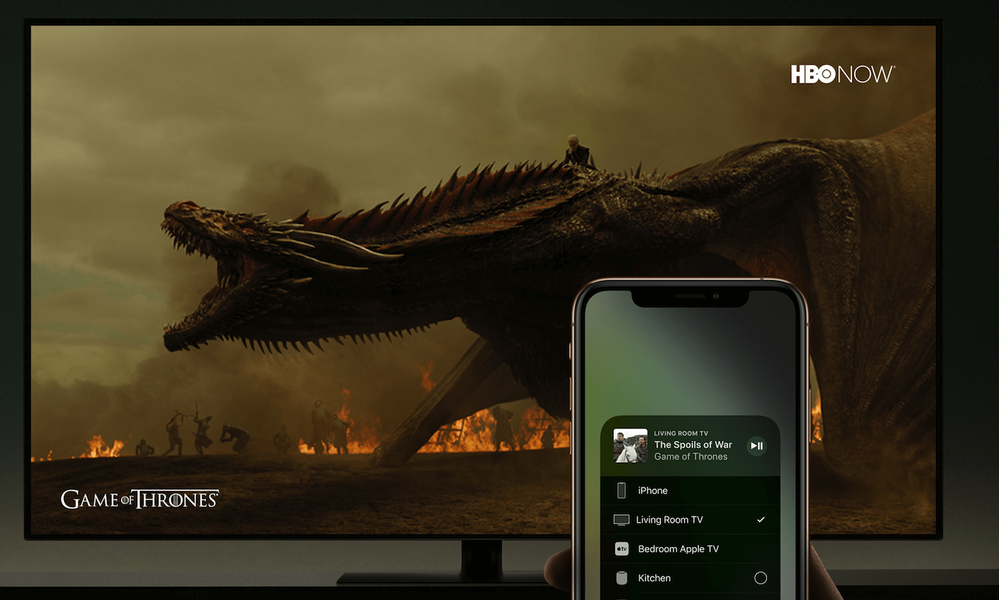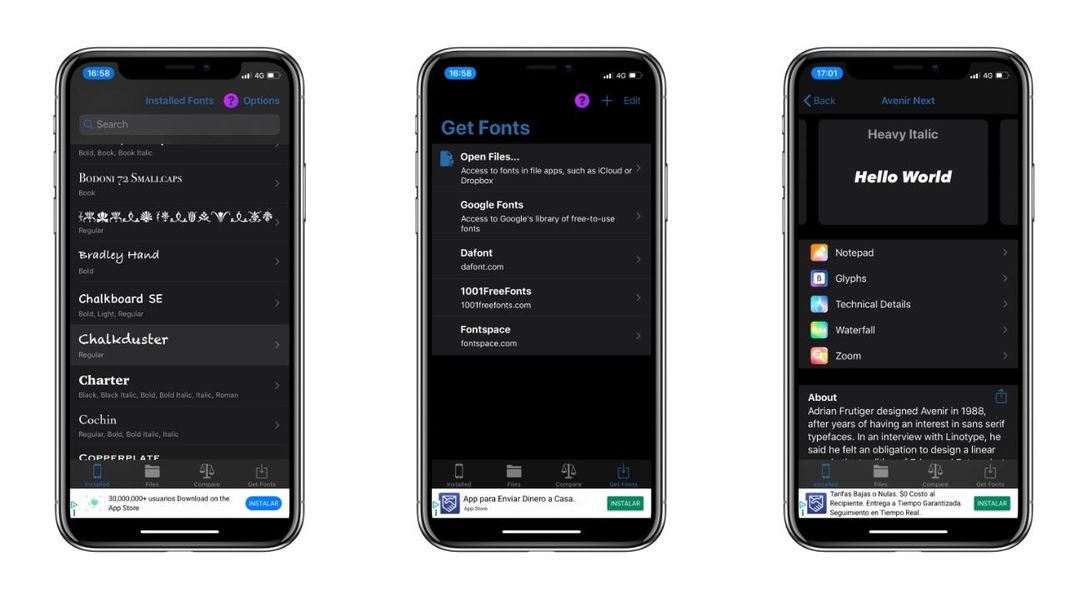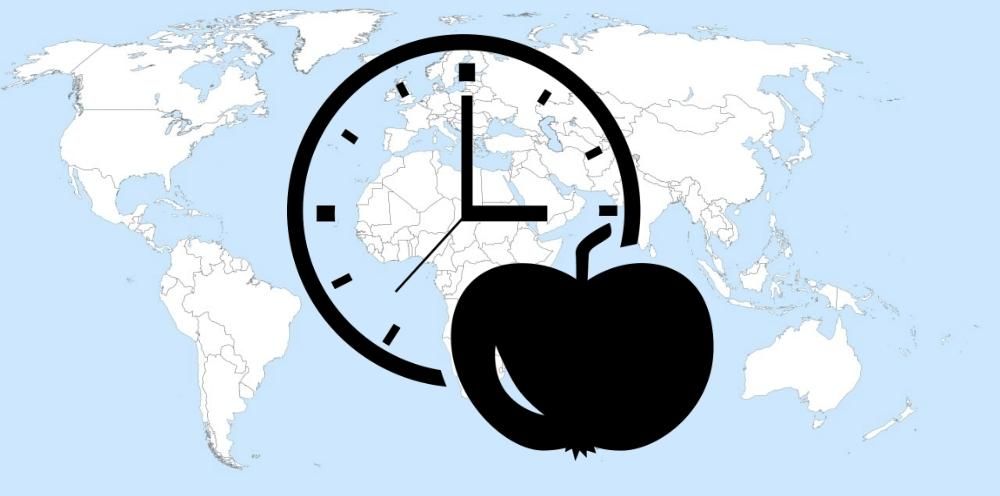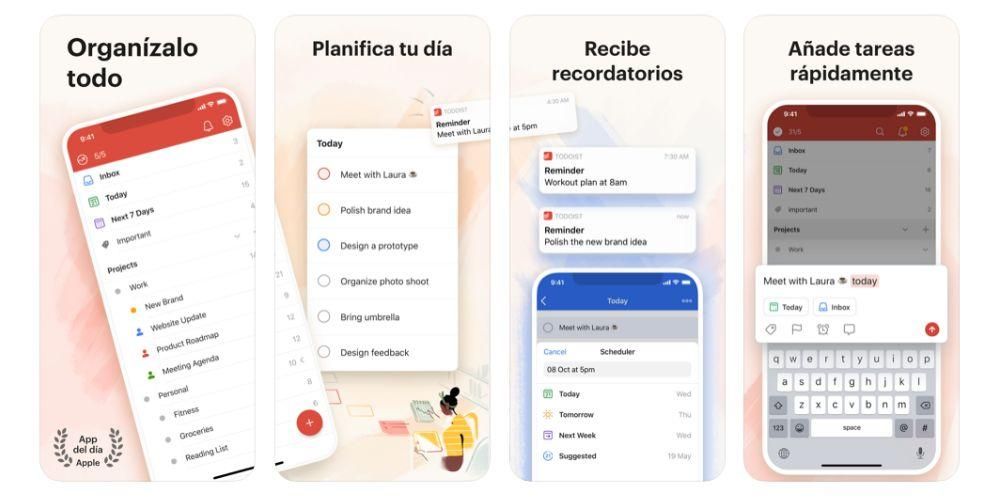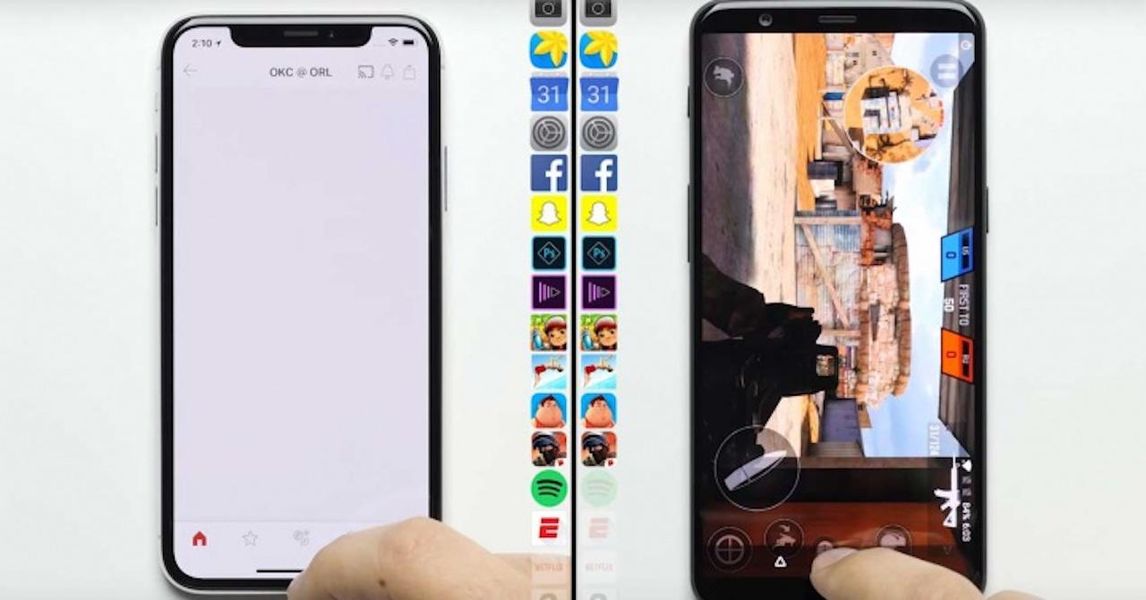Una dintre cele mai frecvente utilizări ale majorității utilizatorilor care se bucură de un Mac este editarea documentelor text și PDF, la urma urmei, este una dintre cele mai solicitate utilizări ale computerelor. În această postare dorim să vă spunem cum puteți imprima acele documente pe care le-ați dezvoltat dacă aveți o imprimantă acasă sau la locul de muncă, indiferent de formatul acestora, precum și fotografiile pe care le doriți.
Cerințe pentru evitarea erorilor de imprimare
Înainte de a vă pune la treabă și de a începe să imprimați fotografii, documente și orice altceva doriți cu Mac-ul dvs., trebuie să cunoașteți cerințele de care aveți nevoie pentru a putea îndeplini această sarcină. Evident, nu trebuie să ții cont doar de aspectele legate de computerul tău Apple, ci și de imprimanta pe care o ai la dispoziție. Mai jos iti lasam o lista cu punctele de care sa tii cont pentru a putea tipari fara nici o problema.
- Asigurați-vă că aveți Mac și imprimanta sunt compatibili .
- Ține-ți computerul la zi de la Apple la cea mai recentă versiune disponibilă.
- În cazul în care aveți nevoie, actualizați și imprimanta .
- conectați computerul dvs. cu imprimanta. În acest caz va trebui să ții cont de tipul de imprimantă pe care o ai, deoarece sunt cele care trec prin Bluetooth, WiFi sau cablu.
- În funcție de tipul de document care urmează să fie tipărit, verificați dacă aveți fel de hârtie potrivit.
- Verifică dacă ai suficientă hârtie .
- verifica daca ai suficientă cerneală .
Pași pentru imprimarea documentelor
După ce aveți toate cerințele controlate și Mac-ul dvs. este conectat la imprimantă, tot ce trebuie să faceți este să începeți imprimarea. Totuși, în funcție de tipul de document pe care urmează să îl tipăriți și, mai ales, de aplicația pe care o utilizați, va trebui să efectuați unii pași sau alții. Prin urmare, mai jos vă vom spune cum puteți imprima documente din cele mai utilizate aplicații.
Conectați-vă Mac-ul la o imprimantă
Primul pas, și totodată ceva esențial pentru a putea tipări orice tip de document, este conectarea la o imprimantă. Pentru a face acest lucru, trebuie să adăugați imprimanta dvs. sau pe cea pe care urmează să o utilizați în acel moment la lista de imprimante. Pentru a face acest lucru trebuie să faceți clic pe System Preferences și să faceți clic pe Printers and scanners.
În mod normal, când adăugați o imprimantă, Mac-ul dvs. va folosi AirPrint pentru a vă conecta la acesta sau descărcați direct automat software-ul imprimantei, cunoscut în mod obișnuit ca drivere. Când instalați software-ul imprimantei, faceți-o numai și exclusiv dacă Mac-ul a solicitat-o, în caz contrar, nu o faceți.

Există multe modalități de a adăuga imprimante la Mac-ul dvs., o puteți face prin USB, adică conectarea imprimantei direct printr-un cablu USB la Mac-ul dvs. O altă opțiune este să conectați imprimanta și Mac-ul prin rețeaua WiFi, În acest astfel veți putea să vă imprimați documentele fără a fi nevoie să conectați fizic Mac-ul și imprimanta și fără a fi nevoie să vă aflați în aceeași cameră cu imprimanta. De asemenea, puteți adăuga o imprimantă de rețea folosind adresa sa IP, caz în care imprimanta trebuie să accepte unul dintre următoarele protocoale de imprimare: AirPrint, HP Jetdirect (Socket), Line Printer Daemon (LPD) sau Internet Printing Protocol (IPP). ). În cele din urmă, vă puteți conecta imprimanta și Mac-ul prin Bluetooth.
După ce ați configurat și adăugat imprimanta pe Mac, puteți imprima orice tip de document. În continuare vă vom spune cum puteți face acest lucru cu fișiere word, pdf, pagini sau chiar fotografii.
Cu Previzualizare
Orice fișier PDF pe care îl aveți poate fi deschis în macOS prin Preview, care este aplicația aleasă implicit de Apple pentru aceasta. Dacă aveți un alt program care poate deschide PDF și l-ați setat ca program implicit pentru a deschide acest tip de fișier, ceea ce trebuie să faceți este să mergeți la fișierul pe care doriți să îl imprimați, să faceți clic dreapta, selectați Deschide cu și selectați Previzualizare . Iată pașii pe care trebuie să îi urmați pentru a putea tipări orice document prin această aplicație.
- Deschideți documentul în Previzualizare.
- În meniul de sus, faceți clic pe Fișier.
- Derulați în jos în meniul afișat.
- Faceți clic pe Print.
- Selectați parametrii pe care doriți să imprimați documentul.
- Faceți clic pe Print.

Prin Pagini
În cazul în care documentul text pe care l-ați dezvoltat a fost realizat cu aplicația nativă Apple, Pages și este în acest format, pentru a imprima documentul, pașii sunt foarte simpli de efectuat, de fapt, va trebui doar să faceți îndepliniți toate cerințele despre care v-am spus anterior și în doar câteva secunde documentul dumneavoastră va fi tipărit prin imprimanta dumneavoastră. Iată pașii pe care trebuie să-i urmezi.
- Deschideți documentul în Pages.
- În meniul de sus, faceți clic pe Fișier.
- Navigați în jos în meniul afișat.
- Faceți clic pe Print.
- Configurați parametrii cu care doriți să fie tipărit documentul.
- Faceți clic pe Imprimare pentru a începe tipărirea documentului prin imprimanta dvs.

Prin Cuvânt
La fel cum puteți imprima documente cu Pages, puteți face același lucru cu documentele Word. De fapt, procesul este exact același, prin urmare, nu veți avea o singură problemă când vine vorba de imprimarea lor cu toată ușurința din lume. Iata care sunt pasii pe care trebuie sa ii urmezi pentru a o indeplini
- Deschideți documentul pe care doriți să-l imprimați în Word.
- Stați pe bara de sus.
- Faceți clic pe Fișier.
- Derulați în jos în meniul drop-down.
- Faceți clic pe Print.
- Configurați parametrii de imprimare pe care doriți să îi aibă documentul.
- Faceți clic pe Print.

imprimare foto
Procesul de imprimare a imaginilor de pe Mac-ul dvs. este același cu tipărirea unui fișier PDF. Acest lucru se datorează faptului că aplicația pe care macOS o folosește implicit pentru a deschide fotografiile este Preview și, prin urmare, procesul va fi același, vă vom spune despre asta mai jos.
- Deschideți imaginea cu Previzualizare.
- În bara de sus, faceți clic pe Fișier.
- Faceți clic pe Print.
- Configurați parametrii de imprimare.
- Faceți clic pe Print.