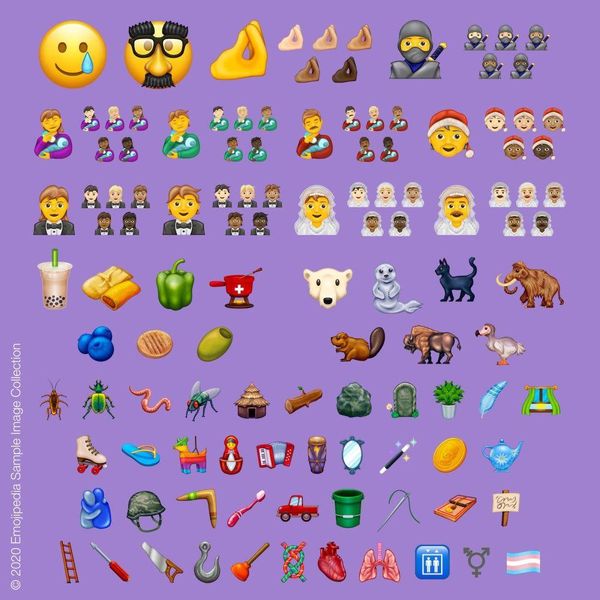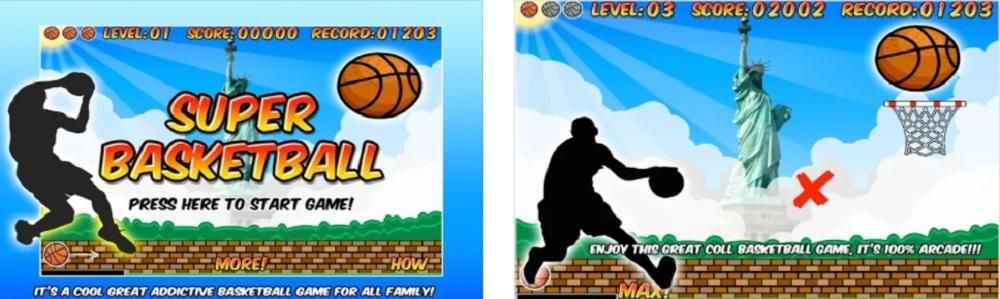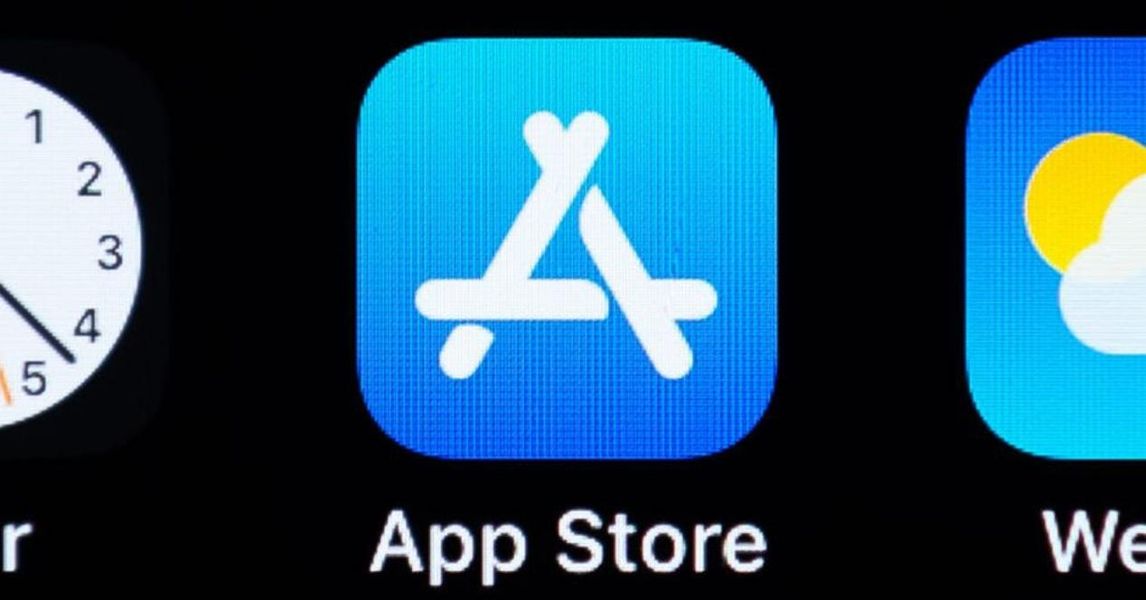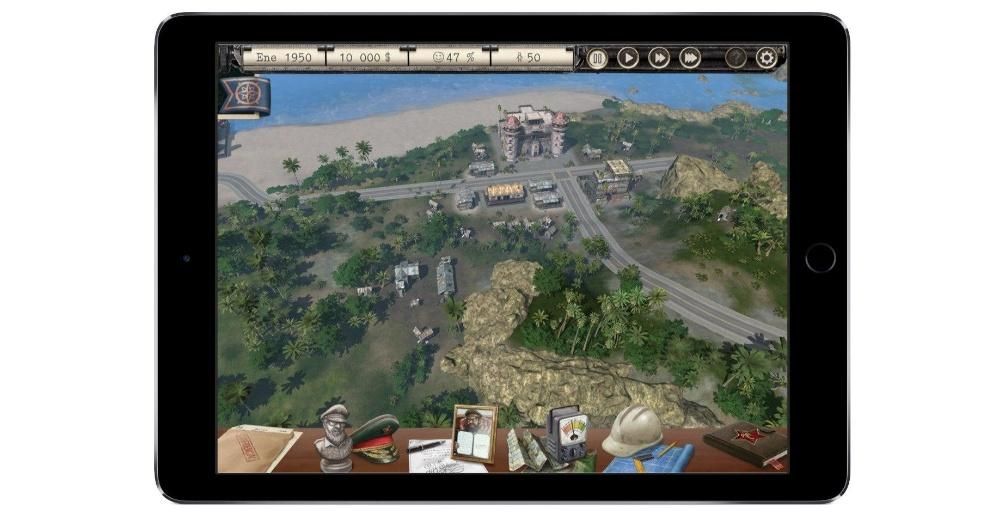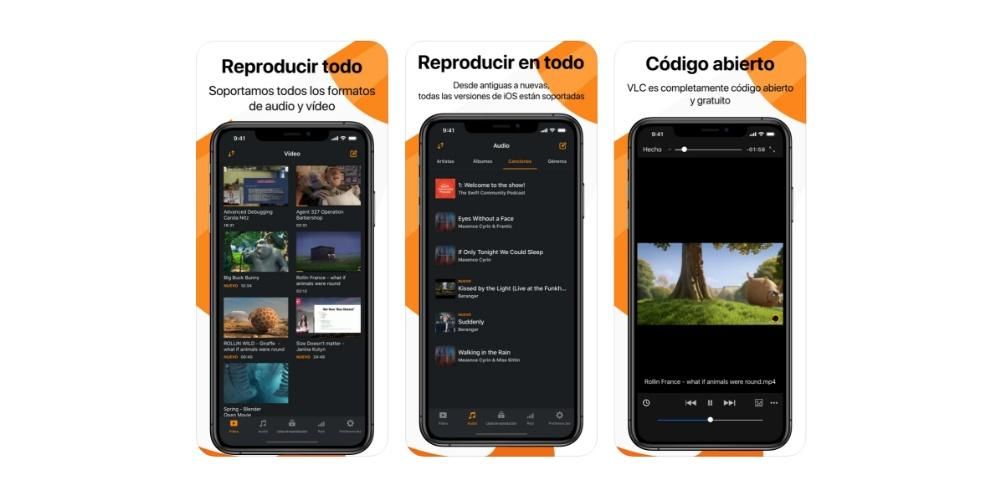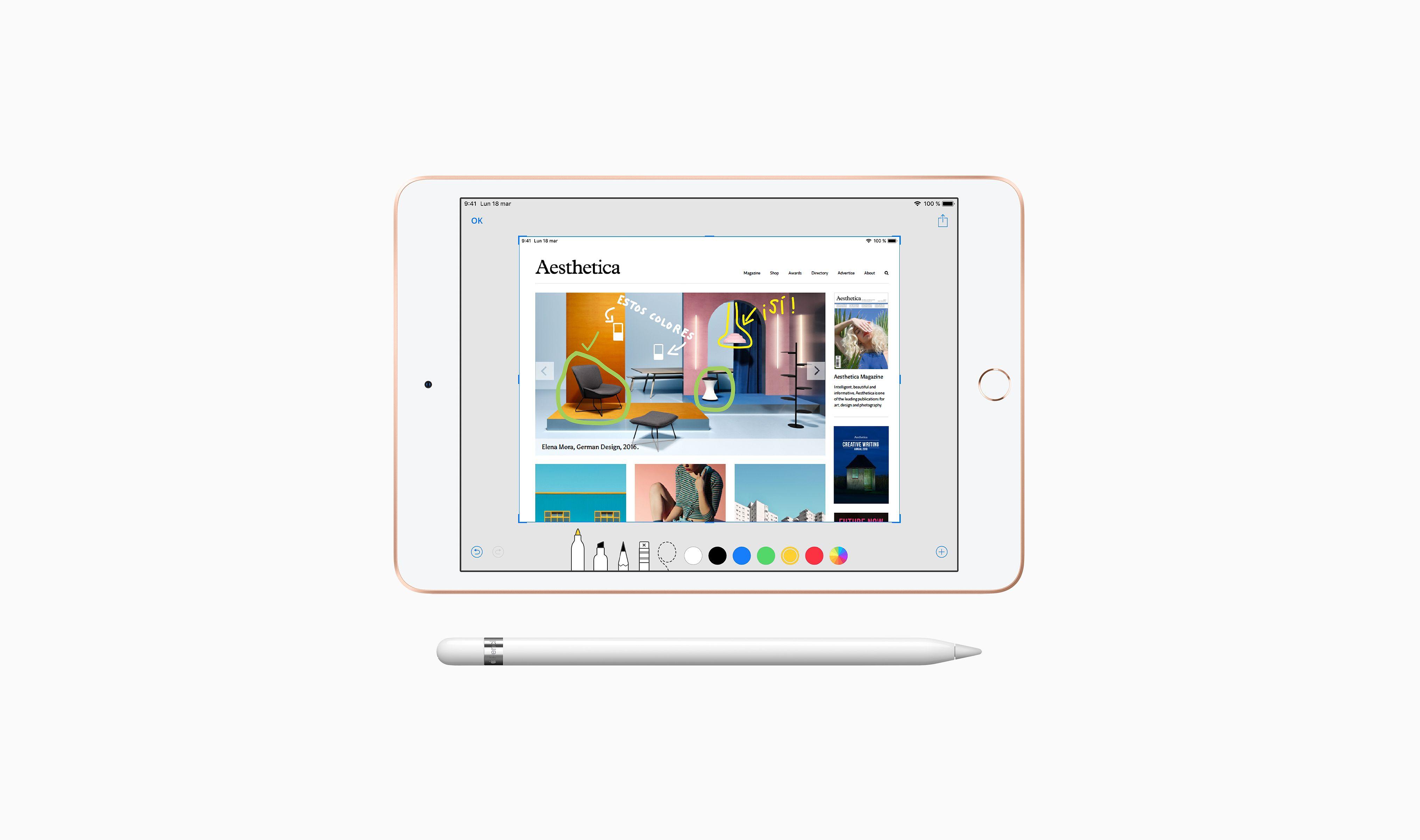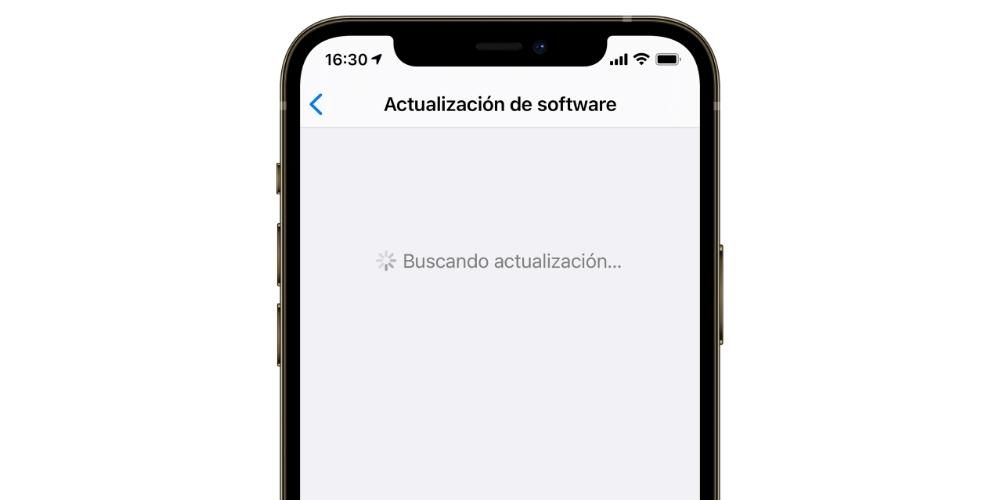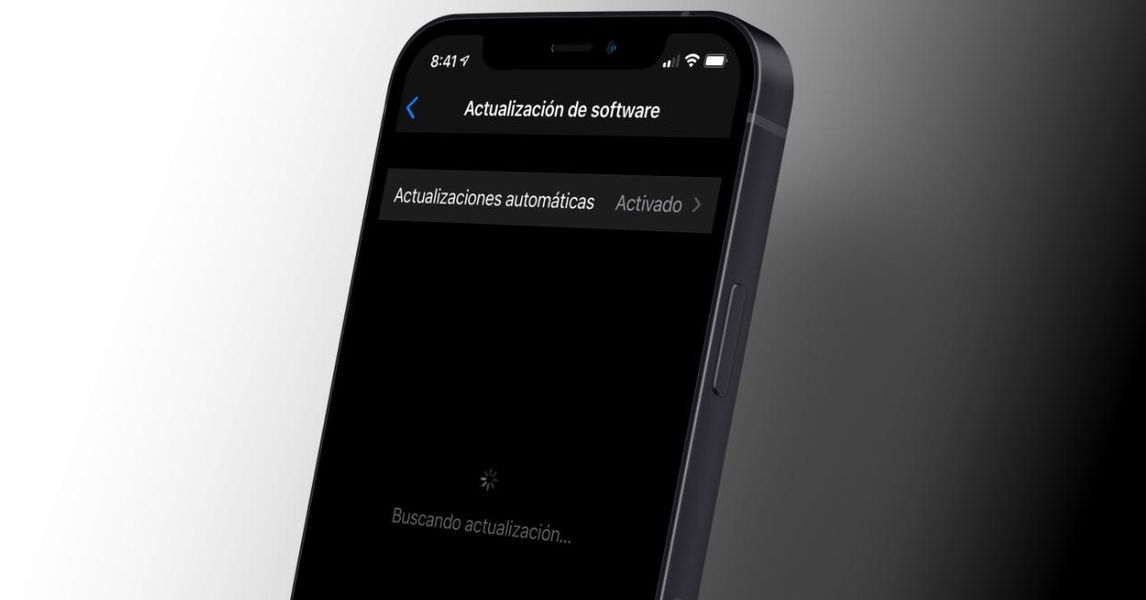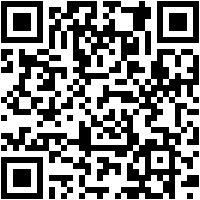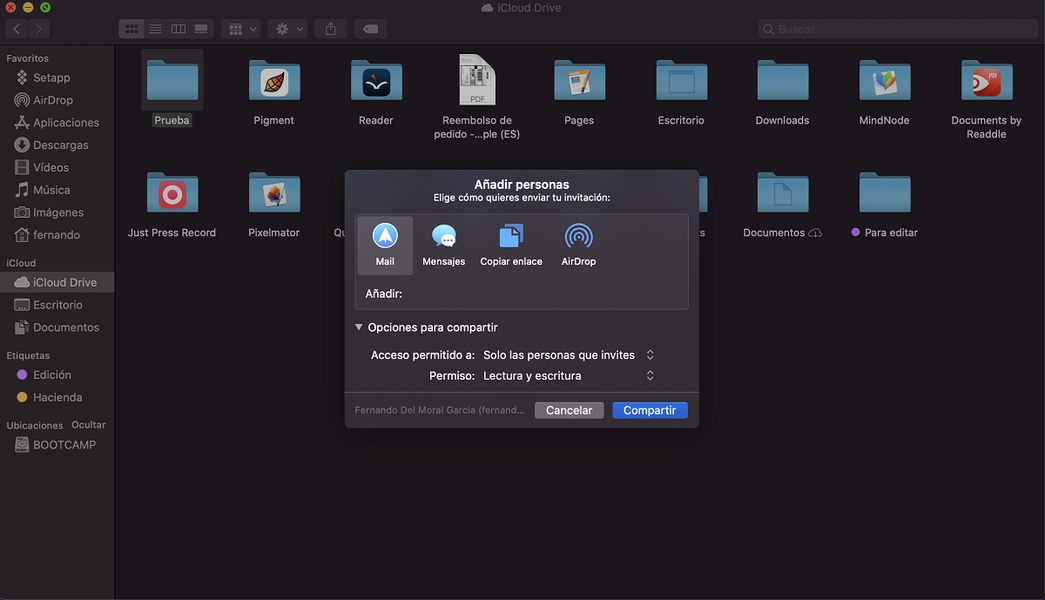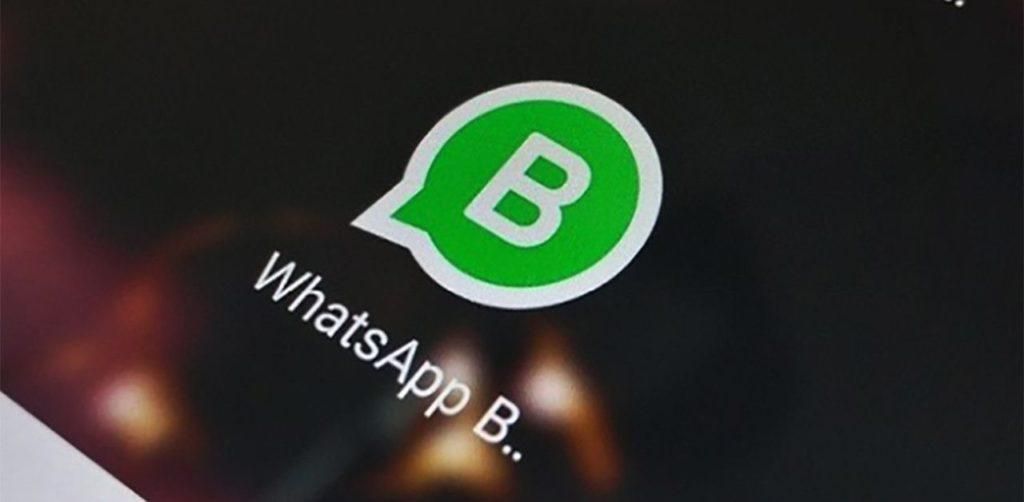Apple, prin dispozitivele sale, oferă utilizatorilor instrumente fantastice pentru a face practic orice sarcină, dar le oferă și aplicații cu un potențial extraordinar. Una dintre aceste aplicații este Pages, editorul de text prin excelență pe dispozitivele Apple și echivalentul Microsoft Word în cadrul ecosistemului. De aceea, în această postare vă vom spune cum puteți adăuga referințe și note de subsol în Pages.
Acordați atenție acestor cerințe
Pentru a profita din plin de inserarea referințelor, citărilor și notelor de subsol în Pagini, trebuie să faceți acest lucru instalați un plugin creat special pentru ea. Pluginul menționat este Notă de final , an program pentru crearea bibliografiilor și gestionarea citărilor . Pentru a-l putea folosi va trebui să îl aveți instalat și, în plus, să aveți alocată o bibliotecă implicită în EndNote.
În primul rând, pentru a utiliza Pages, trebuie să îl descărcați din App Store. Odată ce ați instalat aplicația, trebuie să accesați descărcarea pluginului EndNote. În acest caz, trebuie să țineți cont de versiunea de macOS pe care ați instalat-o pe computer. In plus, recomandarea facuta de Apple este ca pentru a folosi acest plugin, cel mai potrivit este sa ai versiunea de Pagini 6.2 sau mai recenta. Iată lista completă a cerințelor specifice:
- În cazul în care utilizați Paginile 6.2 sau o versiune ulterioară , descarca-l Cea mai recentă versiune a pluginului EndNote pentru Pages . În schimb, dacă Mac-ul tău rulează macOS Catalina sau o versiune ulterioară, va necesita EndNote X9.3.
- În cazul în care utilizați o versiune a paginilor între 5.0 și 6.1.1 și EndNote X9.2 sau anterioare , descarca si instaleaza pluginul EndNote v2.0 pentru Pages .
- Deschideți EndNote și selectați Ediție > Stiluri de ieșire > Deschideți Managerul de stiluri . Meniul Editare este în partea de sus a ecranului.
- fascicul Faceți clic pe punctul din document în care doriți să apară citarea . În cazul în care doriți să grupați un citat cu altul, plasați punctul de inserare chiar înainte sau imediat după citatul existent.
- fascicul Faceți clic pe butonul de meniu Inserare în bara de instrumente, apoi selectați Cotare EndNote . În acest moment, EndNote se va deschide și va apărea fereastra Găsire.
- fascicul Faceți clic pe fila Note de subsol din bara laterală Format.
- fascicul Faceți clic pe meniul drop-down Tip Y selectați un tip de notă .
- FĂ una din urmĂtoarele.
- În bara laterală Format, faceți faceți clic pe fila Text iar apoi pe buton Stil .
- Utilizați comenzile secțiunii Font pentru a schimba aspectul textului.
- fascicul faceți clic pe orice notă a documentului.
- fascicul Faceți clic pe fila Note de subsol din bara laterală Format.
- fascicul Faceți clic pe meniul drop-down Format Y selectați un stil . În acest caz, toate simbolurile din document vor fi modificate.
- fascicul faceți clic pe orice notă a documentului.
- fascicul Faceți clic pe fila Note de subsol din bara laterală Format.
- fascicul Faceți clic pe meniul derulant Numerotare Y Selectați O opțiune.
schimba toate notele : Faceți clic pe o notă.Schimbați o notă : Selectați doar textul notei pe care doriți să o modificați.
Modificați simbolul pentru note
O altă opțiune pe care o au toți utilizatorii care folosesc Pages pentru a-și crea documentele text este schimbarea simbolului care face referire la note. În acest caz, Pages oferă diferite opțiuni, cum ar fi utilizarea numerelor sau a altor simboluri, cum ar fi asteriscuri sau cruci. Iată pașii pentru a face aceste modificări.

Schimbați numerotarea notelor
În mod implicit, notele de subsol și notele de final sunt numerotate succesiv pentru întregul document. Totuși, acesta poate fi, de asemenea, modificat și adaptat la gustul și nevoile dvs. prin reluarea numerotării sau a secvenței de simboluri, la începutul fiecărei pagini sau secțiuni a documentului. Iată pașii pentru a o face.

Pași pentru crearea unei bibliografii
Odată ce aveți instalat pluginul EndNote for Pages, posibilitățile pe care le aveți de a adăuga o bibliotecă bine făcută sunt fantastice și vor oferi documentului text acea notă profesională Ce căutați. În plus, având o bibliografie bine legată va fi mai ușor pentru toți cititorii documentului să se consulte mult mai rapid. Pentru a face acest lucru, urmați pașii indicați mai jos.
În cazul în care într-un document copiați referința unei citate din textul care se află în corpul documentului propriu-zis și ulterior ați spus să lipiți citarea într-un alt document, sau chiar în același, nu numai citarea va fi se adaugă, dar și câmpul corespunzător al bibliografiei de la sfârșitul documentului menționat.
Astfel, puteți adăuga citate documentului dvs. în Pages
Dacă ați instalat deja modulul EndNote în Pages, îl puteți folosi pentru a adăuga o citare. Acestea vor fi adăugate automat la o bibliografie actualizată constant, care este plasată la sfârșitul documentului. Fără îndoială, este una dintre cele mai bune opțiuni pe care le ai pentru a putea adăuga citate într-un mod ordonat și oferind facilități nu numai cititorului, ci și creatorului documentului. Mai jos aveți pașii pe care trebuie să îi efectuați pentru a adăuga o programare.
Odată ce ați parcurs acești pași corect, citarea va fi adăugată documentului în punctul de inserare pe care l-ați selectat anterior. În cazul în care nu ați selectat Doar în bibliografie, un câmp de bibliografie va fi adăugat la sfârșitul documentului la care lucrați.
Pași pentru a adăuga note de subsol și note de final în document
Un document pe care îl faceți cu Pages poate avea note de subsol, note care apar în partea de jos a paginii sau pur și simplu să apară la sfârșitul documentului în sine sau a unei anumite secțiuni. Asta da, la crearea acestor note trebuie sa tii cont de faptul ca nu vei putea amesteca notele de subsol cu notele de final in acelasi document, asa ca va trebui sa te hotarasti sa folosesti una si alta. În mod implicit, atât notele de subsol, cât și notele de final sunt numerotate continuu pe tot parcursul documentului cu cifre arabe, dar bineînțeles că acest lucru poate fi schimbat, trebuie doar să utilizați controalele din fila Note de subsol. subsolul barei laterale pentru a formata notele de subsol și notele de final.
introduceți o notă
Prima dată când inserați o notă implicită, veți insera o notă de subsol, totuși, așa cum vom vedea mai târziu, o puteți schimba ulterior pentru a fi o notă de final. De asemenea, înainte de a-ți spune ce pași trebuie să urmezi, trebuie să ții cont că într-un document text se poate adăuga doar o citare în corpul textului, nu în textul introdus într-o casetă. Acum, da, iată pașii de urmat.

Convertiți notele de la un tip la altul
După cum am menționat anterior, în mod implicit, atunci când creați o notă, aceasta va fi o notă de subsol, totuși, odată creată, o puteți modifica astfel încât să fie o notă de final. Vă reamintim din nou că într-un document pot exista doar note de un singur tip, adică fie toate notele de subsol, fie toate notele de final, așa că țineți cont de acest lucru atunci când decideți asupra unui tip sau altul. Iată pașii pentru a converti o notă de subsol într-o notă de final.

Deci, puteți modifica aspectul textului unei note
Evident, atât cu notele de subsol, cât și cu notele de final, nu numai că puteți varia tipul, alegând între una și alta, dar aveți și posibilitatea de a modifica aspectul textului respectivelor note. După cum veți vedea mai jos, procesul este foarte simplu de realizat și oferă utilizatorilor posibilitatea de a adapta estetica documentului lor la nevoile sau gusturile lor. Iată pașii pe care trebuie să-i urmezi: