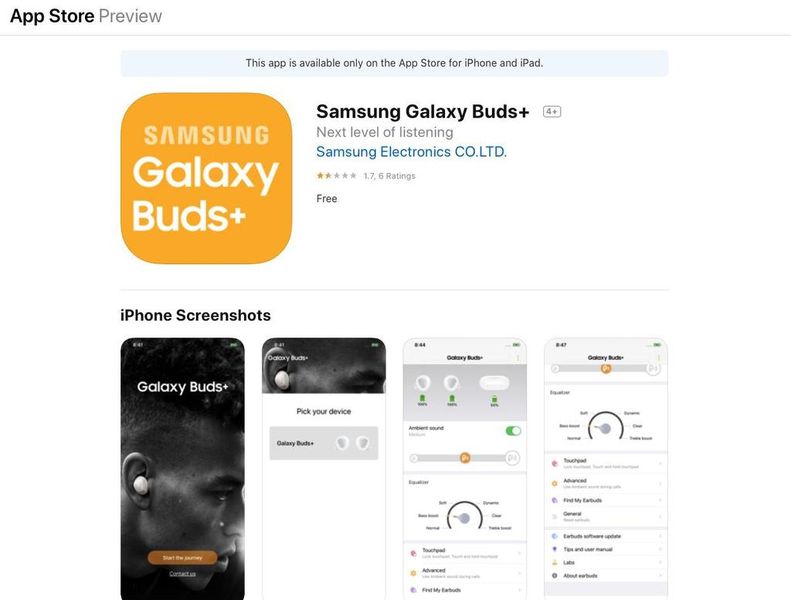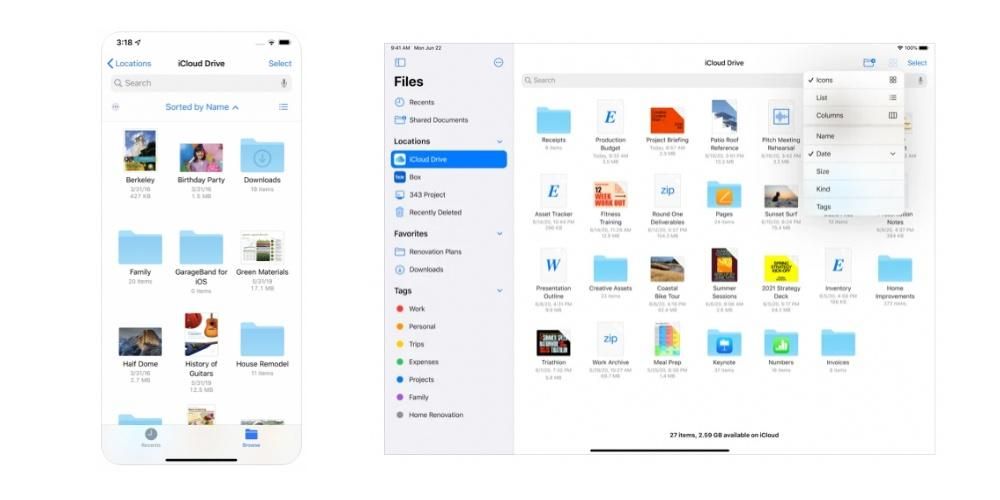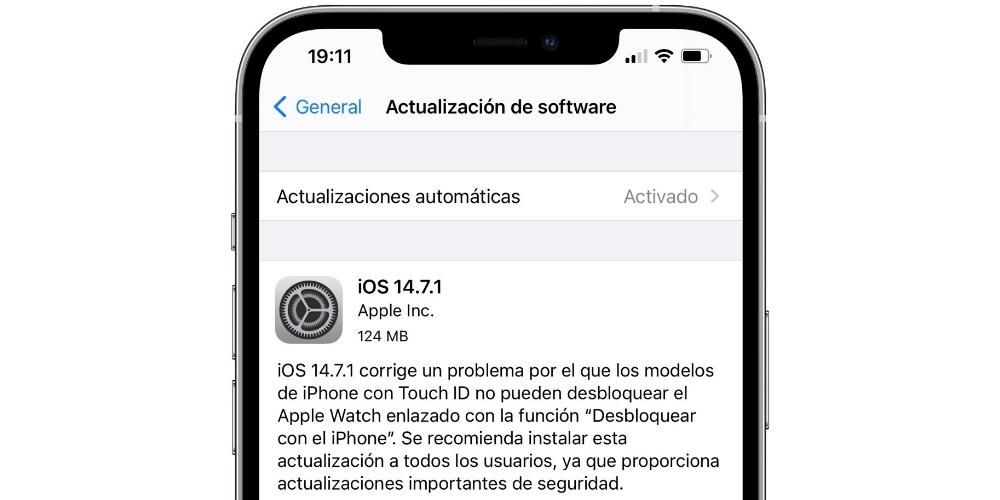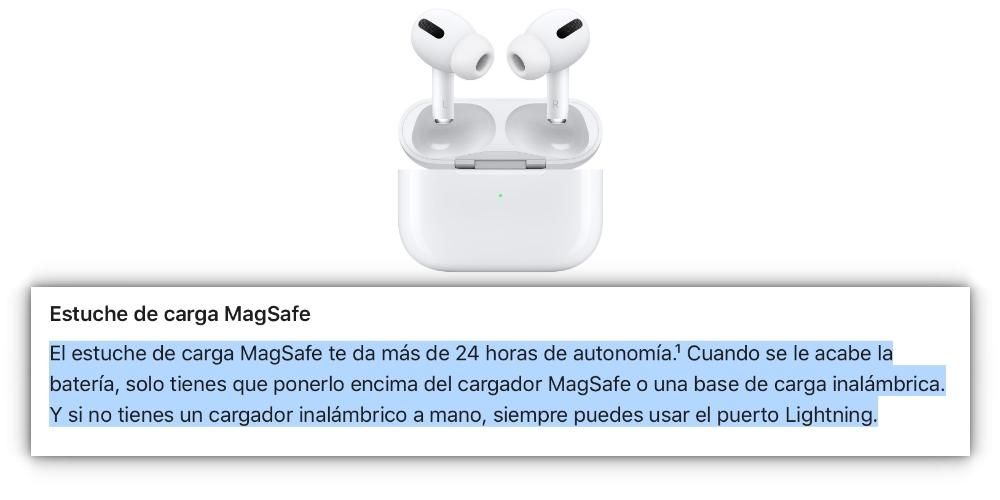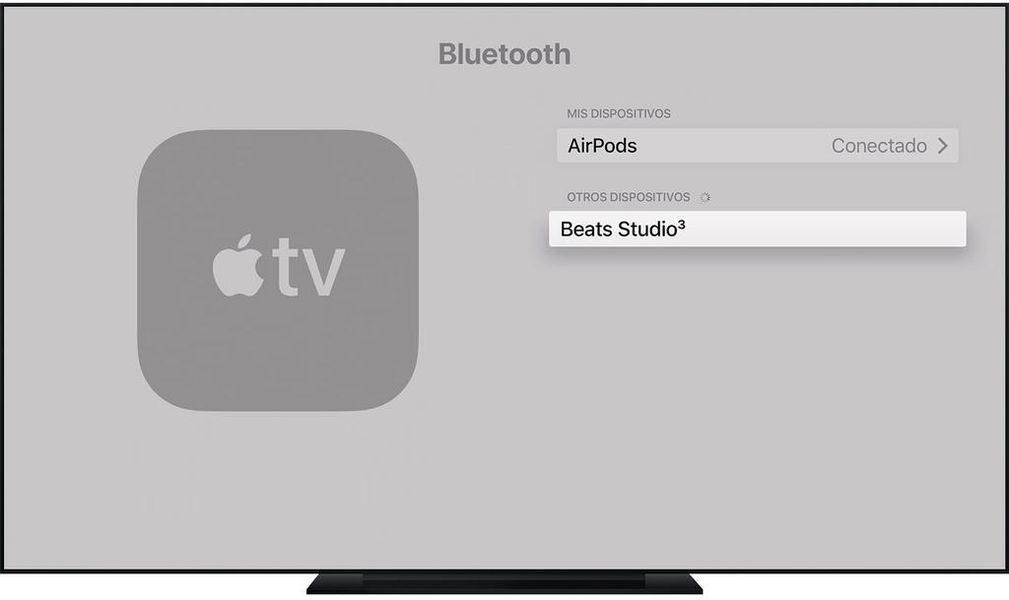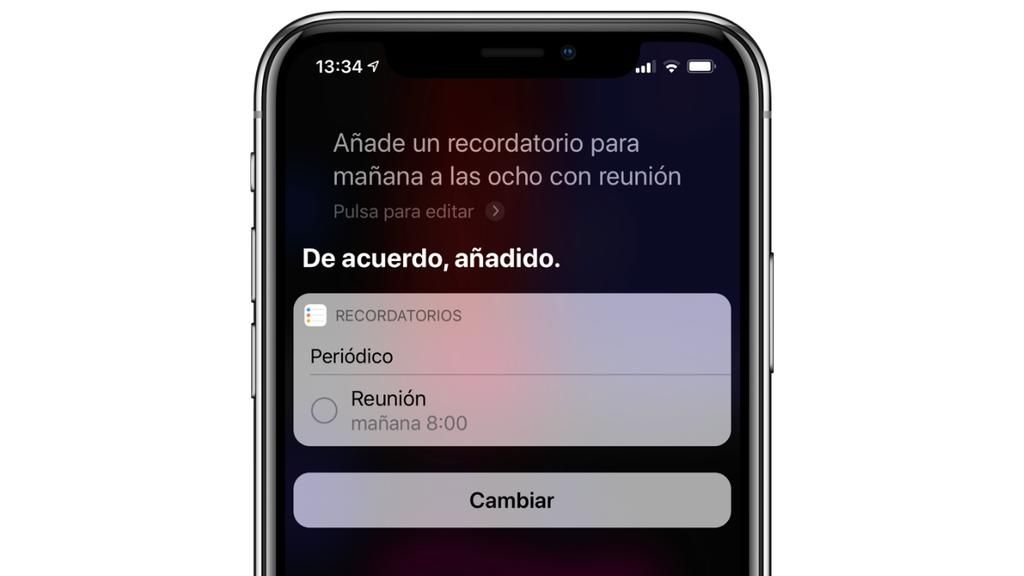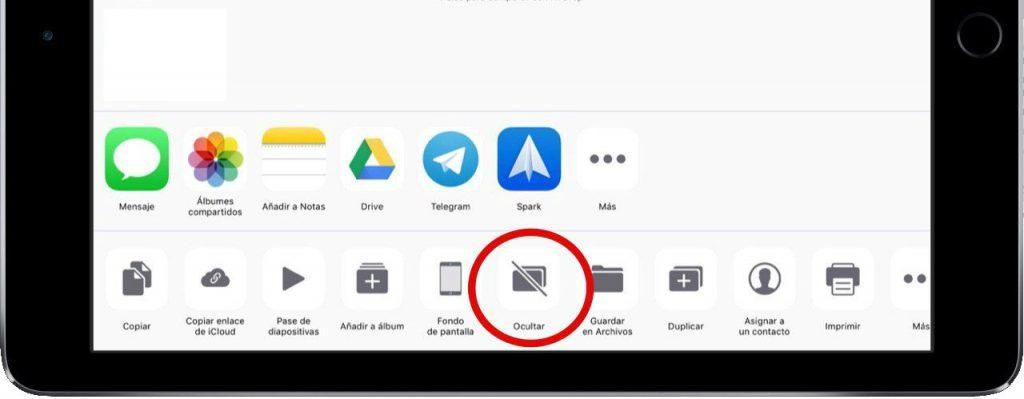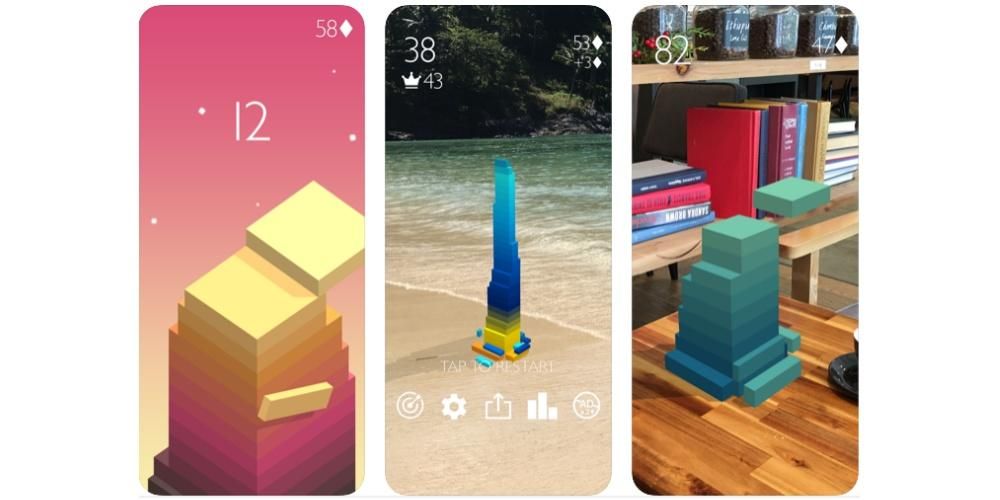Cu siguranță ați auzit de funcția Find My Mac, care vă permite să vă găsiți exact Mac-ul dacă acesta a fost pierdut. Acest lucru este util pentru echipamente precum un MacBook, în cazul în care îl porți de obicei cu tine în afara casei și l-ai uitat undeva, și chiar dacă a fost furat. Ține minte că dacă intenționați să vindeți sau să oferiți Mac-ul va trebui să dezactivați această funcționalitate. De aceea, în această postare vă arătăm cum să dezactivați Find My Mac.
Sigur doriți să dezactivați Find My Mac?
Dacă motivul pentru care doriți să dezactivați Find My Mac nu este pentru că veți scăpa de acest computer, ar trebui să fiți sigur dacă merită sau nu. După cum am spus anterior, această funcționalitate poate fi foarte utilă. Poate că în computerele desktop oferă mai multe îndoieli, deoarece acestea sunt de obicei întotdeauna în același loc și este dificil să le transportați și să le pierdeți. Cu toate acestea, pe computere portabile precum MacBook, MacBook Air și MacBook Pro Poate fi crucial în multe ocazii.
daca te obisnuiesti lucrează cu Mac-ul tău departe de casă , fie la birou, universitate, liceu, transport in comun, cantine sau oriunde altundeva, este posibil ca o neglijenta fatala sa te determine sa lasi echipamentul in urma. S-ar putea să ai chiar și ghinionul ca cineva să ți-l fure. În aceste cazuri, intră în mod fundamental aplicația Search, care este disponibilă pe iOS, iPadOS, macOS și prin site-ul iCloud pe alte dispozitive.
Accesând această aplicație puteți obține locația exactă a dispozitivelor Apple care sunt asociate cu ID-ul dumneavoastră Apple. Și într-un mod foarte vizual, deoarece puteți vedea pictograma dispozitivului pe o hartă. Tot de aici poți face o redare a sunetului pe computer dacă se află în raza ta, ceea ce este util în cazul unui Mac dacă l-ai pierdut acasă sau undeva în apropiere. De asemenea, puteți bloca utilizarea acestui dispozitiv în caz de furt.
Dacă vinzi sau dai Mac-ul tău
Dacă sunteți pe cale să oferiți sau să vindeți computerul dvs., acesta poate fi motivul cel mai convingător pentru care doriți să dezactivați această funcție. Este unul dintre pașii anteriori pe care trebuie să-i urmezi pentru a nu lăsa nicio urmă a informațiilor tale pe el. De fapt, va trebui, de asemenea, să vă deconectați de la iCloud și să restaurați Mac. Veți putea, totuși, să faceți o copie de rezervă a datelor dvs. în prealabil pentru a nu pierde documentele și alte informații importante pe care le-ați stocat pe acesta.
Dezactivați Găsește-mi Mac-ul de pe Mac-ul propriu-zis
Dezactivarea acestei funcționalități de pe Mac este foarte simplă și o puteți face urmând acești pași:

- si a Preferințe de sistem. Puteți intra din meniul Apple din partea de sus, din Spotlight apăsând cmd + space sau din dock dacă aveți aceste setări aici.
- Click pe ID-ul Apple.
- Accesați fila de iCloud.
- Căutați caseta de căutare și faceți clic pe Opțiuni.
- deschide aplicația Căuta.
- Accesați fila Dispozitive.
- Selectează Mac la care doriți să dezactivați căutarea.
- Derulați în jos și atingeți Ștergeți acest dispozitiv si apoi in Continua.
- deschide site-ul iCloud în browser.
- Conectați-vă cu ID-ul Apple asociat cu Mac-ul pe care doriți să-l dezactivați.
- Click pe Căuta.
- Selectează Mac la care doriți să dezactivați căutarea.
- Click pe Ștergeți acest dispozitiv si apoi in Continua.
În această secțiune, va fi posibil să dezactivați doar funcția de căutare offline, care vă poate găsi Mac-ul dacă este activat, chiar dacă computerul nu este conectat la o rețea WiFi.
Dezactivează Găsește-mi Mac-ul de pe un iPhone sau iPad
Dacă nu aveți un Mac în apropiere sau credeți că vă va fi mai confortabil să dezactivați această funcționalitate de pe un iPhone sau iPad, o puteți face prin intermediul Aplicația de căutare. Pentru a face acest lucru, trebuie să fiți conectat pe acel dispozitiv cu același ID Apple ca și pe Mac, deoarece vi se poate cere și parola în timpul procesului pentru a continua.
Dezactivează Găsește-mi Mac-ul de pe Android sau Windows
Următoarea metodă nu este valabilă doar pentru dezactivarea Find My Mac pe un dispozitiv Android sau pe un PC, dar o puteți efectua și pe un Mac, indiferent dacă este sau nu cel pe care doriți să îl dezactivați.
În toate aceste moduri, puteți dezactiva această funcție pe Mac, deși insistăm să evidențiem dezavantajele de a face acest lucru fără un motiv convingător. În orice caz, ne puteți lăsa orice întrebări pe care le aveți cu privire la acest subiect în caseta de comentarii.