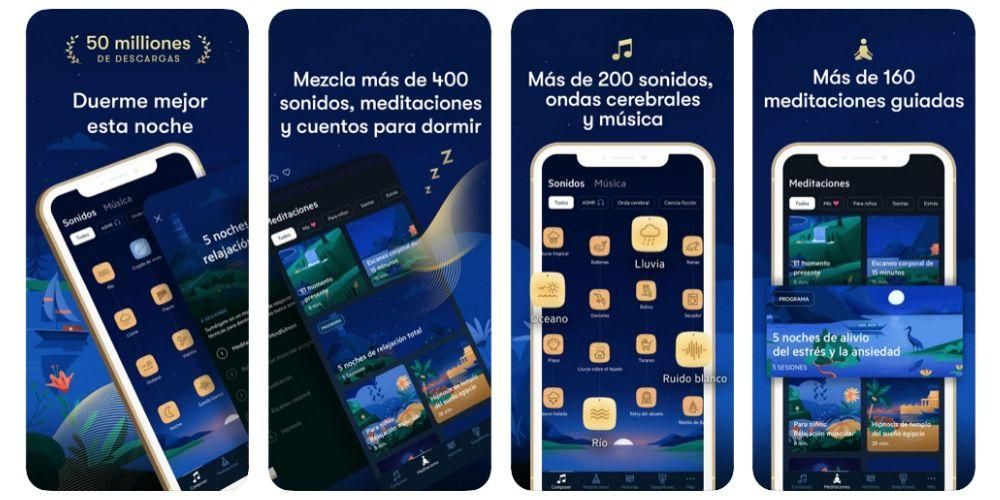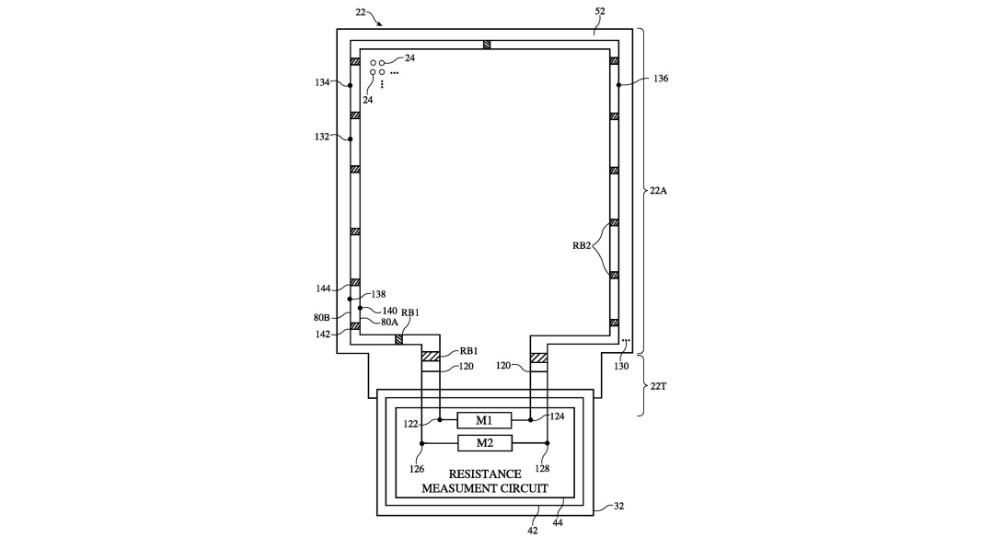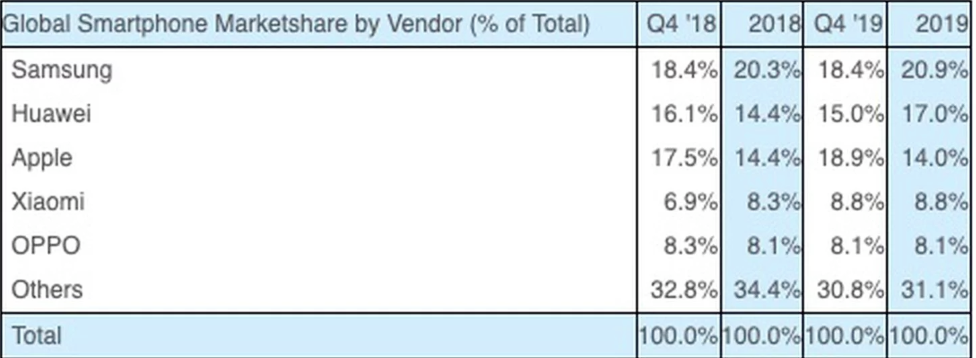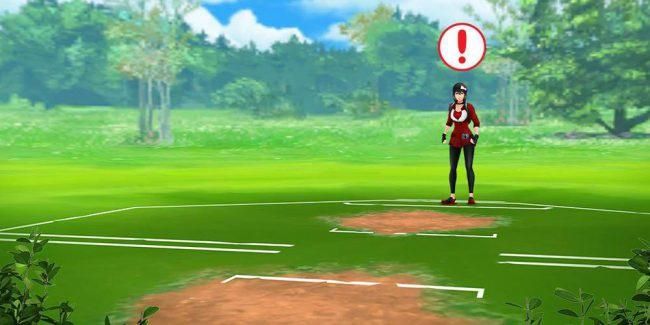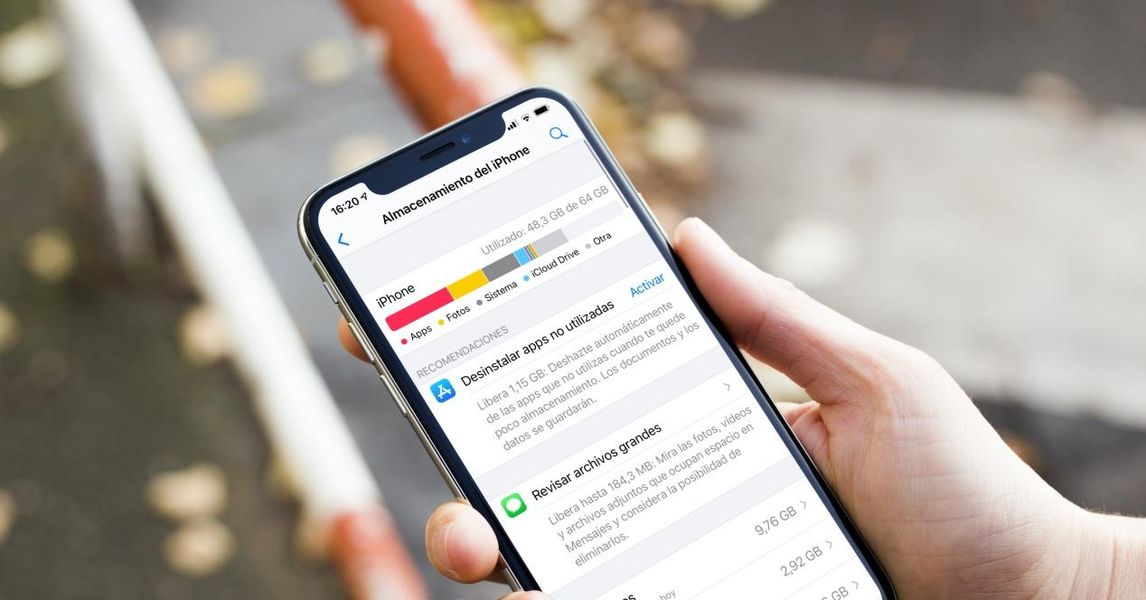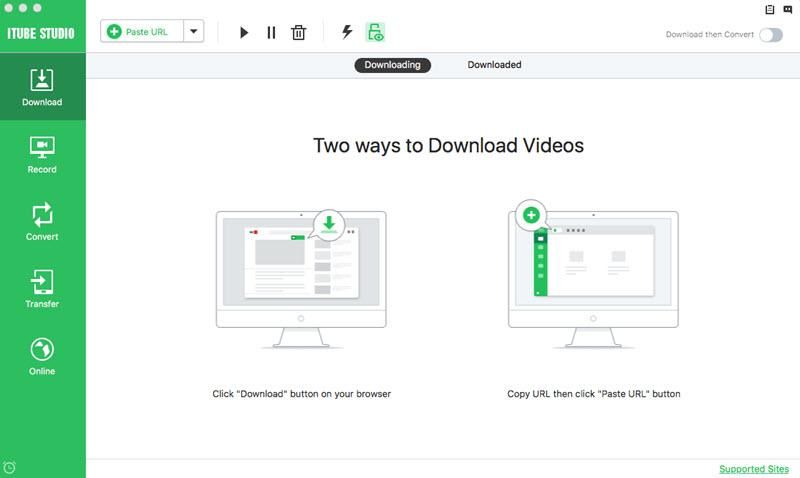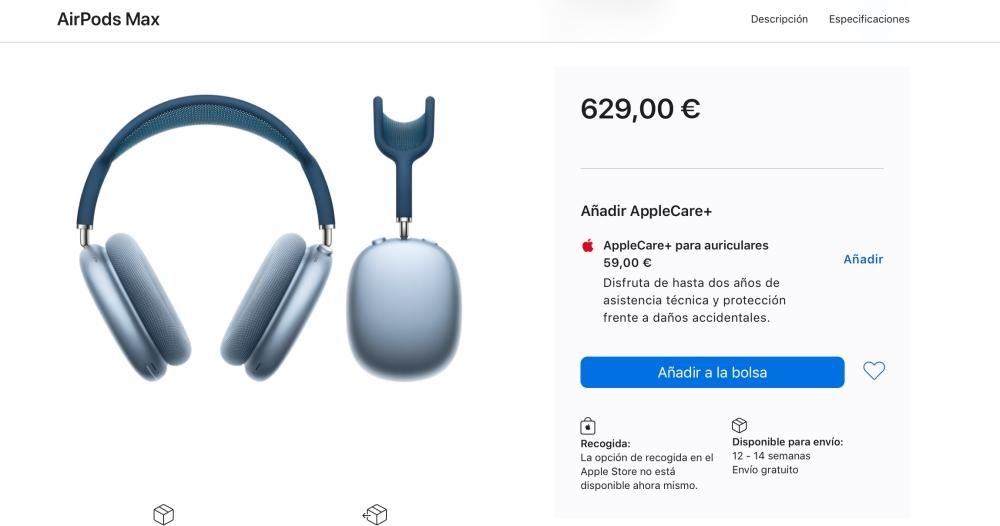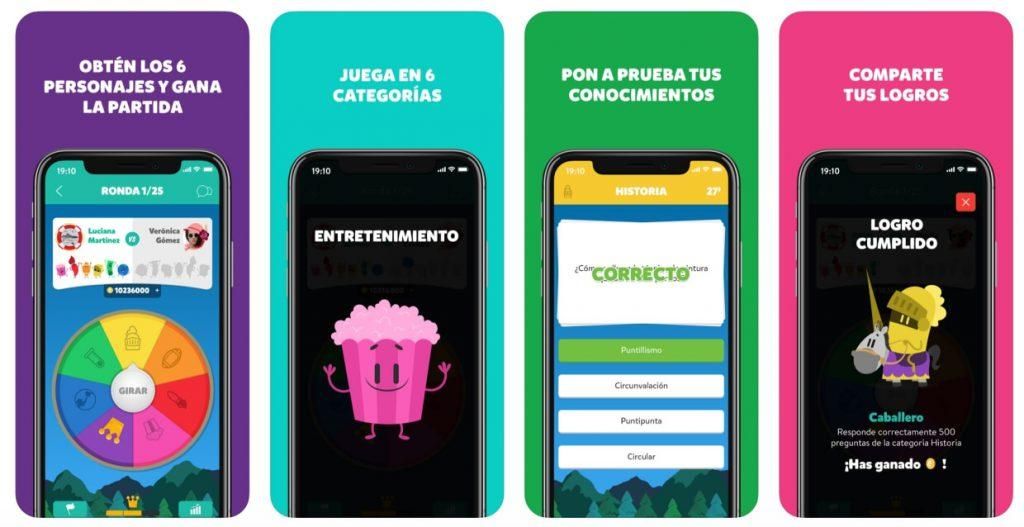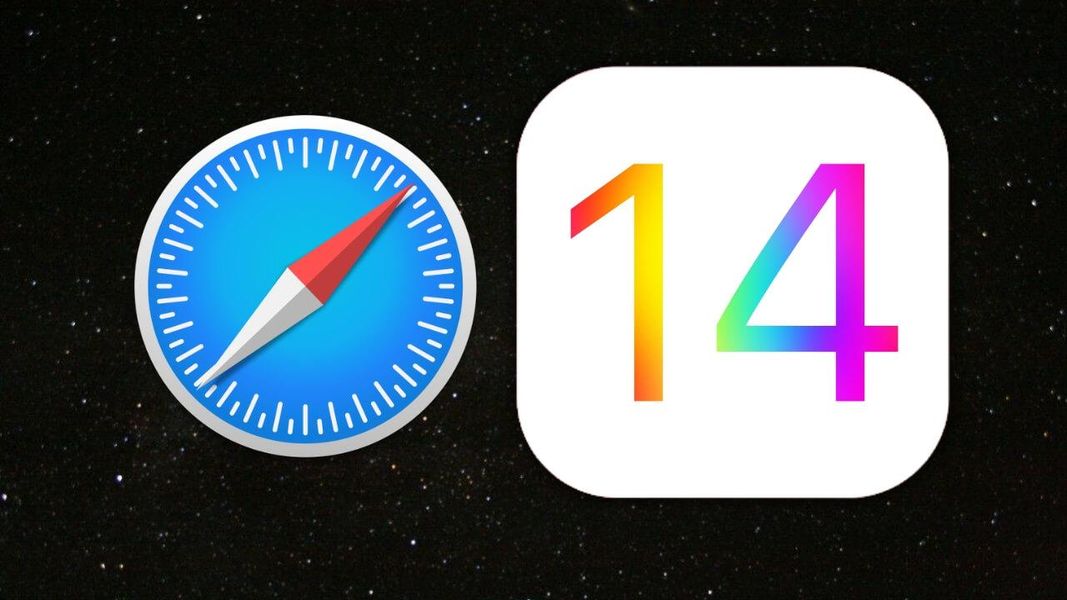Ca și în cazul majorității dispozitivelor, ori de câte ori obțineți un nou Mac, acesta vine deja cu o serie de aplicații instalate. În multe ocazii, utilizatorii nu pot profita din plin de potențialul acelor aplicații pe care producătorul, în acest caz Apple, le-a pregătit pentru ca tu să te poți bucura de ele. Unul dintre acestea este QuickTime și în această postare vom explica cum puteți utiliza această aplicație pe care o aveți pe Mac.
Ce este QuickTime?
Este o aplicație foarte simplă care îți va pune la dispoziție și câteva funcții care cu siguranță, la un moment dat sau altul, îți vor fi de mare folos. În primul rând, putem vorbi despre QuickTime ca player multimedia, prin care vei putea reda melodiile pe care le dorești și, bineînțeles, fișierele în format video pe care le ai. De fapt, în mod implicit, este aplicația pe care macOS o folosește pentru a reda orice videoclip pe care îl deschideți din Finder.

Mergem cu mai multe funcții care sunt cu adevărat utile. QuickTime vă oferă și posibilitatea de a face diferite înregistrări. În primul rând, poți înregistra un videoclip normal folosind camera Mac-ului tău, poți să înregistrezi și ecranul computerului tău și chiar să folosești această aplicație pentru a putea înregistra audio prin microfonul propriu al Mac-ului sau un microfon extern pe care îl conectezi la computer.
Acestea sunt principalele funcții pe care le are această aplicație, să ne amintim, nu trebuie să o instalezi deoarece Apple o oferă pe fiecare dintre computerele pe care le vinde, așa că trebuie doar să-ți deschizi Mac-ul și să începi să-l folosești. Mai jos vă explicăm în detaliu cum puteți realiza cu ușurință fiecare dintre funcțiile pe care le oferă QuickTime.
Ce se întâmplă dacă ștergeți aplicația din greșeală
Este posibil să nu știați până acum numărul de funcționalități pe care le oferă QuickTime și de aceea, la un moment dat, din moment ce această aplicație nu v-a fost de folos, ați decis să o eliminați de pe Mac și acum doriți să o reinstalați. Ei bine, dacă acesta este cazul tău, trebuie doar să mergi la această pagină Apple și selectați versiunea corespunzătoare în funcție de versiunea de macOS pe care ați instalat-o pe Mac.
Acesta este ceea ce vă permite să faceți pe macOS
Servește ca player video și audio
După cum am menționat anterior, QuickTime este programul ales implicit de macOS pentru a deschide fișierele video. Cu toate acestea, este posibil ca dacă la un moment dat ați instalat un alt program care permite și această funcție, să fi acceptat ca programul respectiv să fie ales implicit pentru a deschide toate fișierele video. În acest caz, dacă doriți să deschideți un videoclip cu QuickTime, trebuie doar să faceți clic dreapta pe fișier, selectați Open with și faceți clic pe QuickTime, apoi videoclipul va fi deschis și redat cu această aplicație.
Așa cum se întâmplă adesea cu toate aplicațiile, QuickTime acceptă doar anumite formate video, acestea sunt enumerate mai jos.
- Film QuickTime(.mov).
- MPEG-4 (.MP4, M4V).
- MPEG-2 (OS X Lion sau o versiune ulterioară).
- MPEG-1.
- 3GPP.
- 3GPP2.
- AVCHD (OS X Mountain Lion sau mai recent).
- AVI.
- DV.
Așa cum puteți folosi QuickTime pentru a deschide și a reda fișiere video, îl puteți folosi și pentru a reda fișiere audio. Cu toate acestea, în acest caz nu este aplicația pe care macOS o folosește în mod implicit, așa că acum va trebui neapărat să faceți clic dreapta pe fișier, să faceți clic pe Deschidere cu și să selectați QuickTime. Din nou, această aplicație acceptă numai fișiere audio care sunt în următoarele formate.
- iTunes Audio (.m4a, M4B, M4P, MP3).
- Core Audio (.caf).
- AIFF.
- LA.
- SD2.
- WAV.
- SND.
- AMR.
Poate înregistra ecranul computerului

O alta dintre cele mai remarcabile functii ale acestei aplicatii este posibilitatea de a inregistra foarte usor ecranul Mac-ului tau. Pentru a realiza această funcție trebuie doar să urmați pașii pe care îi indicăm mai jos.
- Deschideți aplicația QuickTime pe Mac.
- Faceți clic în stânga sus, în meniul de sus, pe Fișier.
- Faceți clic pe Înregistrare nouă ecran
- În meniul care este afișat va trebui să alegeți una dintre opțiunile oferite de aplicație pentru a înregistra întregul ecran sau o parte selectată sau, de asemenea, să faceți o captură de ecran.
După ce ați terminat înregistrarea ecranului, aceasta va fi salvată implicit pe desktop-ul Mac-ului dvs.

Foarte util pentru înregistrarea audio
Una dintre cele mai frecvente utilizări ale QuickTime este înregistrarea audio pe care o puteți prelua din cadrul aplicației în sine. Pentru a efectua această acțiune trebuie doar să urmați pașii simpli pe care îi indicăm mai jos.
- Deschideți QuickTime pe Mac.
- Faceți clic în stânga sus, în meniul de sus, pe Fișier.
- Faceți clic pe Înregistrare audio nouă.
- În interfața afișată, faceți clic pe simbolul care apare lângă butonul de înregistrare pentru a alege sursa prin care doriți să colectați sunetul.
- Apăsați butonul de înregistrare.
- Odată ce doriți să terminați, trebuie doar să opriți înregistrarea și să o salvați în locația dorită.
Cu acești pași simpli poți folosi acest program fantastic pentru a înregistra toate fișierele audio pe care le dorești, cu ușurința de a putea alege în orice moment care este sursa prin care urmează să înregistrezi tot sunetul. De menționat că fișierul audio generat este în format .m4a.

Se conectează cu camera de la Mac
În sfârșit, vrem să vă vorbim, poate, despre cea mai uitată funcție a QuickTime, care este înregistrarea video prin camera Mac-ului dvs. Cu siguranță este cea mai uitată funcție din cauza calității slabe a imaginii oferite de camera care în zilele noastre astăzi asamblați computerele Apple. Cu toate acestea, dacă cumpărați o cameră web care oferă o calitate mai bună a imaginii, această funcție poate fi foarte utilă. Pentru a face o înregistrare prin cameră cu QuickTime, trebuie doar să urmați următorii pași.
- Deschideți QuickTime pe Mac.
- Faceți clic în stânga sus, în meniul de sus, pe Fișier.
- Faceți clic pe Înregistrare video nouă.
- În interfața afișată, faceți clic pe simbolul care apare lângă butonul de înregistrare pentru a alege sursa prin care doriți să colectați imaginea.
- Apăsați butonul de înregistrare.
- Odată ce doriți să terminați, trebuie doar să opriți înregistrarea și să o salvați în locația dorită.