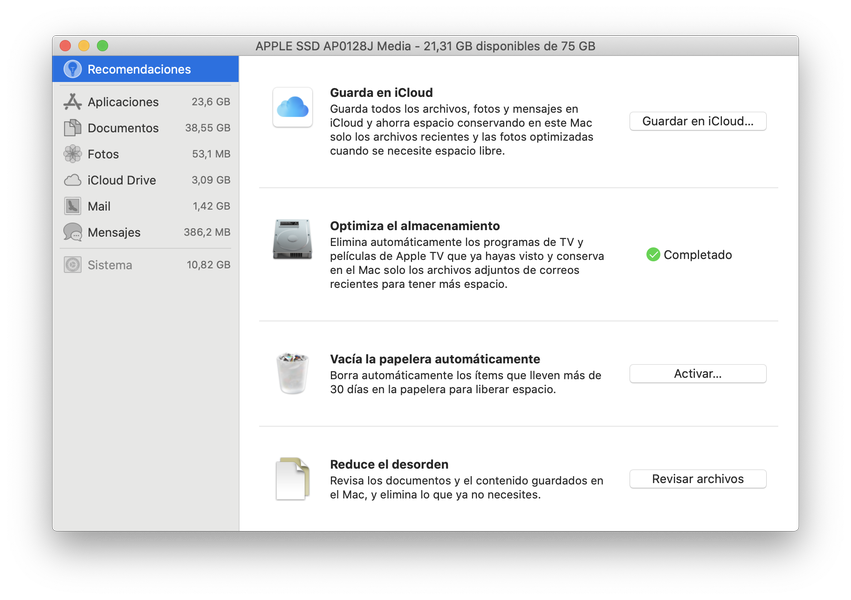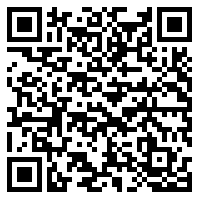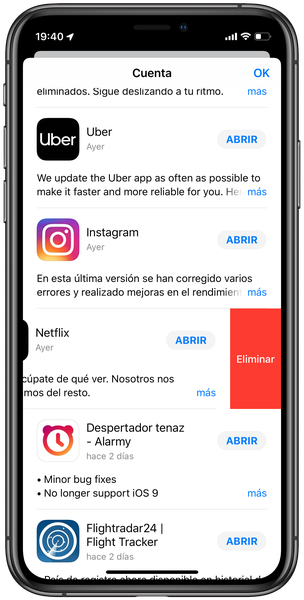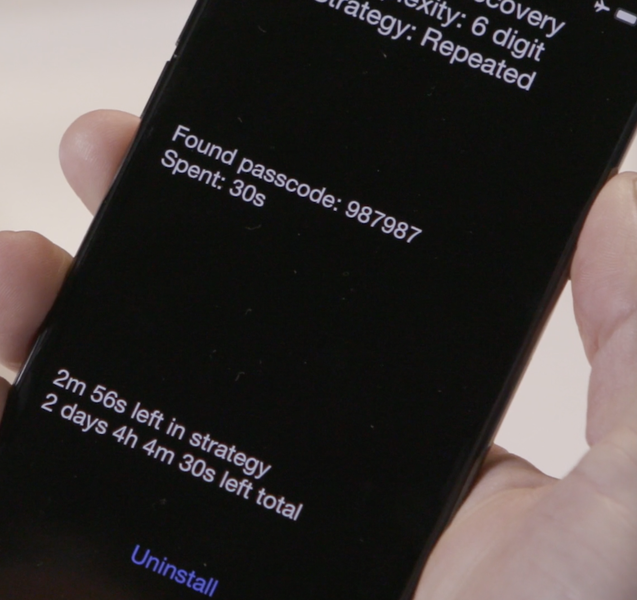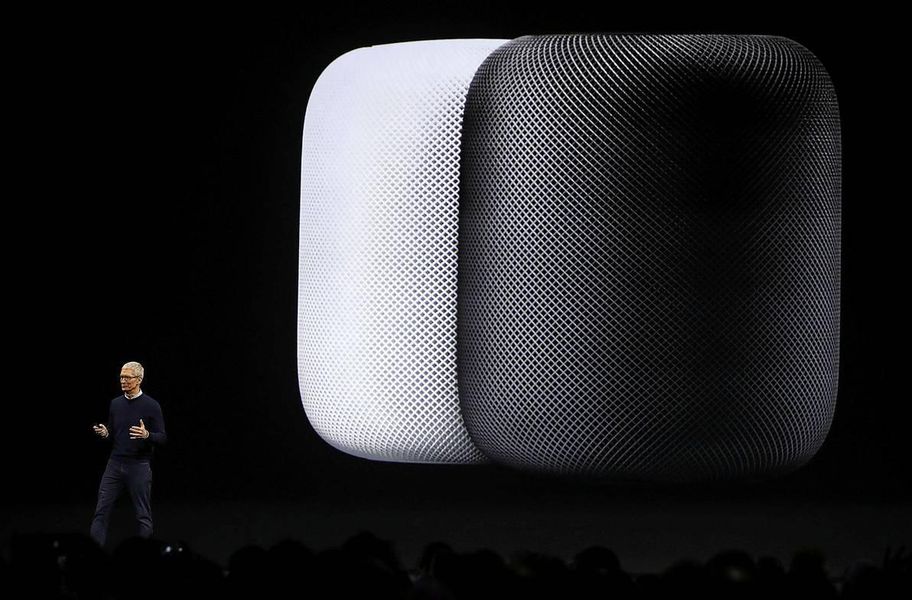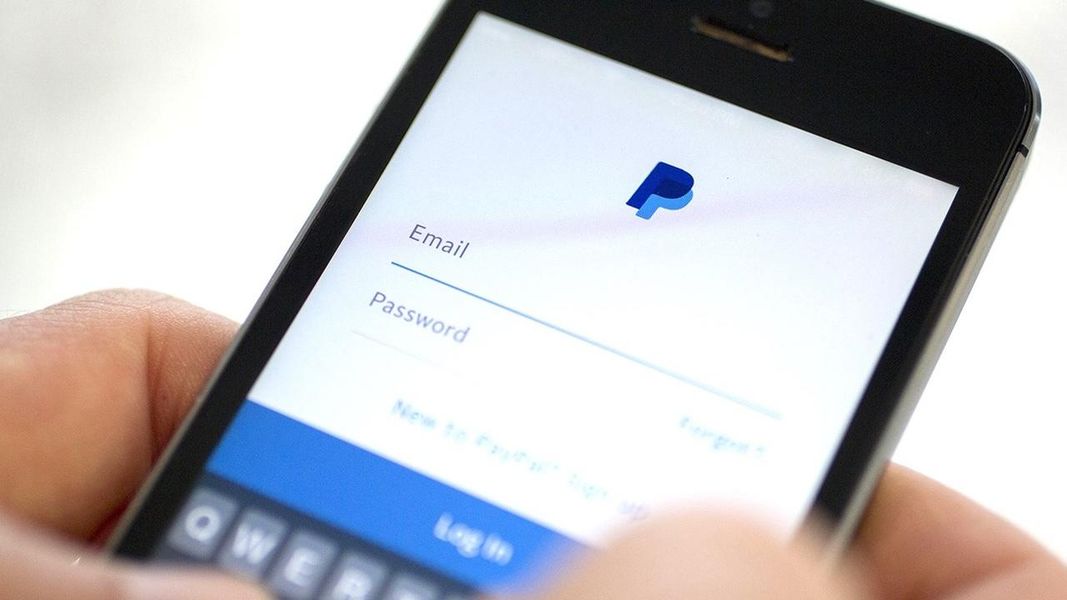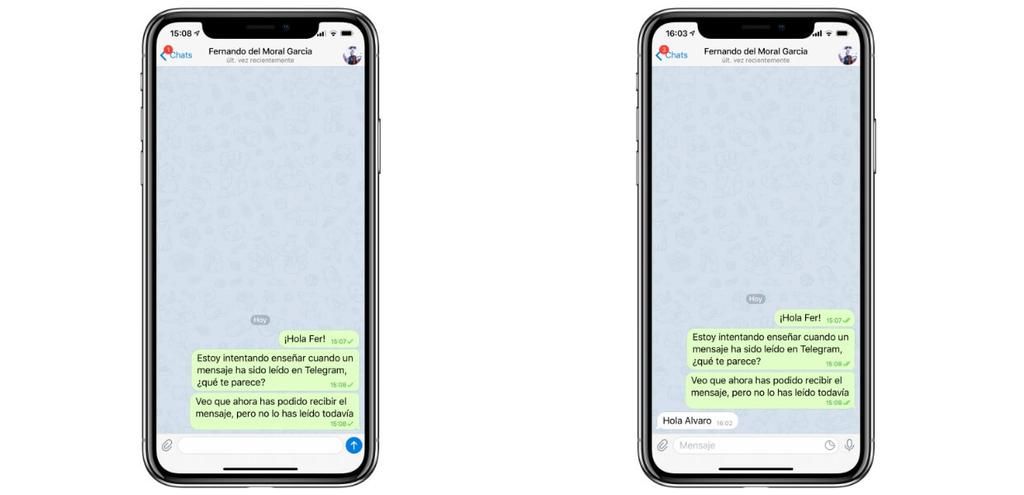A putea avea mai multe dispozitive precum computere legate printr-o rețea locală are multe avantaje în ceea ce privește posibilitatea de a partaja anumite fișiere sau de a îmbunătăți conexiunea la Internet a unora dintre ele. Fie pentru un birou, o casă sau chiar o clădire întreagă, este posibil să configurați o rețea locală pe Mac de acest tip și în acest articol vă vom spune cele mai importante lucruri pe care ar trebui să le știți despre ea, pe lângă modul în care este. configurat.
Cum funcționează o rețea locală în macOS
O rețea locală pe Mac funcționează în scopuri practice la fel ca oricare alta creată de alte tipuri de computere precum Windows sau Linux, deoarece în final conceptul este același: partajați fișiere, imprimante și resurse în rețea, prin intermediul rețelei locale , indiferent dacă sunt conectate prin cablu de rețea Ethernet sau prin rețele WiFi. Dintre cele care sunt wireless, Apple se remarcă printre cele cunoscute ca rețele ad-hoc , că ceea ce face este practic să permită conectarea mai multor Mac-uri și alte dispozitive fără să depindă de o infrastructură (fără un router WiFi sau un switch), conexiunea s-ar face punct la punct, de la calculatoarele conectate la computerul server. Pe de altă parte, este permis și pe Mac să acceseze ceea ce este cunoscut ca rețelele moștenite , un sistem de conectare care a devenit oarecum învechit, atât pentru securitatea sa, cât și pentru infrastructura complexă și costisitoare necesară pentru a le accesa. În orice caz, vă vom explica și în această postare cum vă puteți conecta computerul la una dintre aceste rețele.

Sunt aceste rețele securizate?
Evident, aceste tipuri de rețele, cunoscute sub denumirea de rețele locale sau și rețele LAN, atunci când sunt conectate la Internet, sunt expuse la o serie de riscuri de securitate atâta timp cât nu sunt luate măsurile de securitate adecvate și sunt respectate bunele practici interne. Cel mai mare risc și, de asemenea, cel mai cunoscut de toți, este posibilitatea ca rețeaua să sufere un atac malware, care poate duce la pierderea și/sau furtul datelor care circulă prin ea și care conțin dispozitivele care sunt conectate la rețeaua în sine. În plus, un atacator ar putea asculta conversațiile care pot avea loc și poate modifica datele. Prin urmare, evident, fiind o rețea care este conectată la Internet, securitatea este mereu în pericol.
Crearea rețelei locale prin WiFi
Crearea unei rețele WiFi locale este un proces extrem de simplu de realizat, care îți va lua doar câteva minute din timpul tău și care îți va permite să te bucuri de avantajele pe care le poate avea în anumite spații sau locuri de muncă. Primul lucru de care trebuie să ții cont este că setările de rețea ale Mac-ului tău permit crearea acestei rețele locale. Pentru a face acest lucru, urmați pașii pe care îi prezentăm mai jos.
- Deschideți Preferințe de sistem.
- Faceți clic pe Rețea.
- Faceți clic pe Wifi, în partea stângă a ferestrei.

- Faceți clic pe Avansat.
- Verificați dacă opțiunea Afișare rețele și opțiuni vechi este activată, dacă nu, activați-o.

Cu acești pași simpli, vei avea deja posibilitatea de a putea crea de pe Mac, o rețea locală sau o rețea LAN, oricum vrei să o numești, prin Wifi. Acum nu mai rămâne decât să explici pașii pe care trebuie să îi urmezi pentru a putea realiza întregul proces.
- În bara de sus a Mac-ului, faceți clic pe pictograma WiFi.
- Faceți clic pe Creare rețea.
- Denumiți, după gustul personal, rețeaua locală pe care urmează să o creați și alegeți canalul pe care îl doriți.

Este atât de simplu să creezi o rețea Wi-Fi locală, astfel încât restul dispozitivelor care doresc să se conecteze să poată face acest lucru. De asemenea, în momentul în care creați această rețea locală, veți putea vedea cum se schimbă pictograma rețelei și apare un computer pentru a indica faptul că vă aflați într-o rețea locală de la computer la computer. Unul dintre cele mai mari avantaje pe care le oferă acest tip de rețea este că puteți partaja fișiere prin intermediul acestuia între diferite dispozitive, totuși, pentru aceasta, trebuie să vă configurați computerul așa cum vă explicăm mai târziu în această postare.
Partajați fișiere între computerele conectate
După cum am menționat anterior, poate cel mai mare avantaj al lucrului într-o rețea locală este capacitatea de a partaja cu ușurință fișiere între diferite dispozitive. Cu toate acestea, pentru aceasta nu este suficient ca dispozitivele să fie conectate la rețeaua LAN menționată, ci și configurarea setărilor computerului în sine pentru a se putea bucura de funcționalitatea și avantajul pe care acest tip de rețea le oferă. În continuare, vă vom arăta care sunt pașii pe care trebuie să îi efectuați pe Mac pentru a putea partaja fișiere în cadrul aceleiași rețele locale.
- Deschideți Preferințe de sistem.
- Atinge Partajare.
- Accesați Partajați fișiere.
- Configurați folderele pe care doriți să le partajați.
- Selectați utilizatorii cărora doriți să partajați aceste foldere.
- Alegeți posibilitățile pe care le vor avea acești utilizatori atunci când interacționează cu folderele pe care doriți să le partajați.
- Activați Partajarea fișierelor.

Cu acești pași simpli, puteți partaja fișiere în cadrul aceleiași rețele locale. Este foarte important să țineți cont de informațiile pe care le partajați, la ce utilizatori le oferiți acces și, mai ales, care sunt permisiunile pe care le acordați acestor utilizatori pentru a interacționa cu conținutul pe care îl partajați.
De asemenea, puteți partaja internetul
Pe lângă crearea unei rețele locale pentru a putea partaja fișiere între diferite dispozitive, poți să faci și Mac-ul tău cel responsabil să conecteze restul dispozitivelor la Internet, adică să faci din computer un router la care restul dintre dispozitive se conectează pentru a putea accesa internetul. Pentru a îndeplini această funcție, Mac-ul în cauză trebuie să fie conectat la Internet prin cablu în orice moment, adică prin Ethernet. Odată ce Mac-ul are o conexiune prin cablu la internet, trebuie doar să urmați următorii pași.
- Deschideți Preferințe de sistem.
- Atinge Partajare.
- Accesați Partajarea internetului.
- Sub Partajare conexiune din: alegeți portul la care este conectat cablul de rețea.
- Sub Cu alte computere prin alegeți Wi-Fi.
- Faceți clic pe Opțiuni Wi-Fi și configurați rețeaua pe care urmează să o creați.
- Activați Partajarea pe internet.

Cu acești pași simpli poți transforma Mac-ul tău într-un router care oferă acces la internet la toate dispozitivele pe care le dorești, cu condiția, așa cum am menționat deja, ca Mac-ul să fie întotdeauna conectat la Internet prin cablu.