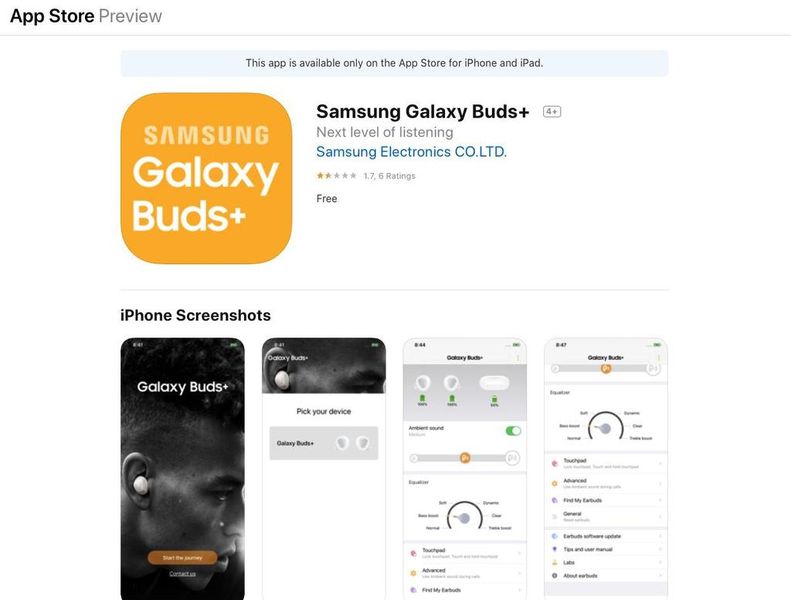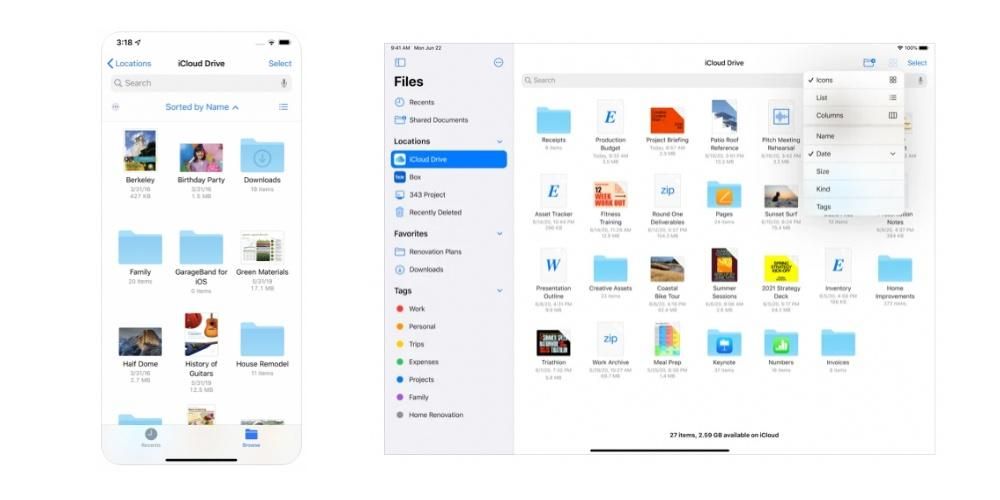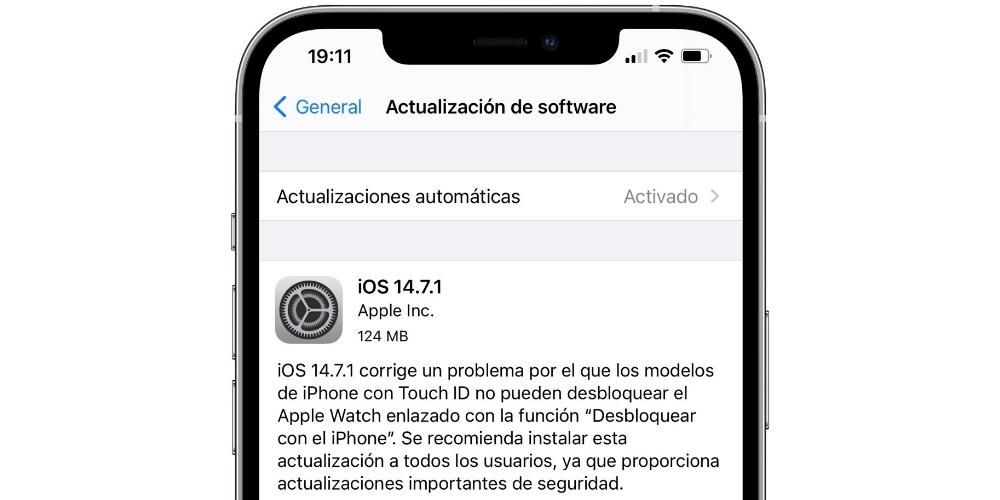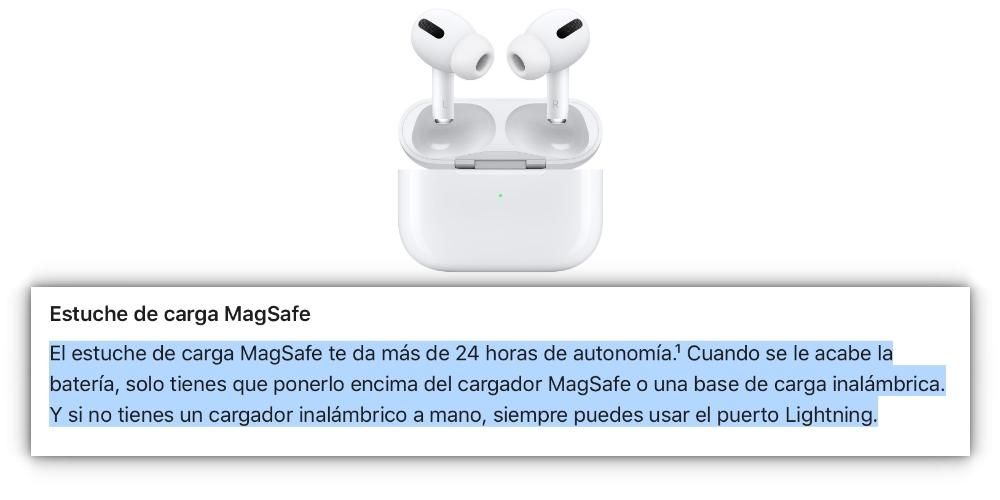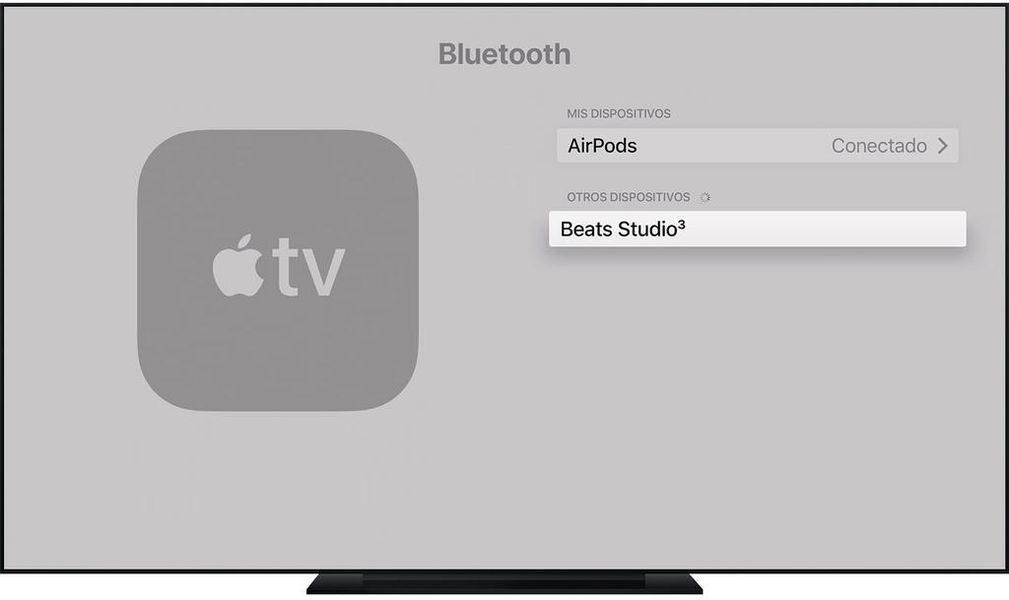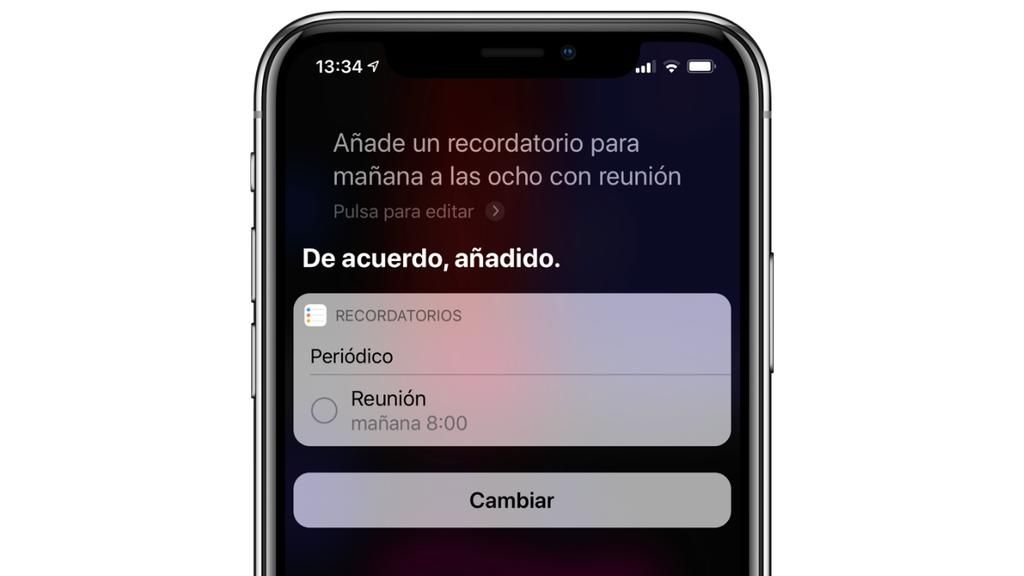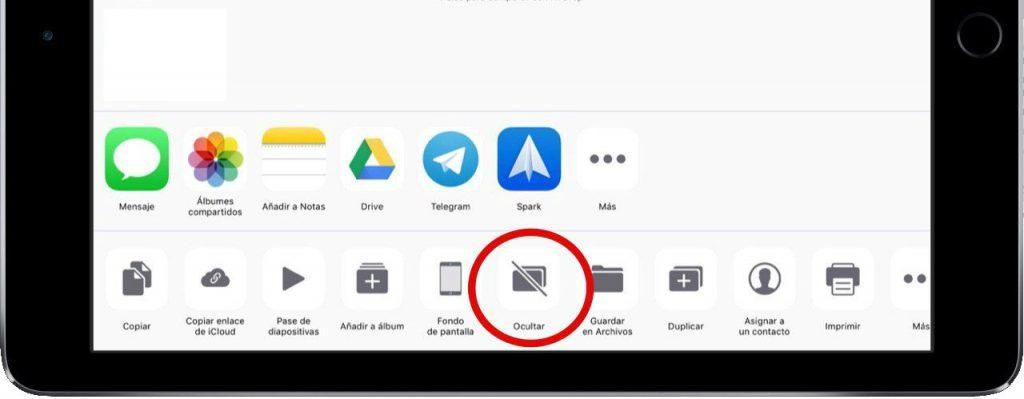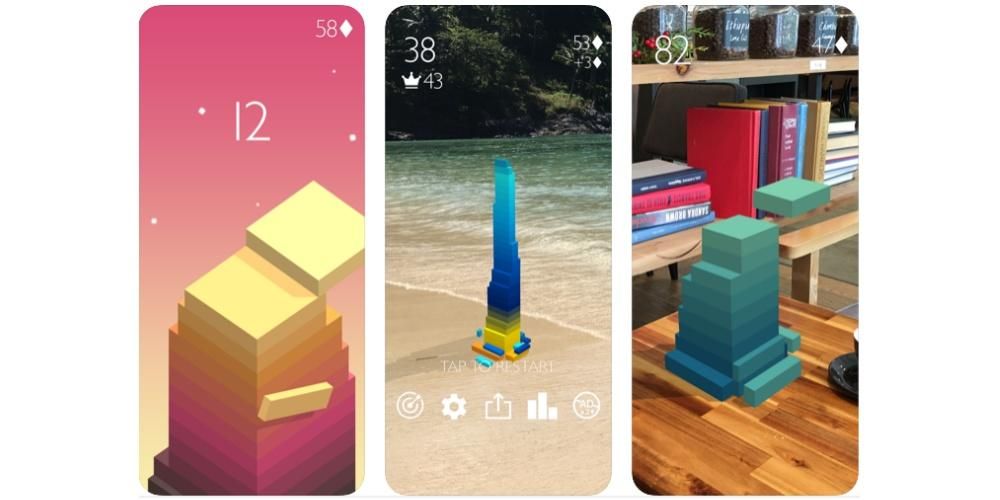iPhone-urile sunt capabile să facă fotografii cu adevărat uimitoare chiar și pe modele vechi de câțiva ani. Cu toate acestea, nu obținem întotdeauna cel mai bun rezultat atunci când facem captura sau pur și simplu am dori să-i dăm o notă diferită pentru a-l face să arate așa cum credem noi că merită. Pentru asta sunt aplicațiile de editare, deși dacă ești nou pe iOS sau nu te-ai oprit niciodată să sapi, s-ar putea să nu știi că este posibil. editați fotografii iPhone sau iPad fără a instala aplicații de orice fel. Dacă nu știai asta, continuă să citești pentru că îți vom spune care sunt opțiunile pe care le ai la îndemână.
La ce vă puteți aștepta de la aceste caracteristici
Pentru a pune în context tipul de editare care se poate face nativ pe iPhone sau iPad, trebuie să spunem că nu un editor profesionist . Veți găsi multe funcții interesante și pe care, de fapt, le vom descrie în secțiunile următoare, dar adevărul este că nu veți găsi instrumente atât de puternice precum le-ați găsi în aplicațiile terțe care se concentrează tocmai pe acest tip de muncă. .
Acum, asta înseamnă că este un editor prost? Absolut. Deși este simplu, are funcții foarte interesante și mai presus de toate ușor de utilizat, precum și rapid. Într-un editor terță parte și în funcție de cerința de editare, ar putea dura mult mai mult pentru a reda rezultatul și aici este instantaneu. Chiar dacă utilizați editori terți în mod regulat, editorul pentru iPhone poate fi util la un moment dat pentru o retușare rapidă .
Editarea fotografiilor din aplicația nativă iOS
Primul lucru pe care trebuie să-l știi este unde se află editorul și că, deși nu este ascuns sau necesită cunoștințe avansate, nu este arătat cu ochiul liber așa cum probabil s-ar aștepta unii. Pentru a-l accesa trebuie să deschideți aplicația Fotografii și localizați fotografia în cauză pe care doriți să o editați. Odată ce l-ați localizat, măriți-l și faceți clic pe Editare în dreapta sus (dacă opțiunea nu apare, faceți din nou clic pe fotografie). După ce ați ajuns acolo, veți găsi următoarele opțiuni pe care le descriem mai jos.

Scenarii în modul retro
Numai în fotografiile realizate în modul portret cu iPhone sau iPad veți putea găsi această opțiune. Este cel din stânga sus. În principiu, servește pentru a comuta între diferite tipuri de iluminare portret . Pentru a alege una, trebuie doar să schimbi între opțiunile care apar în partea de jos și care sunt următoarele:
- Lumină naturală (modul Portret implicit)
- lumina de studio
- lumina conturului
- lumina de scena
- lumină de scenă mono
- lumină mono high key
De remarcat că în partea de jos a acestor opțiuni există un fel de linie temporală care se referă la nivelul de intensitate pe care doriți să-l dați efectului, fiind mai mare cu cât mai în dreapta puneți bara.

Schimbați nivelul de adâncime
Această funcție este, de asemenea, activată numai pentru fotografiile realizate în modul Portret. Ceea ce permite este estompează mai mult sau mai puțin fundalul sau, ceea ce înseamnă același lucru, modificați intensitatea efectului bokeh. Această opțiune apare după cea anterioară cu o pictogramă care are forma unui cerc cu litera f în centru.
În partea de jos veți găsi o bară în care cu cât glisați mai mult la dreapta, cu atât veți vedea mai puțin blur care apare în fotografie, în timp ce dacă o mutați spre stânga veți constata că este mai neclar. Veți vedea că există un punct chiar deasupra acestei bare și este ceea ce servește ca o indicație a nivelului implicit de estompare cu care a fost făcut inițial instantaneul.

Luminozitate, ajustări de culoare și multe altele
În toate fotografiile, indiferent că sunt portrete sau nu, găsim diverse setări de editare. Toate sunt setate la fel ca cele anterioare, cu o bară inferioară care poate fi deplasată pentru a realiza o intensitate mai mare sau mai mică a ajustării în cauză. Primul dintre ei este el automat care este cea care este marcată implicit în funcție de modul în care iPhone sau iPad interpretează fotografia prin inteligență artificială. Cele care permit personalizarea sunt acestea:
- Expunere
- Luminozitate
- zone luminoase
- Nuanțe
- Contrast
- Luminozitate
- Punct negru
- Saturare
- Vivacitate
- Temperatura
- Colorant
- Claritate
- Definiție
- Reducerea zgomotului
- Degradat

Filtre disponibile
Cum s-ar putea altfel, în editorul nativ iOS și iPadOS găsim și filtrele mereu interesante care schimbă tonalitatea imaginilor făcându-le să arate diferit. este posibil combinați-le cu alte setări după cum s-a menționat anterior. Pentru a le găsi trebuie să faceți clic pe simbolul cu trei cercuri situate în centrul de jos. Acolo vei gasi aceste filtre:
- Original
- Vioi
- cald viu
- rece viu
- Dramatic
- cald dramatic
- frig dramatic
- Mono
- Argint
- Noir

Rotații și reajustări ale fotografiilor
Dacă fotografia ta s-a dovedit sau iesi cu el modul oglindă , puteți, de asemenea, să modificați aceste setări. Pentru a face acest lucru, trebuie să faceți clic pe a treia și ultima pictogramă care apare în partea de jos când vă aflați în modul de editare. Aceste alte pictograme vor apărea acum care vă vor oferi acces la următoarele acțiuni:
- Original
- Liber
- 1:1
- 9:16
- 8:10
- 5:7
- 3:4
- 3:5
- 23

Alte două setări
Deși cel mai important lucru este menționat în secțiunile anterioare, nu putem ignora două setări pe care le găsim și în cadrul opțiunilor de editare din aplicația Fotografii și care pot fi utile în multe cazuri.

Editare fotografii live
iPhone 6s și mai târziu au opțiunea de a realiza Live Photos care, deși sunt afișate static, sunt într-adevăr imagini pe care când le vezi din galeria iPhone sau iPad și dai clic pe ele vei vedea că sunt animate ca și cum ar fi clipuri video mici. Acestea pot fi editate la fel ca și cele anterioare, dar oferă și alte opțiuni interesante exclusive pentru ei.
efecte
Dacă vizualizați o fotografie live din aplicația nativă pentru iPhone sau iPad, vă recomandăm să o glisați în sus când este deschisă pentru a deschide unele dintre opțiunile sale. Primele pe care le veți vedea sunt tocmai cele numite efecte, putând alege oricare dintre acestea:

Alegeți cadrul exact
După cum am explicat mai înainte, până la urmă Live Photo nu încetează să fie ca un mic clip video compus din mai multe rame . În mod implicit, sistemul îl afișează ca principal pe cel pe care îl consideră a fi cel mai clar și mai stabil. Cu toate acestea, îl puteți alege pe cel dorit dacă dați clic pe Editare și apoi pe pictograma formată din mai multe cercuri și care se află în stânga jos (în dreapta Anulare).
De remarcat că pentru a alege cadrul exact pe care doriți să fie afișat, nu trebuie să fi modificat efectul Live pe care l-am menționat în secțiunea anterioară. Dacă l-ai schimbat deja, nu-ți face griji, pentru că poți să te întorci să-l pui la loc și să faci din nou aceiași pași pentru a schimba cadrul. Această setare este ideală pentru a captura exact momentul pe care l-ați dorit dacă iPhone-ul nu a făcut-o, cum ar fi fotografiile tipice sărituri, dacă doriți să rămâneți corect cu cadrul pe care plutiți.