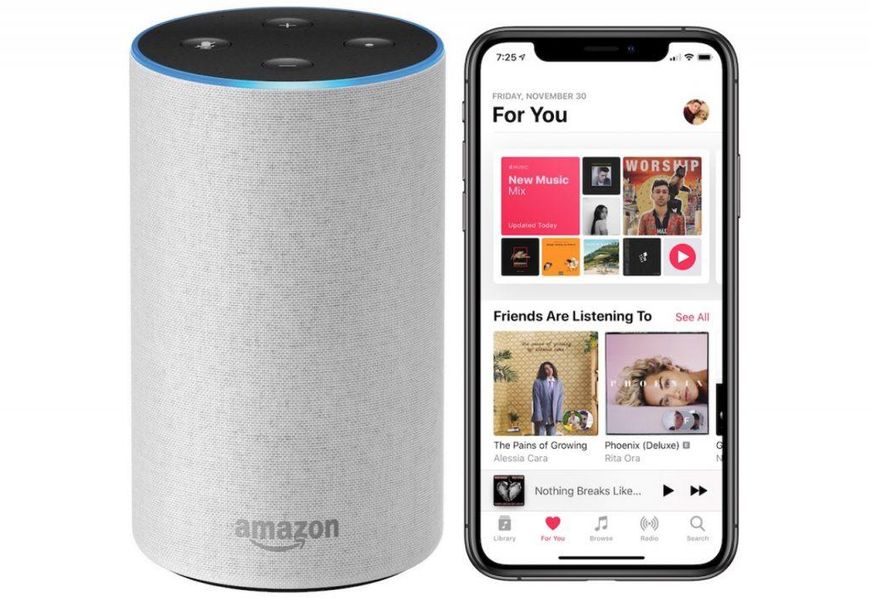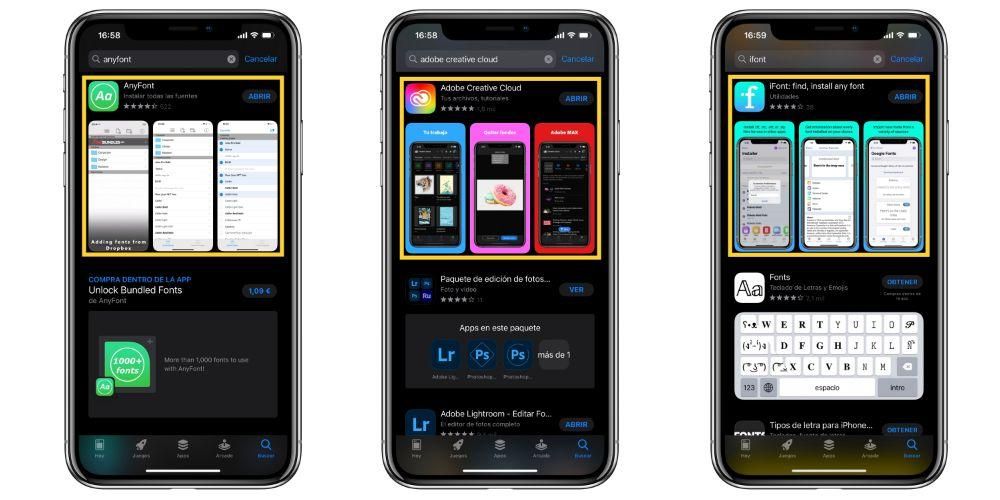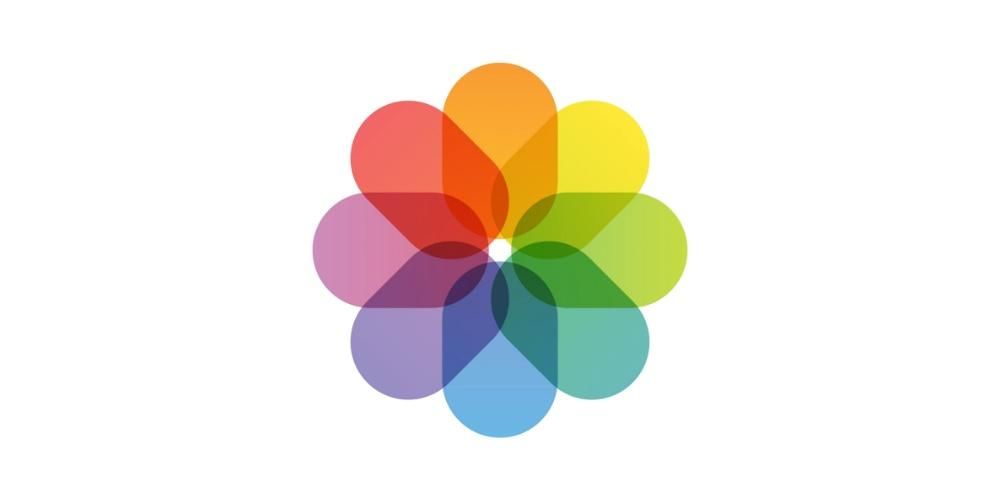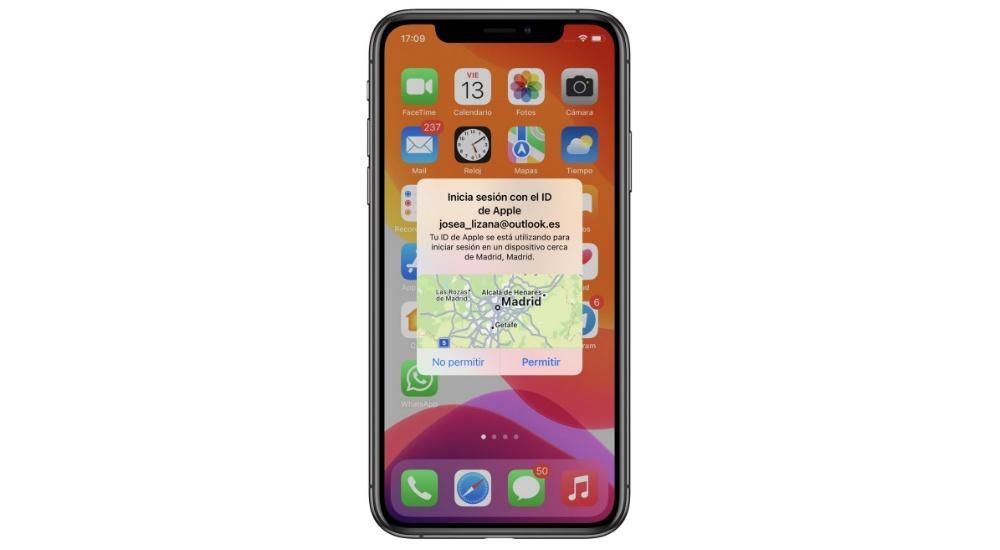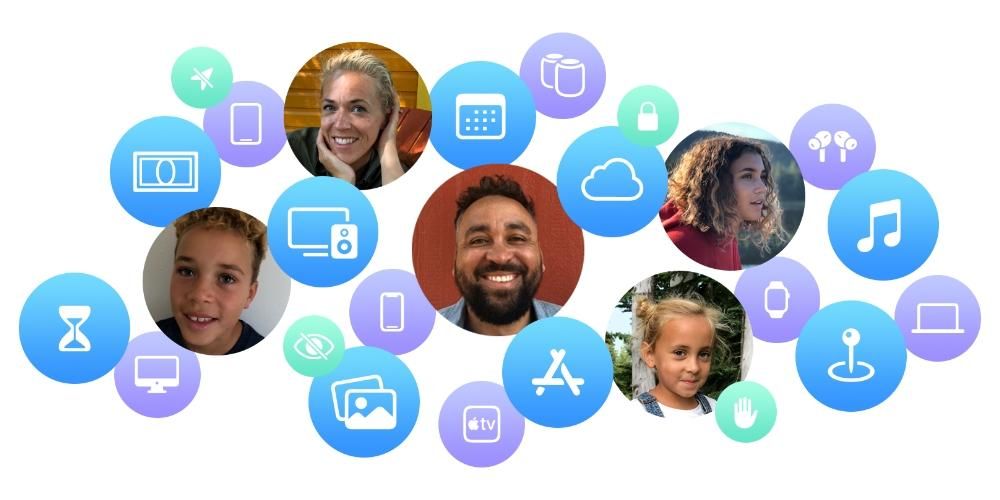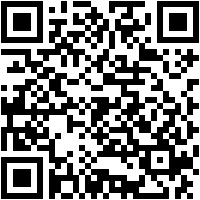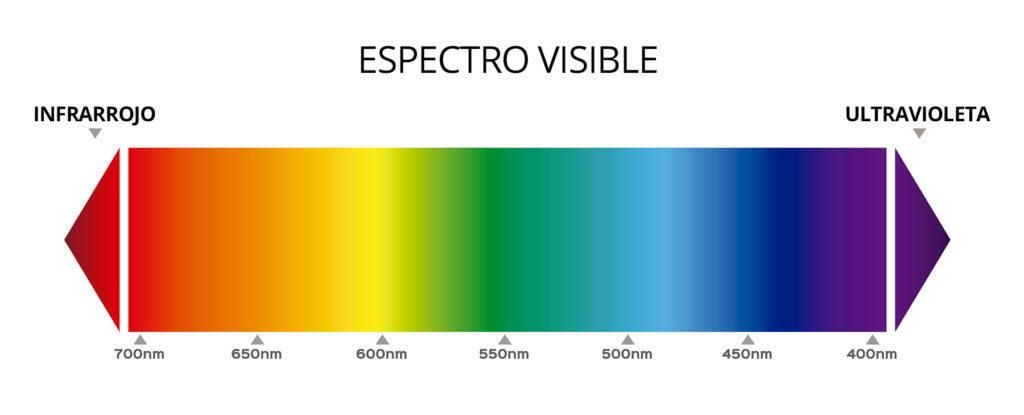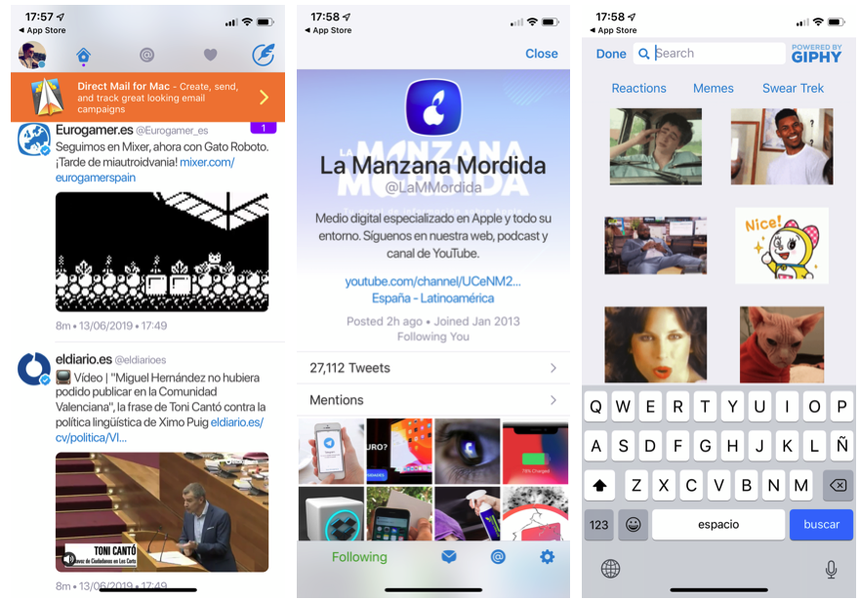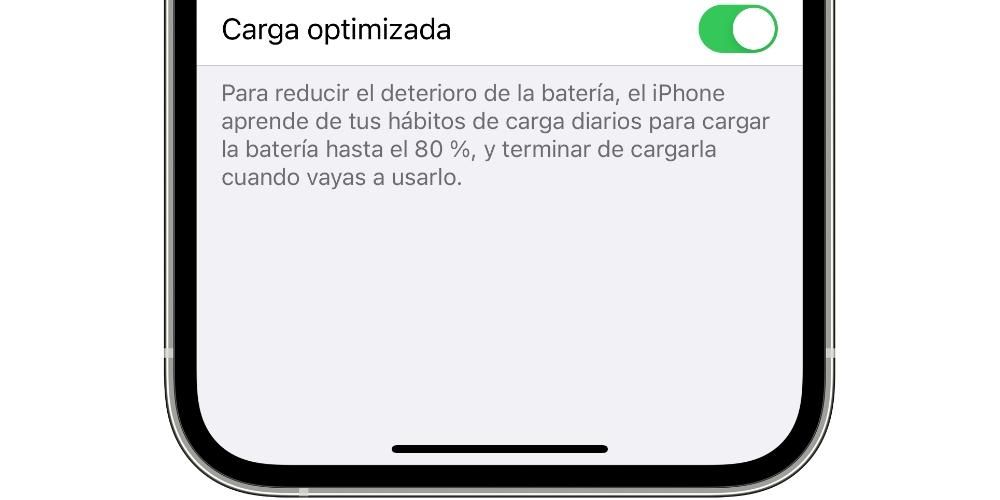Unul dintre avantajele pe care le au toți utilizatorii care au un dispozitiv Apple este că au întreaga suită de aplicații de lucru de la compania Cupertino complet gratuit. Acest lucru oferă tuturor utilizatorilor acces pentru a utiliza, printre alte aplicații, Keynote, omologul Power Point. Keynote are un potențial extraordinar datorită numărului de instrumente și funcții pe care le are. Prin urmare, astăzi vrem să vă spunem cum vă puteți transforma cu ușurință prezentarea Keynote într-un videoclip.
Ține cont de aceste sfaturi pentru a-ți crea prezentarea
De-a lungul vieții vor fi numeroase momente când va trebui să faci o prezentare pentru a prezenta orice subiect unui public. În multe ocazii, utilizatorii înnebunesc când vine vorba de a-l face original și de a atrage atenția tuturor telespectatorilor, fie pentru a obține o notă foarte mare la subiectul respectiv, fie pentru că, până la urmă, reprezinți compania în fața celei în care lucrezi. în fața a sute de oameni.
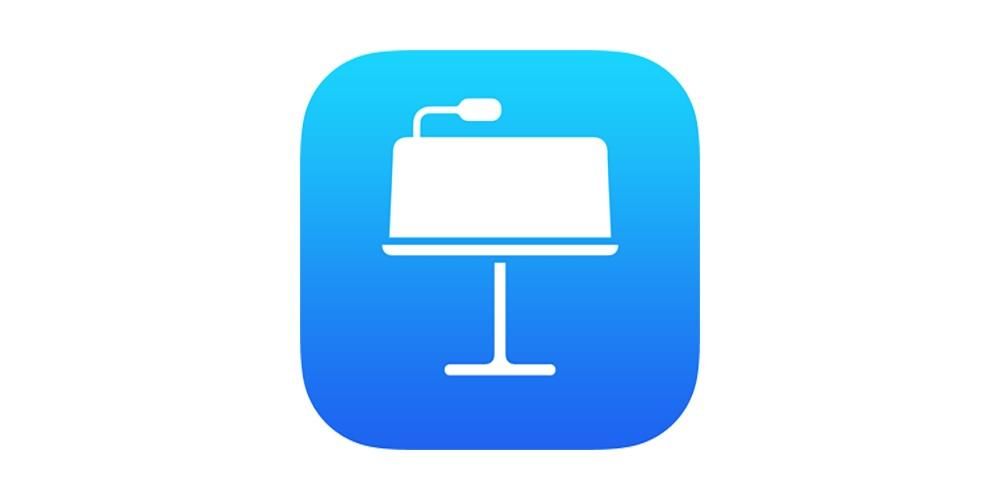
Aceasta sarcina, face o prezentare atractivă , poate fi mult mai simplu decât crezi. Este necesar să se țină cont doar de o serie de sfaturi The puncte cheie pentru a vă captiva audiența și, mai presus de toate, pentru a face prezentarea dvs. câteva minute plăcute, interesante și productive pentru toți cei care vă urmăresc și vă ascultă. Iată o serie de sfaturi de care trebuie să ții cont atunci când ajungi în fața computerului și îți faci prezentarea cu Keynote.
- Nu introduceți mult text pe diapozitivele tale. Cu cât introduceți mai mult text, cu atât mai mult îi veți forța pe oameni să înceapă să vă citească diapozitivul și să acorde mai multă atenție ecranului decât ceea ce spuneți, prin urmare, își vor pierde atenția asupra dvs. și se vor concentra asupra textului.
- foloseste multe imagini .
- Ai grija de ei culorile a prezentării. utilizări combinatii atractive și creează o atmosferă bună.
- Ai grijă de culoarea textului . Invartindu-te cu sfaturile anterioare, atunci cand pui text asigura-te ca are culoarea anume astfel incat sa se vada si sa se inteleaga perfect pe fundalul pe care l-ai asezat.
- Captați atenția publicului amândoi să început ca jumătate a prezentării. Pentru aceasta puteți folosi niște date șocante sau puteți spune o mică poveste.
- Termină prezentarea lasă publicul să te amintească . Din nou, este vital să atrageți atenția într-un fel la sfârșitul prezentării.
- Potriviți vocabular și felul în care vorbești tipului de public pe care îl ai.
Exportați prezentarea în Keynote
Unul dintre punctele cheie pe care le are întreaga suită de lucru Apple este că, odată ce ați realizat documentul, în acest caz prezentarea, dar poate fi extrapolat la restul aplicațiilor din suită, îl puteți exporta în diferite formate în funcție de modul în care vrei să-l folosești mai târziu. Acest lucru, printre altele, a făcut mai ușor pentru mulți utilizatori să poată folosi Keynote, dar apoi să genereze un document în format Power Point, astfel încât alți utilizatori care nu lucrează cu aplicațiile Apple să poată deschide prezentarea respectivă pe computerele lor respective. Exact despre asta vrem să vorbim acum, despre diferitele formate în care îți poți exporta prezentarea.

Acestea sunt formatele disponibile
Acest pas este foarte important deoarece, la urma urmei, formatul în care decideți să exportați videoclipul va determina dacă fișierul dvs. este sau nu compatibil cu alte aplicații. Va marca chiar și modul în care veți face prezentarea. Un exemplu clar este că, dacă ați introdus o pistă audio sau video, nu o veți putea exporta în format PDF deoarece acestea nu vor fi redate, va trebui să o faceți în format Keynote, Power Point sau Video, pt. exemplu. Prin urmare, vă invităm să vă gândiți care este cea mai bună opțiune pentru dvs., pentru conținut și pentru modul în care ulterior doriți să vă desfășurați intervenția, înainte de a vă exporta prezentarea. Mai jos este o listă a diferitelor formate pe care le aveți la dispoziție pentru a vă exporta prezentarea.
- PDF .
- Putere Punct .
- Video .
- GIF animat .
- Imagini .
- HTML .
- Keynote ’09 .

De obicei Cel mai folosit cum poți să prezici că sunt PDF , Putere Punct și formatul în sine Keynote . Cu toate acestea, există multe alte opțiuni cu adevărat interesante. Mulțimile de utilizatori folosesc aplicația de prezentare a Apple ca instrument de creare imagini care mai târziu sunt agățate pe diferite rețele sociale. Deoarece vă puteți exporta prezentarea în format HTML pentru a putea deschide prezentarea printr-un browser web. De asemenea, puteți genera GIF-uri animat că sunt capabili să aducă un zâmbet tuturor celor care îl văd. Pe scurt, și așa cum am menționat deja anterior, aveți la dispoziție suficiente alternative pentru a vă putea adapta complet prezentarea la diferite situații.
Transformă-ți prezentarea într-un videoclip
Unul dintre cele mai interesante formate atunci când exportați prezentarea Keynote este să o faceți ca videoclip. Acum vom vedea diferitele opțiuni de configurare pe care, evident, le poți personaliza în funcție de nevoile tale. Totuși, încă o dată, vă invităm să vă gândiți cu atenție la formatul potrivit pentru a vă exporta prezentarea, mai ales în funcție de modul în care doriți să o prezentați publicului. Iată pașii de urmat pentru a transforma prezentarea Keynote într-un videoclip.
- Odată ce prezentarea este terminată, faceți clic pe Arhiva .
- Click pe Export A…
- Selectați, dintre toate alternativele, opțiunea de Video .
- Personalizați după preferințele sau nevoile dvs setare a videoclipului pe care urmează să-l exportați. Puteți alege stilul de redare, dacă doriți ca videoclipul să fie generat doar într-un interval de diapozitive, timpul dintre un diapozitiv și altul, în același mod, timpul dintre o compoziție și alta și, în sfârșit, rezoluția acestuia.
- Când ați modificat, sau nu, toți parametrii videoclipului dvs., faceți clic pe Ca urmare a .
- Denumiți-vă videoclipul , alege etichete pe care doriți să-l aibă și, în sfârșit, selectați Locație unde doriți să fie salvat fișierul.
- Click pe Export .

Exportarea prezentării dvs. ca videoclip are un număr de avantaje și dezavantaje de care trebuie să ții cont dacă alegi această opțiune. Unul dintre dezavantajele este că va trebui să repeți mult prezentarea deoarece, până la urmă, trebuie să te adaptezi la timpul pe care l-ai marcat pentru trecerea de la unul la altul, pe de altă parte, dacă reușești să faceți-o corect, rezultatul va fi cu adevărat fantastic, deoarece coordonarea dintre ceea ce spuneți și ceea ce este afișat pe ecran va fi perfectă fără a fi nevoie să atingeți un singur buton. Un alt dezavantaj este că nu puteți personaliza cât de mult timp rămâne videoclipul pe un diapozitiv individual, așa că dacă doriți să vorbiți mai mult despre conținutul unuia dintre diapozitive, nu veți putea face acest lucru. De aceea este foarte important să iei decizia corectă atunci când alegi formatul în care urmează să-ți exporti prezentarea.
Cu toate acestea, așa cum am menționat anterior, acest software Apple nu este întotdeauna folosit exclusiv pentru a face prezentări. De fapt, cu siguranță, opțiunea de export a unui document keynote în format video este concepută pentru alte situații în care videoclipul este mai bine adaptat obiectivului utilizatorului care îl realizează.