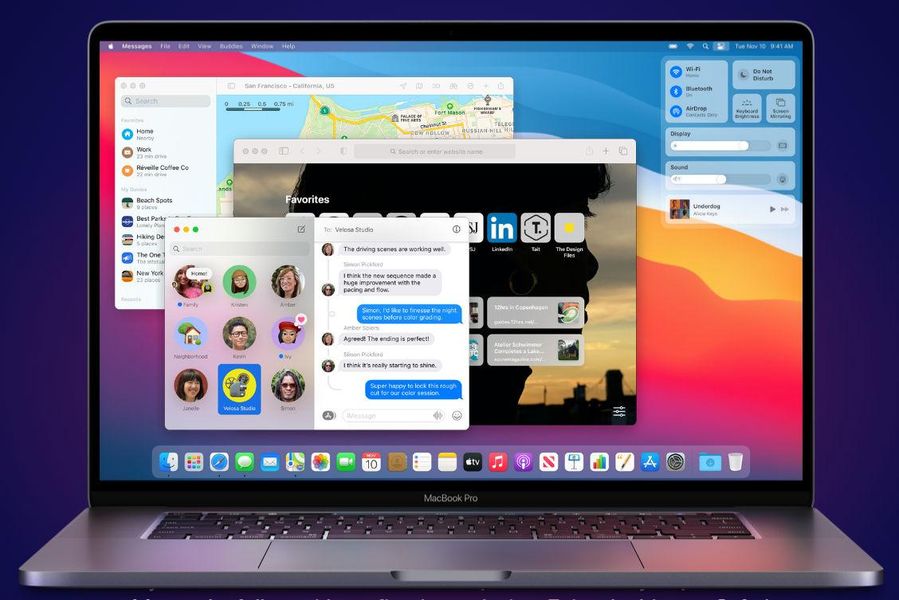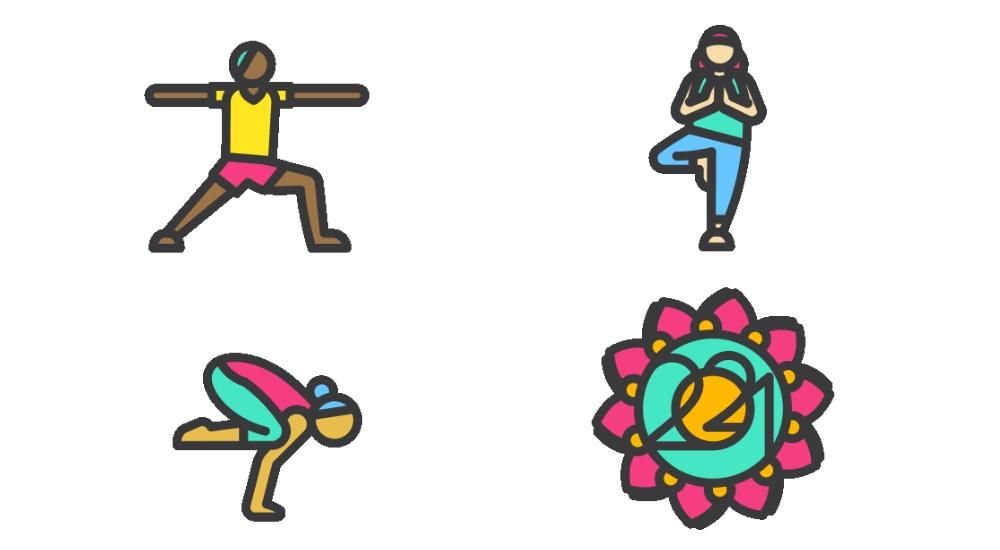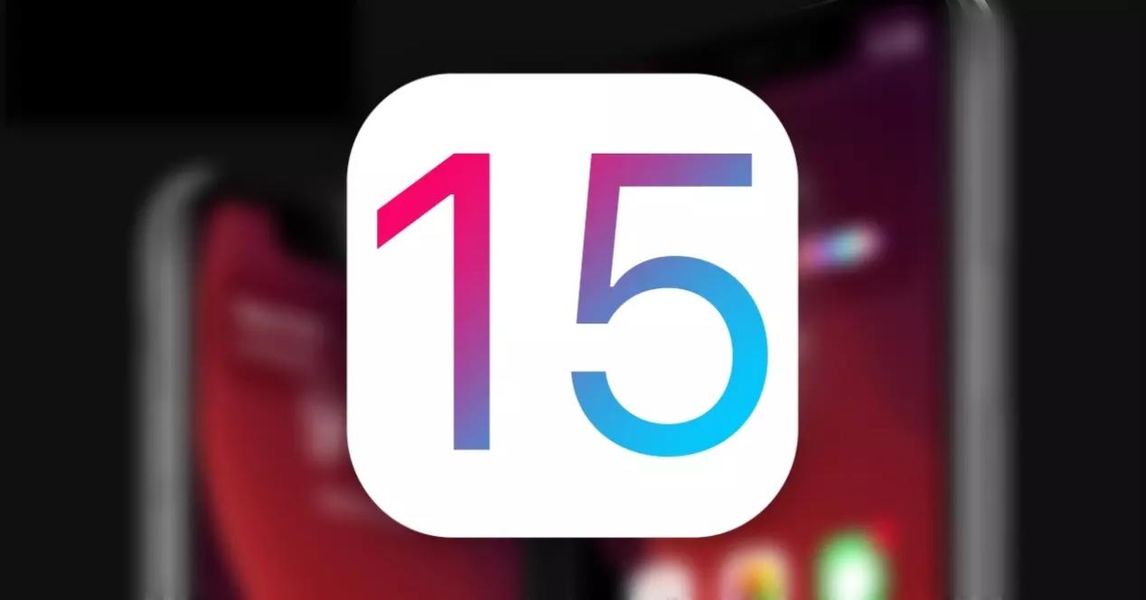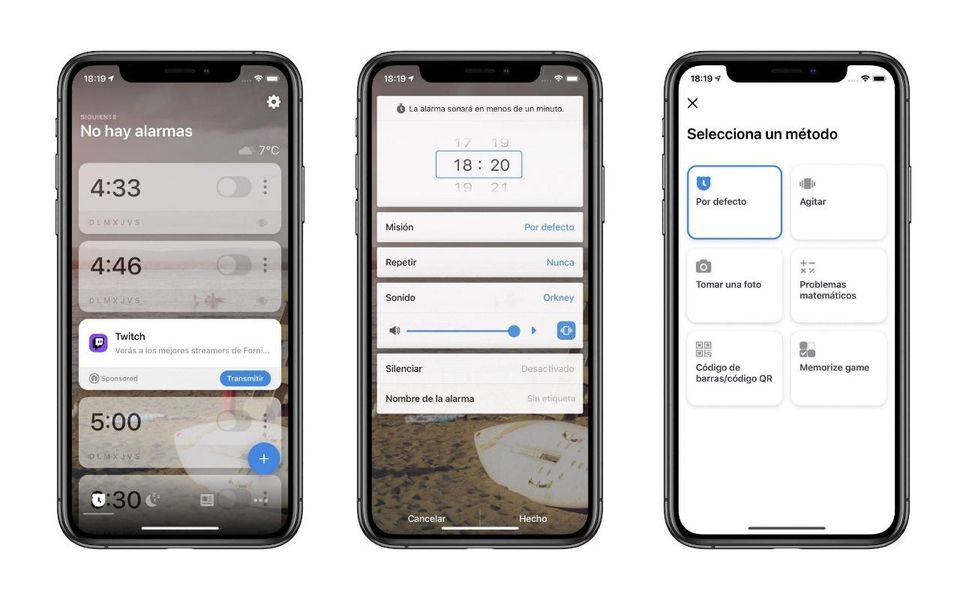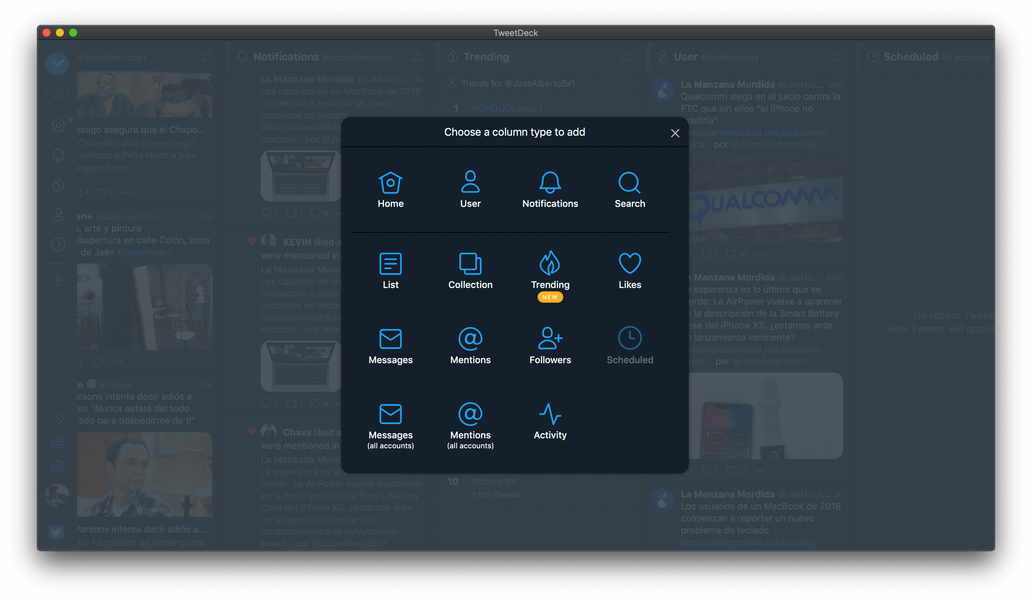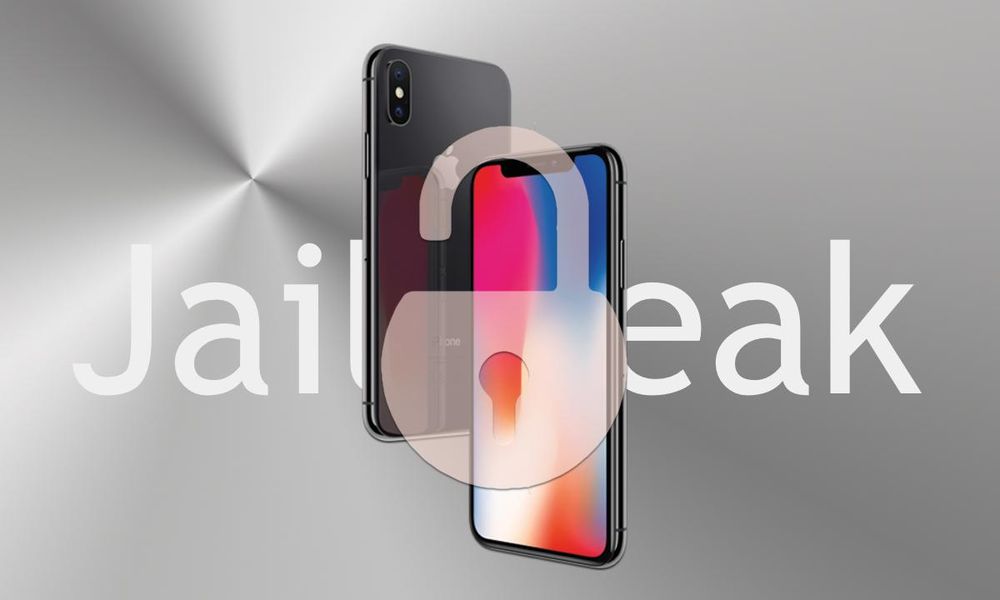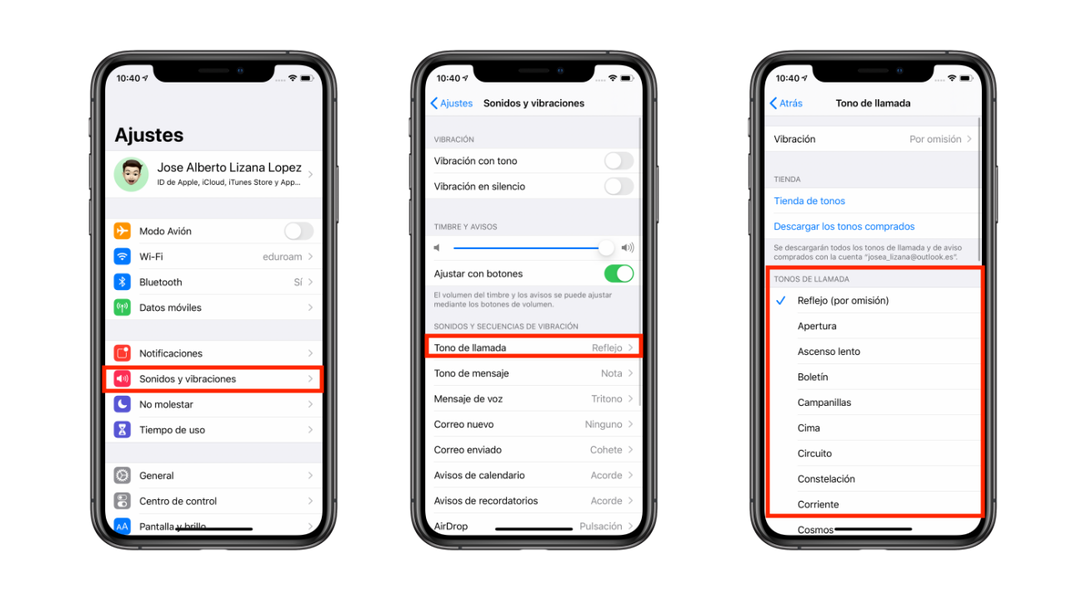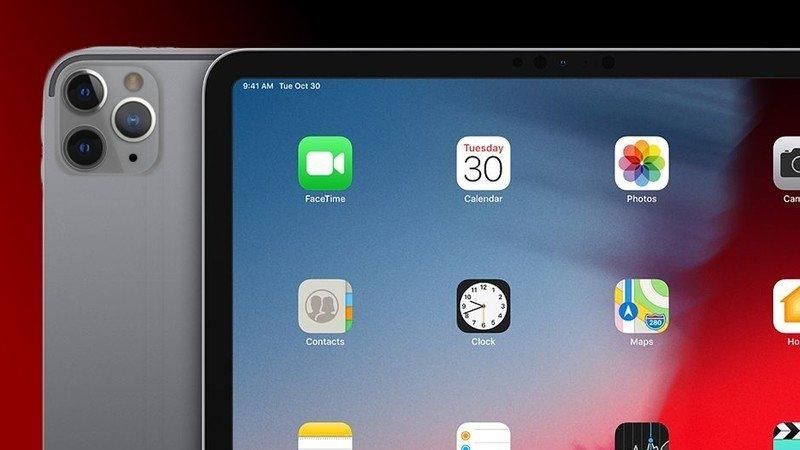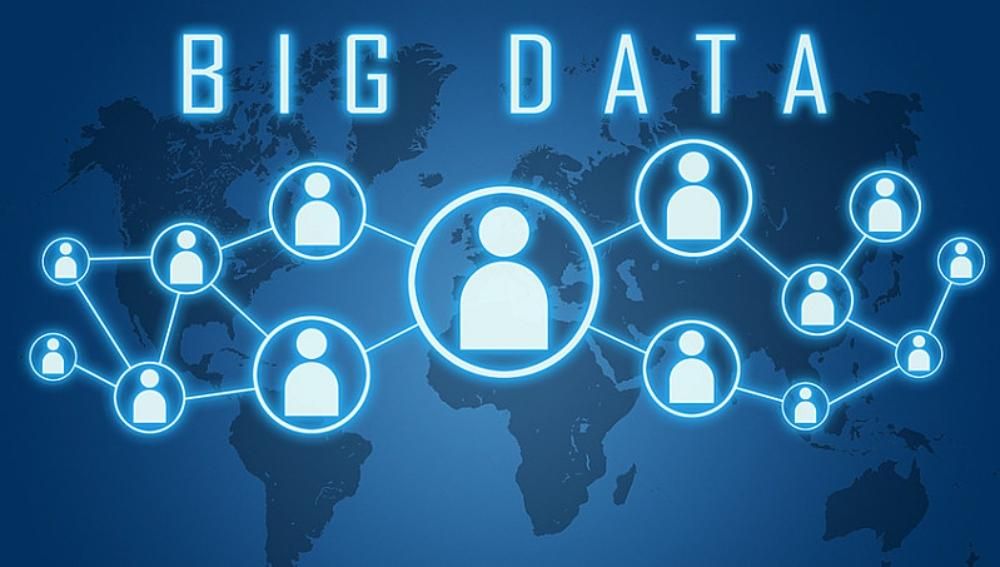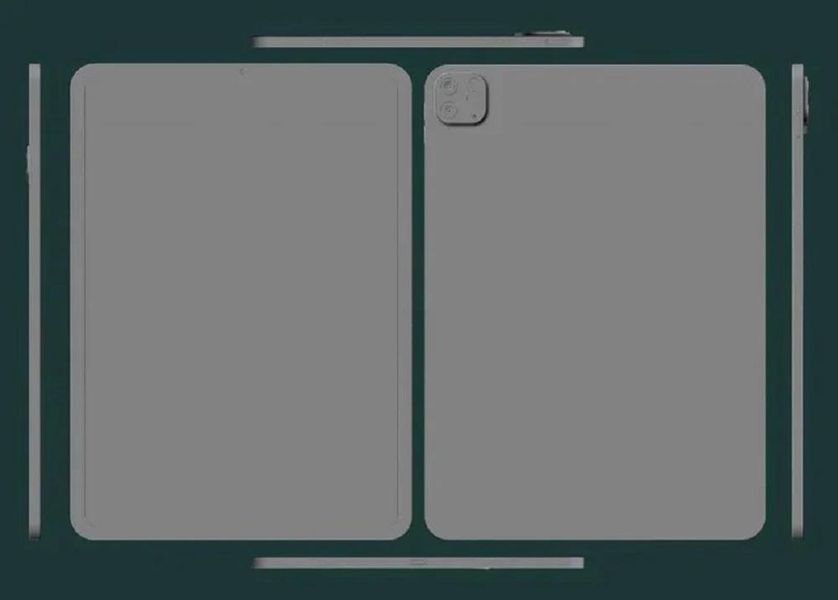Confidențialitatea iPhone-ului tău este extrem de importantă deoarece acestea sunt dispozitive în care stocăm o mare parte din viața noastră. După cum probabil știți deja, este posibil să îl blocați în așa fel încât numai dvs. să puteți accesa dispozitivul, deși este posibil să nu fiți la curent cu toate modalitățile pe care iPhone-ul are pentru a se debloca singur: cu un cod, cu o amprentă, cu fața, purtând o mască sau o mască de față... Acest articol îți spune tot ce trebuie să știi despre el.
Cod de securitate iOS
Codul de securitate iPhone este numeric și este principalul factor de securitate al dispozitivului, deoarece fără el niciunul dintre celelalte nu ar putea fi adăugat. Este alcătuit din numere putând avea coduri de cel puțin 4 cifre sau mai multe dacă îl selectați. Este întotdeauna recomandabil să aveți lungimea, astfel încât să fie mai complex de ghicit.
Pe ce dispozitive este opțiunea
toate iPhone-urile , cu excepția celor din primele generații, au această metodă de securitate. Este important nu-l confundați cu PIN-ul SIM , deoarece ambele sunt independente. Acest cod nu va fi solicitat doar când porniți telefonul după ce l-ați oprit, ci va fi întrebat și atunci când nu vă poate recunoaște amprenta sau fața dacă aveți una dintre cele două activate. Chiar și în alte părți ale sistemului, atunci când accesați setările avansate, ați putea fi întrebat, așa că ar trebui să aveți întotdeauna în vedere.
Cum se creează codul pentru iPhone
Când porniți iPhone-ul pentru prima dată, ajungeți la o secțiune în care vi se cere să creați un cod. Dacă ați omis această parte la momentul respectiv, va trebui să urmați acești pași pentru a crea codul:
- Deschide Setări pe iPhone.
- Direct la Face ID și cod/Touch ID și cod.
- Faceți clic pe Creare cod.
- Selectați dacă doriți să setați un cod scurt (4 cifre) sau un cod lung (6 cifre sau mai multe).
- Introduceți codul pentru prima dată.
- Reintroduceți codul de mai sus pentru a confirma.
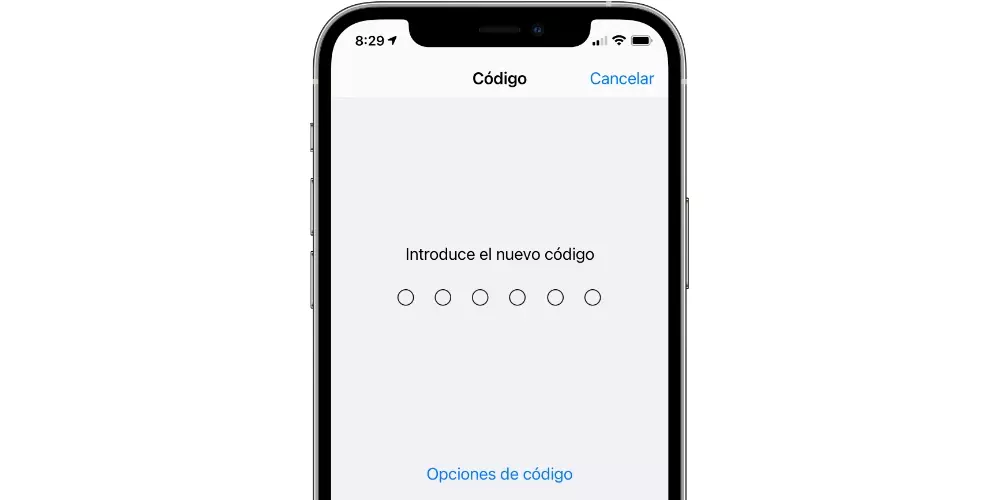
Cum să eliminați codul de securitate
această opțiune nu este recomandat , întrucât cu aceasta ai pierde opțiunea de a configura alte metode de deblocare și ai pune în joc securitatea dispozitivului tău, putându-l accesa oricine. Cu toate acestea, dacă tot doriți să-l eliminați, trebuie să faceți următoarele:
- Deschide setările.
- Accesați Face ID și codul de acces/Touch ID și codul de acces.
- Introdu codul de securitate.
- Faceți clic pe Dezactivați codul.
- Confirmați că doriți să-l dezactivați.
- Introduceți parola pentru ID-ul dvs. Apple.

schimba codul
Pentru a realiza acest proces trebuie să urmați primii doi pași pe care i-am explicat în secțiunea anterioară privind calea de ajustare. Odată ce sunteți acolo, trebuie să faceți următoarele:
- Faceți clic pe Schimbați codul.
- Introduceți codul dvs. de securitate.
- Introdu noul cod.
- Confirmați din nou parola introducând-o din nou.
Ce să faci dacă nu-ți amintești
Dacă vă aflați în această situație, iPhone-ul ar putea fi chiar blocat temporar, împiedicând accesul la acesta până la trecerea unui anumit timp, care va fi afișat pe ecran. Dacă, în ciuda faptului că te-ai gândit la asta și ai petrecut acel timp, încă nu-ți amintești codul de securitate, nu vei avea de ales decât să-l restabiliți. Acest lucru ar duce, de asemenea, la pierderea tuturor datelor dacă nu ați făcut anterior o copie de rezervă. Pentru a efectua această restaurare și a accesa din nou telefonul, va trebui să puneți iPhone-ul în modul DFU și apoi să îl conectați la un Mac sau PC pentru a-l formata cu iTunes (sau Finder în versiunile recente de macOS).
Pentru a pune echipamentul în modul DFU, trebuie să faceți următoarele:
- iPhone 5s
- iphone 6
- iPhone 6 Plus
- iPhone 6s
- iPhone 6s Plus
- iPhone 7
- iPhone 7 Plus
- iPhone 8
- iPhone 8 Plus
- iPhone SE (prima generație)
- iPhone SE (a doua generație)
- Deschide Setări pe dispozitiv.
- Accesați Touch ID și cod de acces.
- Selectați Adăugați o amprentă.
- Urmați instrucțiunile pentru a vă înregistra amprenta.
- iPhone X
- iPhone XS
- iPhone XS Max
- iPhone XR
- iPhone 11
- iPhone 11 Pro
- iPhone 11 Pro Max
- iPhone 12
- iPhone 12 mini
- iPhone 12 Pro
- iPhone 12 Pro Max
- Mergi la Setari.
- Acum accesați Face ID și cod.
- Selectați Adăugați o față.
- Urmați instrucțiunile de pe ecran pentru a finaliza înregistrarea.
- Deschide Setări pe iPhone.
- Accesați Face ID și codul de acces.
- Porniți opțiunea Apple Watch pentru (numele dvs.).
- Descărcați aplicații din App Store sau conținut din iTunes
- Efectuați plăți folosind Apple Pay
- Completați rapid parolele cu brelocul iCloud
- Autentificați-vă în unele aplicații terță parte

Odată ce acest mod DFU este setat și dispozitivul este conectat, trebuie să apăsați Restaurare iPhone în iTunes/Finder pentru a începe procesul.
Creați o parolă alfanumerică
daca esti in cautarea unuia securitate mai mare , trebuie să știți că este posibil să creați o parolă cu câte caractere doriți. Puteți introduce numere, litere mari, litere mici, caractere speciale, cum ar fi semnele de întrebare și multe altele. Pentru a face acest lucru aveți opțiunea de a o face la configurarea iPhone-ului sau urmați aceiași pași ca și pentru a schimba codul numeric, doar când vi se cere să introduceți cel nou trebuie să faceți clic pe Opțiuni cod și să alegeți Cod alfanumeric personalizat .

Pașii de urmat pentru modificarea sau chiar ștergerea acestuia sunt aceiași ca pentru un cod normal. În scopuri practice, funcționează în același mod și acționează în aceleași locuri ca și celălalt cod (când iPhone-ul este pornit, când se schimbă o setare importantă etc.).
Deblocați iPhone-ul prin amprentă
După introducerea codurilor de securitate, Apple a adăugat în urmă cu câțiva ani posibilitatea deblocării unui iPhone printr-o amprentă cu un senzor sofisticat situat pe butonul principal al dispozitivului. Desigur, pentru a configura această opțiune va fi obligatoriu să aveți și un cod sau o parolă configurată.
iPhone-uri compatibile cu Touch ID
Următoarele dispozitive sunt cele care au opțiunea de a accesa această deblocare având un senzor de amprentă care, în toate, se află pe butonul Home.
Cum să vă înregistrați amprenta pe iPhone
Pot exista diverse situații în care nu vă este întotdeauna confortabil să puneți degetul pe care l-ați înregistrat pentru a debloca dispozitivul, astfel încât să puteți adăuga mai multe amprente proprii sau chiar o altă persoană în care aveți încredere și care vă permite să deblocați terminalul . poti avea un total de 5 amprente . Pentru a face acest lucru trebuie să urmați acești pași:

Trebuie remarcat faptul că vă puteți redenumi amprentele pentru a ști ce este exact. Și deși Footprint 1, Footprint 2 (...) va apărea pe ecran, dacă lăsați degetul pe butonul Home veți vedea că numele acestuia apare umbrit în locul acelui nume implicit.
Cum să eliminați una sau mai multe amprente
Dacă doriți să ștergeți o amprentă, procesul este foarte ușor, deoarece trebuie doar să mergeți la aceeași secțiune de setări și să faceți clic pe amprenta în cauză pe care doriți să o ștergeți. Odată făcut acest lucru, va apărea un buton care indică posibilitatea de a șterge amprenta respectivă. Nu veți putea anula această opțiune odată ce ați făcut-o, așa că va trebui să reînregistrați amprenta dacă v-ați încurcat.
Deblocare facială iPhone
Deblocarea facială a iPhone-ului este, în cuvintele Apple însuși, un sistem mult mai sigur și mai avansat decât Touch ID. Deși implică anumite diferențe cu deblocarea amprentei, la nivel funcțional este la fel și în iOS, necesitându-ți cu aceleași ocazii că Touch ID-ul ar fi necesar și în alte terminale.
Dispozitive care au Face ID
Cei cunoscuți ca senzori TrueDepth sunt cei care permit deblocarea facială. Toate aceste dispozitive au acești senzori, întotdeauna localizați în partea de sus a dispozitivului în partea „crestătură”:
Înregistrare facială în iOS
Dacă nu ați configurat Face ID când ați pornit iPhone-ul, va trebui să urmați acești pași pentru a face acest lucru:

Pot fi adăugate mai multe chipuri la Face ID?
Este posibil să adăugați 2 fețe astfel încât iPhone-ul să poată fi deblocat. Puteți configura unul de-al dumneavoastră dacă doriți o eficiență și mai mare sau și a altcuiva. Pentru a face acest lucru, trebuie să aveți deja o față înregistrată și să mergeți la același panou de setări, de data aceasta făcând clic pe Configurați un aspect alternativ.
Eliminați fețele din Face ID de pe telefon
Din nou, fără a vă deplasa din acel panou de setări, puteți șterge una dintre cele două fețe făcând clic pe ea și apoi pe opțiunea de ștergere corespunzătoare. Daca doresti resetare hard Face ID Vei gasi si o optiune in care ti se indica tocmai acest lucru.

Deblocarea unui iPhone în timp ce purtați o mască
Odată cu pandemia COVID-19, a apărut o problemă pentru iPhone-urile cu Face ID și aceasta nu a fost altceva decât capacitatea de a recunoaște fața chiar și atunci când purtați o mască sau o mască de față. Deși există modalități de a păcăli acest sistem și de a-l face să te recunoască, adevărul este că nu sunt sigure sau recomandate. Cu toate acestea, Apple a adăugat nativ o opțiune prin care recunoașterea putea fi efectuată chiar și atunci când purtați acest accesoriu în gură.
Cerințe necesare
În primul rând este că trebuie să ai un ceas Apple pentru a servi ca plugin în timpul deblocării. Trebuie să-l ai pornit și trebuie să fie, de asemenea, deblocat. Dincolo de asta trebuie să aveți o anumită versiune de software atât pe ceas, cât și pe iPhone. Acestea sunt iOS 14.5 și watchOS 7.4 și toate versiunile după acestea. Prin urmare, orice iPhone cu Face ID va putea accesa această funcție, în timp ce la ceasuri va funcționa numai cu Apple Watch Series 3 și versiuni ulterioare, deoarece generațiile anterioare nu pot actualiza la versiunea watchOS corespunzătoare.
Setări de configurat
Odată ce vă asigurați că îndepliniți cerințele menționate mai sus, trebuie să activați opțiunea din setări urmând acești pași:

Aspecte de luat în considerare pentru a-l debloca
Odată activată setarea, iPhone-ul va putea detecta când purtați o mască și în acel moment să apeleze imediat la Apple Watch, făcând posibilă deblocarea blocării iPhone dacă îl porți. Cu toate acestea, unul dintre punctele cheie de reținut este că Trebuie să aveți activate WiFi și Bluetooth pentru a asigura o conexiune mai buna intre ceas si telefon (desi in cazul WiFi va fi suficient ca acesta sa apara gri in Control Center).
Ce trebuie să faceți dacă altcineva vă deblochează iPhone-ul
Cineva care poartă o mască poate, de asemenea, să vă deblocheze iPhone-ul dacă vă aflați în apropiere și porți Apple Watch la încheietura mâinii. Acest lucru este foarte rău, nu-i așa? Ei bine, trebuie să știți că nu în totalitate, deoarece ceasul va vibra când iPhone-ul este deblocat pentru a vă anunța și va afișa opțiunea Blocare iPhone pe ecran, astfel încât telefonul să fie blocat din nou și să vă solicite introducerea codului fără altă posibilitate. pentru a-l accesa.

Alegeți unde doriți să funcționeze Touch ID/Face ID
Atât Touch ID, cât și Face ID nu sunt folosite numai pentru a debloca iPhone-ul, ci pot fi utilizate și pentru următoarele opțiuni, toate putând fi configurate din Setări> Touch ID/Face ID și cod de acces: