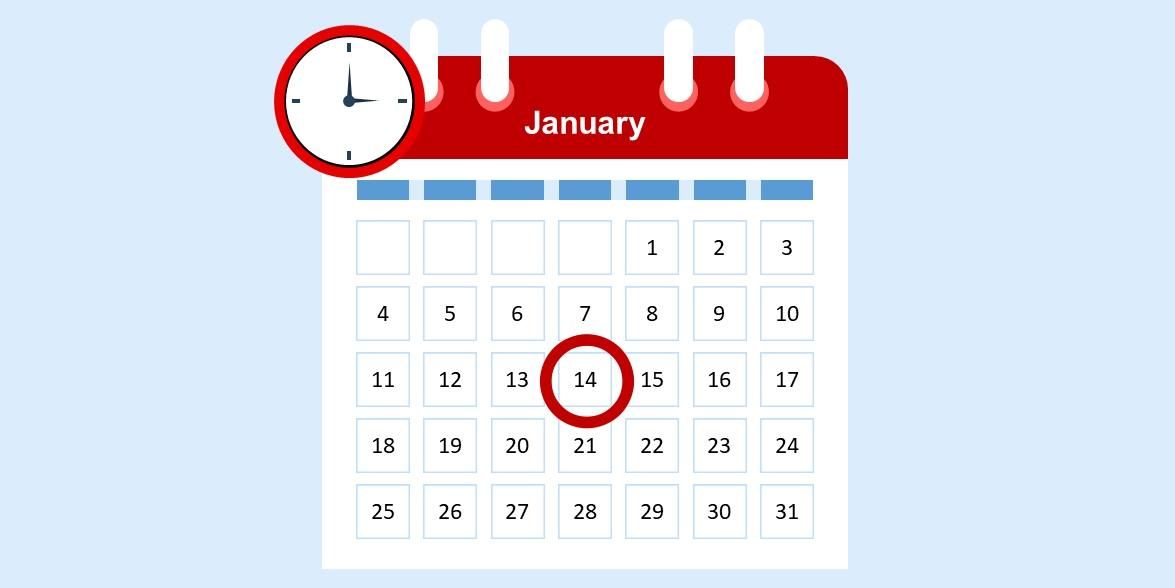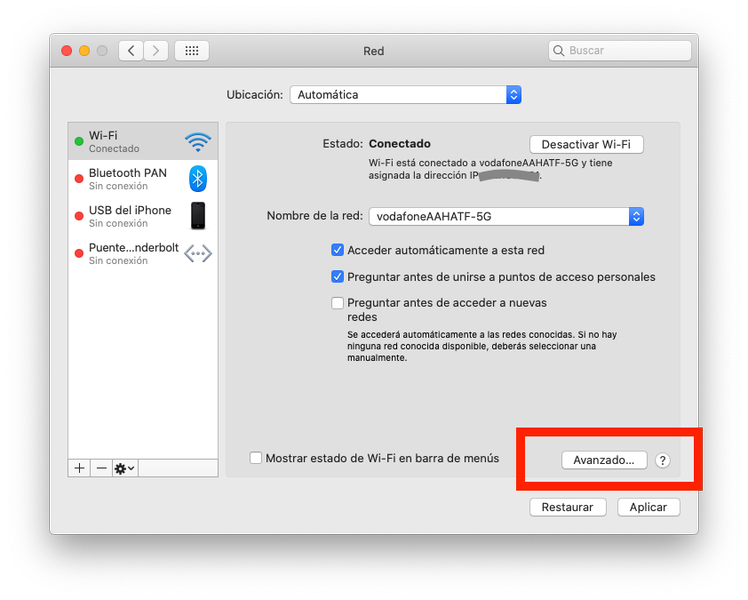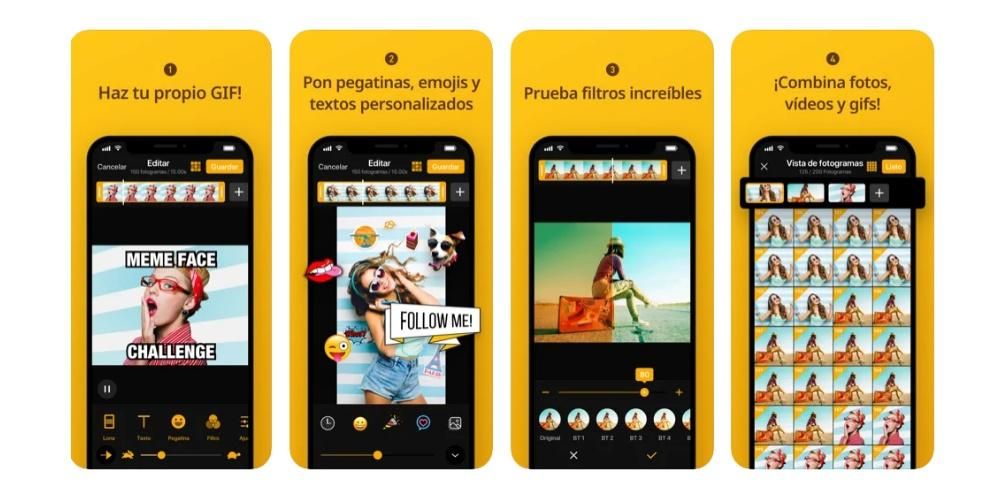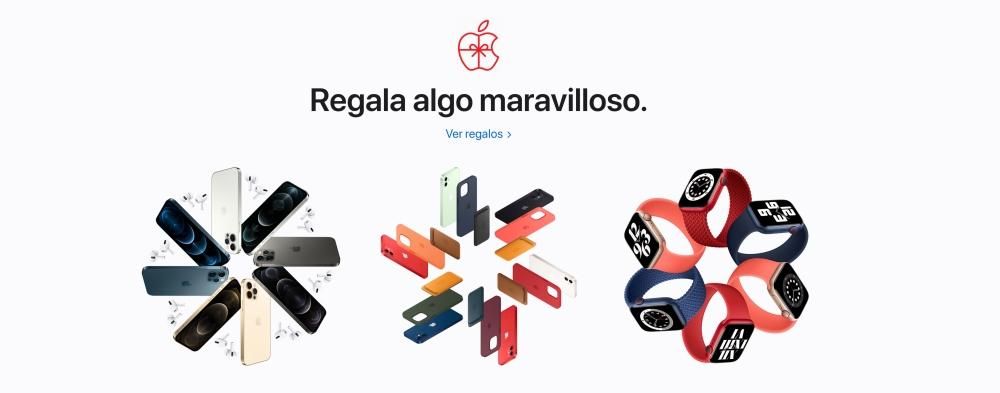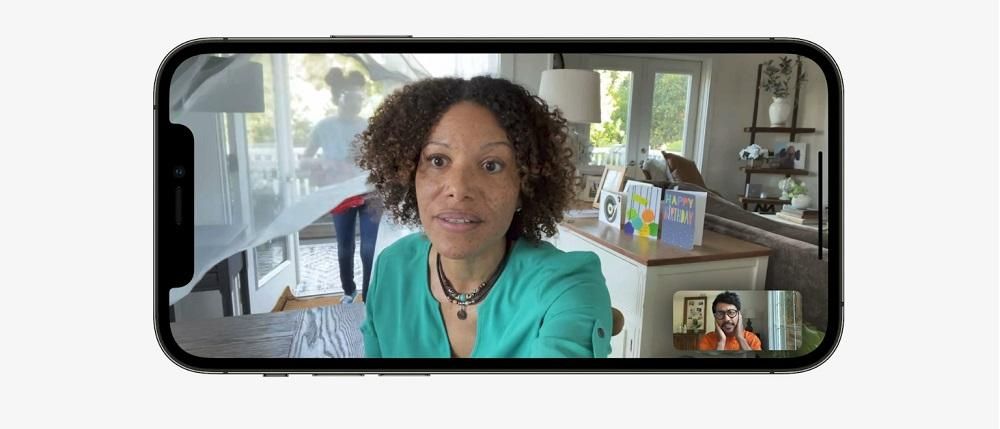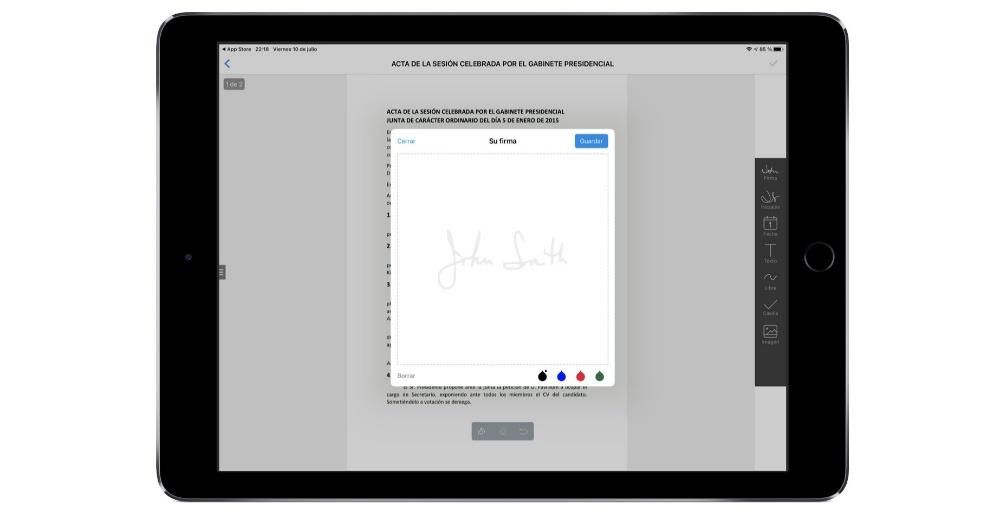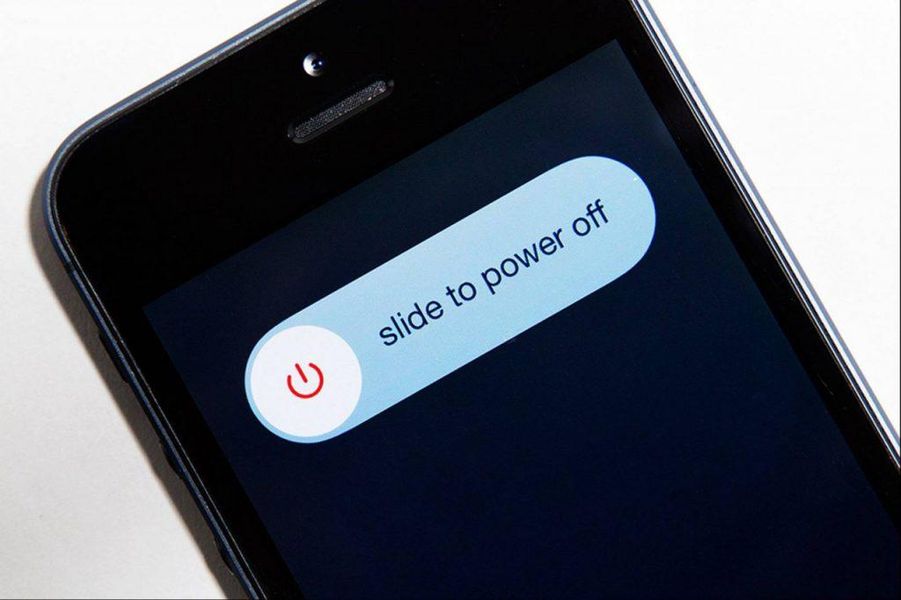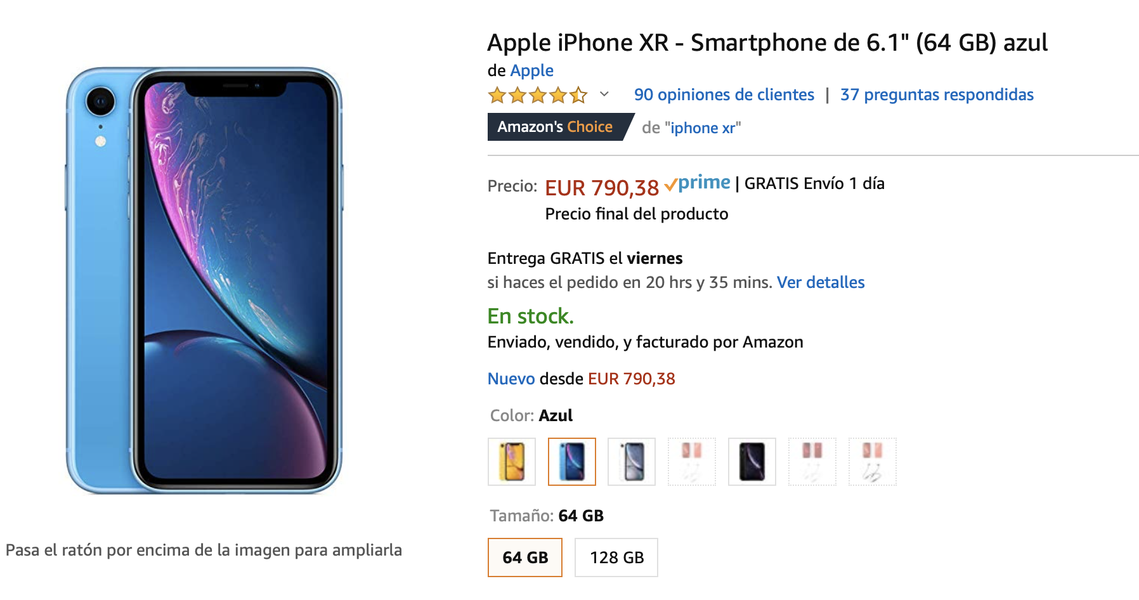Probabil de multe ori ați citit sau auzit că pentru a începe rezolvarea unei defecțiuni pe iPad trebuie să îl puneți în modul DFU. Evident, acest lucru nu va rezolva complet problemele, dar este un prim pas pe care ar trebui să-l cunoașteți pentru că este esențial de multe ori. În acest articol, vă vom spune ce este exact acest mod și cum puteți pune modul DFU pe tabletă, indiferent dacă este un iPad, iPad mini, iPad Air sau iPad Pro.
Ce ar trebui să știți despre această funcționalitate
Considerăm că este convenabil ca, înainte de a trece la explicarea modului de activare a acestui mod DFU, să vorbim mai întâi despre semnificația lui, ocaziile în care este convenabil să puneți iPad-ul așa și ce pași trebuie urmați înainte de a recurge la el. În secțiunile următoare vom explica toate acestea în detaliu.
Ce înseamnă DFU și pentru ce este?
DFU înseamnă Actualizare firmware dispozitiv , care ar fi o funcționalitate pe care dispozitivele precum iPad-ul trebuie să o pornească Mod de recuperare în care să vă resetați setările prin eliminarea defecțiunilor. De obicei, este recomandat să o efectuați când iPad-ul se prăbușește precum cele discutate mai jos:
- iPad-ul nu se va opri.
- iPad-ul nu pornește.
- O aplicație nu se închide.
- Dispozitivul este complet blocat.
- Sistemul de operare trebuie restaurat.
- Nu se poate conecta iPad-ul la iTunes/Finder.
- Doriți să instalați o versiune anterioară de software (iOS / iPadOS).

Odată ce modul DFU este pornit pe iPad, acesta devine temporar inactiv și necesită conectarea la un computer prin cablu. Nu va conta dacă este conectat la un computer Mac sau Windows, deoarece în ambele sisteme există instrumente pentru a proceda la restaurarea datelor iPad (Finder pe Mac-uri cu macOS Catalina sau mai târziu și iTunes pe Mac-uri cu macOS Mojave și mai vechi, precum și PC-uri Windows). Odată ce iPad-ul este conectat la computer, acest mod vă permite să formatați sistemul de operare al acestuia, apoi să încărcați o copie de rezervă care a fost în iCloud sau pe computerul respectiv, precum și este posibil să o configurați ca și cum ar fi nouă.
Nu este întotdeauna necesar să recurgeți la el
Deși în majoritatea cazurilor modul DFU este cel mai eficient mod de a elimina erorile, nu este întotdeauna cel mai bun mod de a le rezolva. Sfârșitul tuturor acestor lucruri, așa cum am explicat deja, este nimeni altul decât ștergerea tuturor datelor de pe iPad și restaurarea sistemului de operare al acestuia. Și da, este o soluție bună pentru defecțiunile software, dar poate că în cazul tău nu este necesar să mergi atât de departe dacă problema poate fi într-adevăr rezolvată în alt mod. Dacă poți, deoarece iPad-ul permite, încearcă actualizați la cea mai recentă versiune de iOS / iPadOS disponibil din Setări > General > Actualizare software, astfel încât să puteți verifica dacă cea mai recentă versiune remediază erorile.
Dacă nu există nicio actualizare în așteptare, poate ar trebui să încercați opriți și porniți iPad-ul . Aceasta este una dintre cele mai simple și mai stupide sarcini și, totuși, rezolvă mai multe probleme decât credeți probabil. Recomandarea acestui lucru își are originea în existența proceselor de fundal care rulează pe iPad-uri și care uneori pot duce la erori de tot felul.
Pași de urmat pentru a pune iPad-ul în DFU
După cum am spus mai devreme, va trebui să aveți un calculator si a cablu că poți conecta iPad-ul la el. În acest scop ar putea fi folosit cablul de încărcare propriu al tabletei. În cazul în care veți folosi un computer Windows, va trebui să descărcați și să instalați iTunes, lucru pe care îl puteți face gratuit prin intermediul site-ului Apple. Amintiți-vă că acest program este instalat implicit pe Mac-uri cu macOS Mojave și mai devreme, în timp ce dacă aveți macOS Catalina, Big Sur sau Monterey o puteți face direct din Finder.
Pașii de urmat pentru acest proces sunt următorii:
- Conectați iPad-ul la computer. Este important să nu-l deconectați niciodată până când întregul proces nu este terminat.
- Forțați repornirea iPad*.
- Deschide iTunes/Finder.
- Faceți clic pe pictograma iPad pentru a accesa gestionarea acestuia.
- Introduceți parola dacă este necesar sau atingeți Încredere dacă este prima dată când conectați iPad-ul la computer.
- În partea de gestionare a dispozitivului, alegeți dacă doriți să restaurați sau să actualizați iPad-ul.
- Urmați pașii care apar pe ecran pentru a finaliza procesul pe care l-ați ales.
*Pentru repornire forțată a unui iPad trebuie să urmați acești pași:
- În iPad cu butonul Acasă apăsați butonul Acasă și butonul de pornire în același timp până când pe ecran apare imaginea unui cablu conectat la un computer.
- În iPad fără butonul Acasă apăsați și eliberați butonul de creștere a volumului, apăsați și eliberați butonul de reducere a volumului și țineți apăsat butonul de pornire până când pe ecran apare imaginea unui cablu conectat la un computer.

După cum am spus la început, acesta nu este un proces care ar trebui efectuat în mod regulat sau fără un motiv aparent. Opțiunile de a alege odată ce iPad-ul este deja în modul DFU pot fi mai multe, în funcție de dacă doriți să instalați o versiune anterioară, să actualizați software-ul, să restaurați complet iPad-ul, să încărcați o copie de rezervă anterioară. În orice caz, vă recomandăm să aveți în vedere că un proces de restaurare presupune ștergerea completă a datelor de pe dispozitiv, așa că dacă nu aveți o copie salvată veți pierde o multitudine de date și setări, deși dacă ați avut ceva sincronizat cu iCloud îl vei putea păstra (fotografii, calendare, note etc).
Odată ce ai făcut acea operație, problemele iPad-ului ar fi trebuit rezolvate și vei putea să-l folosești din nou normal. In orice caz, daca dupa aceea mai ai o problema este posibil să nu mai eșueze software-ul, ci o componentă hardware. În aceste cazuri, cel mai convenabil este să mergi la suport tehnic Apple sau la un SAT (Service Tehnic Autorizat) pentru ca aceștia să poată face o diagnoză completă și să-ți ofere o soluție la problema care ar putea presupune repararea sau înlocuirea tabletei. .