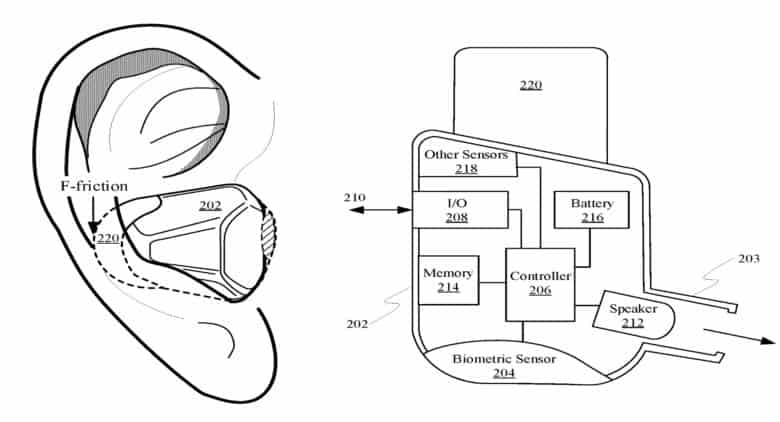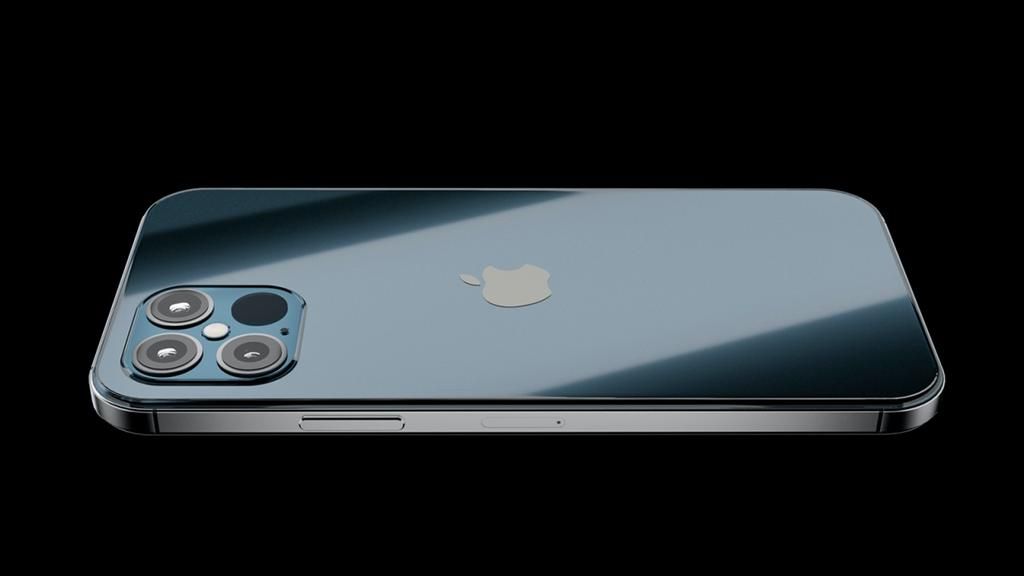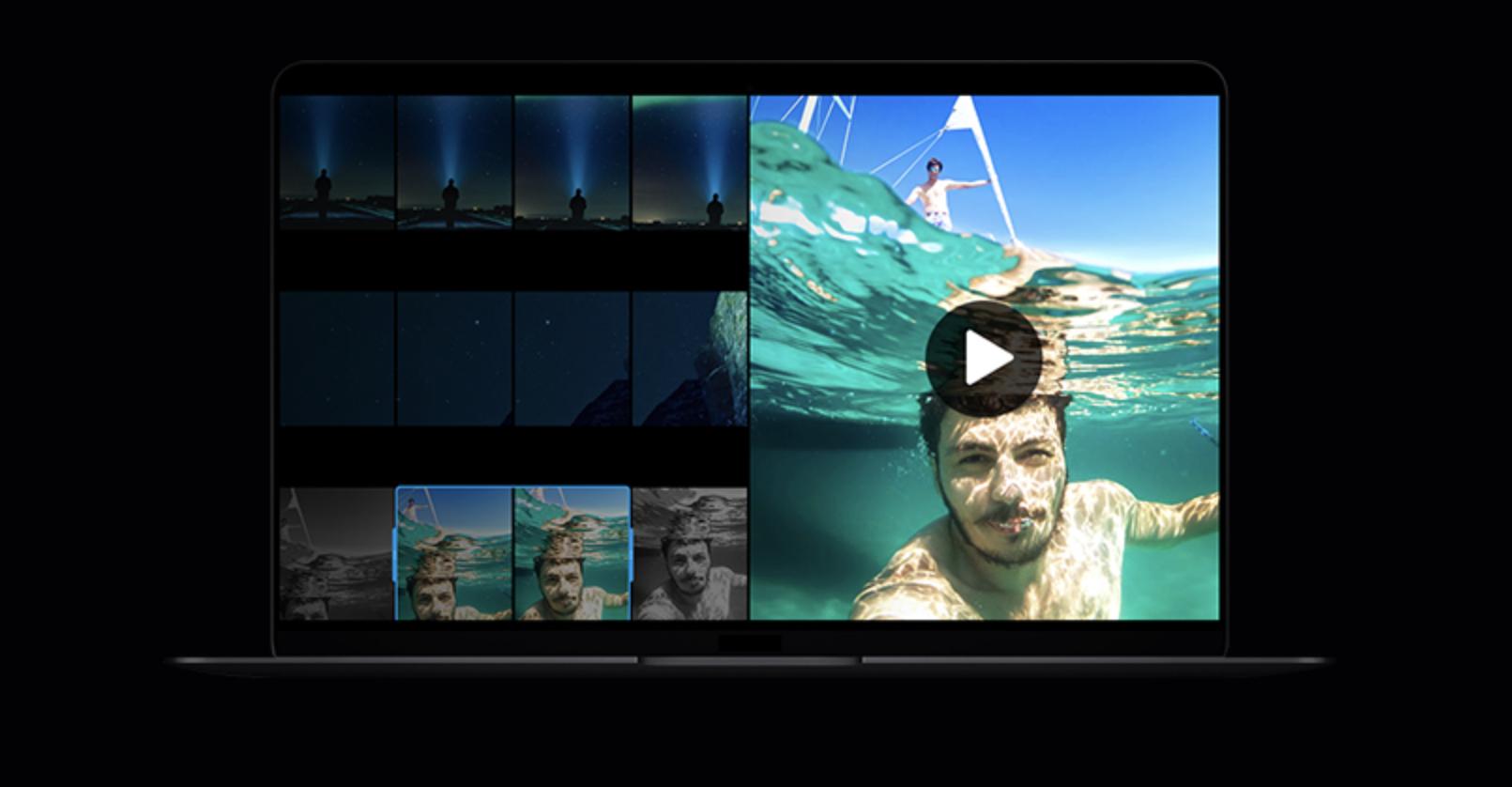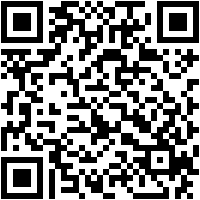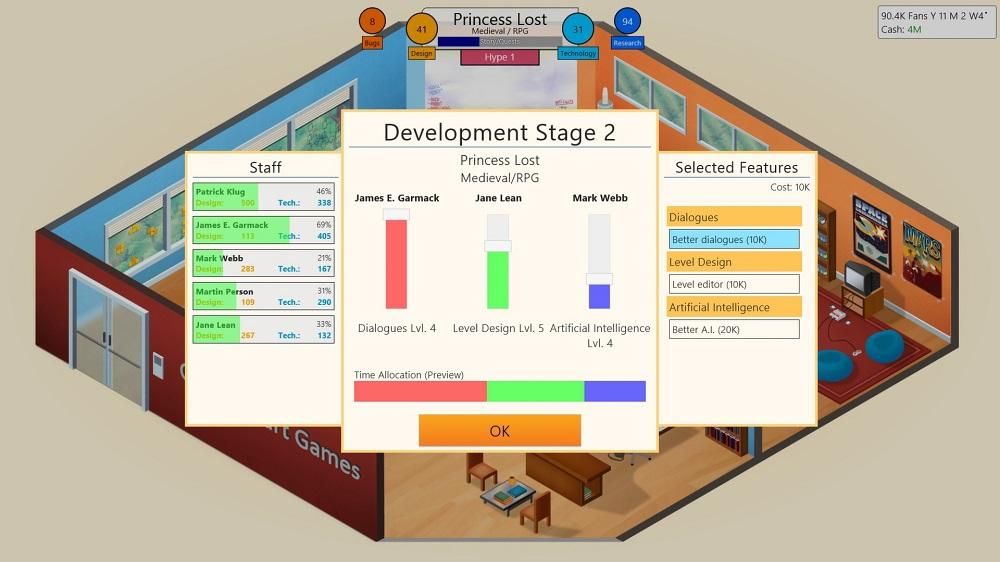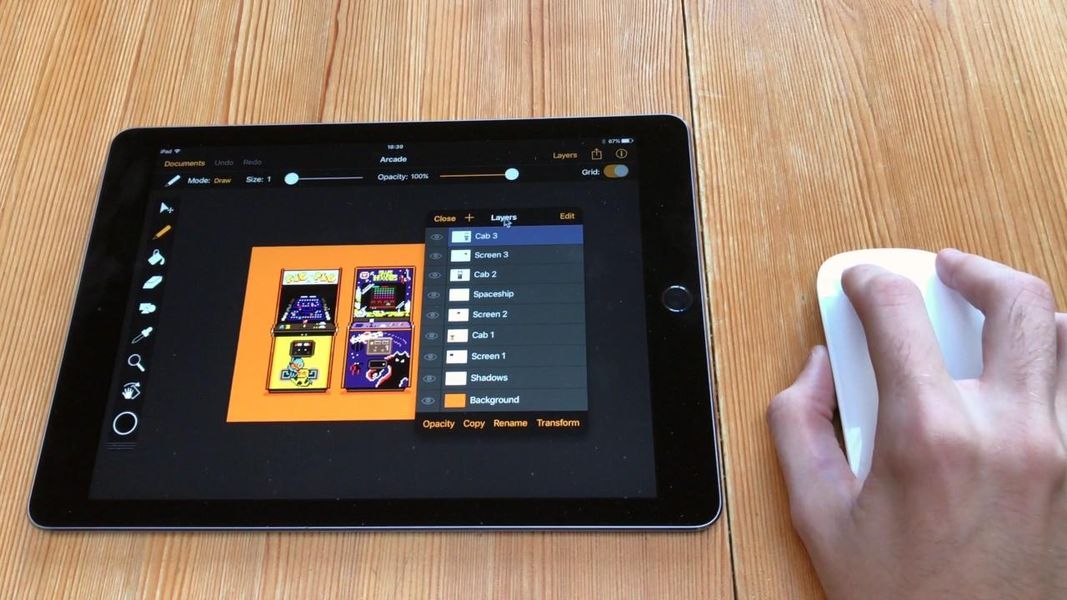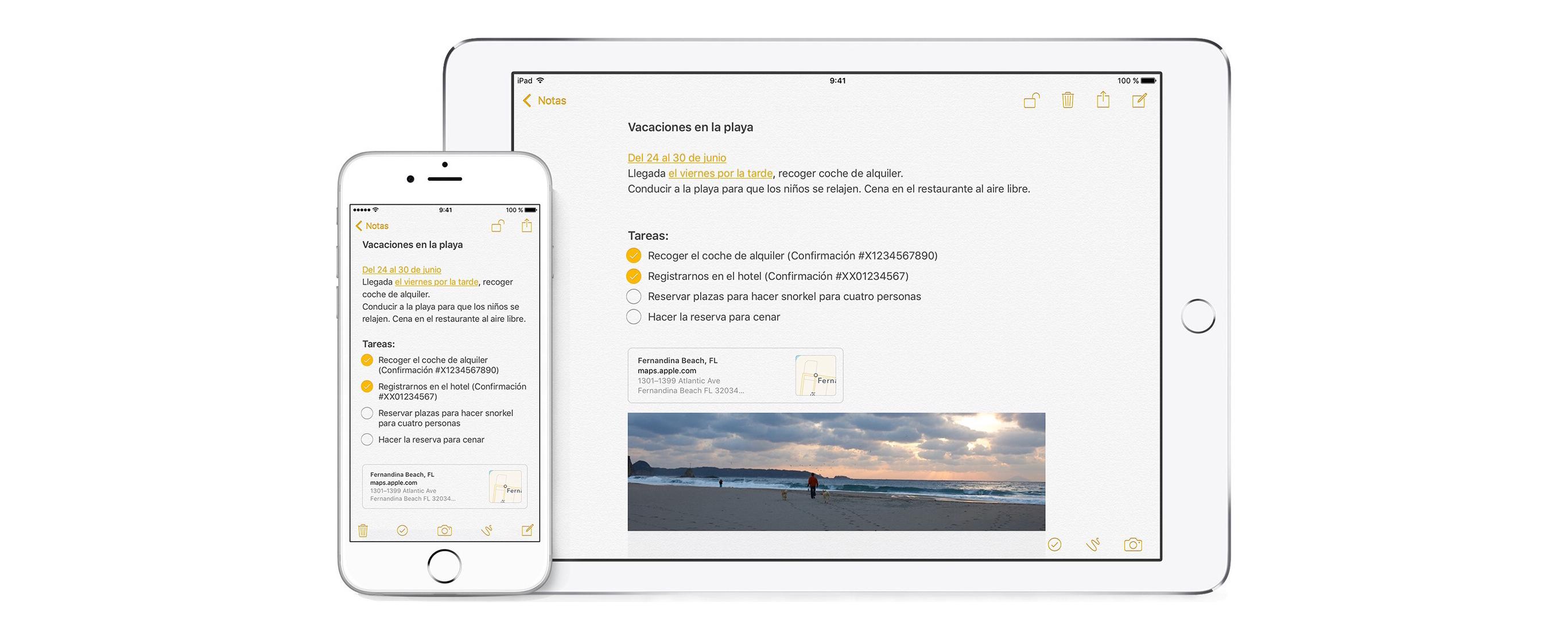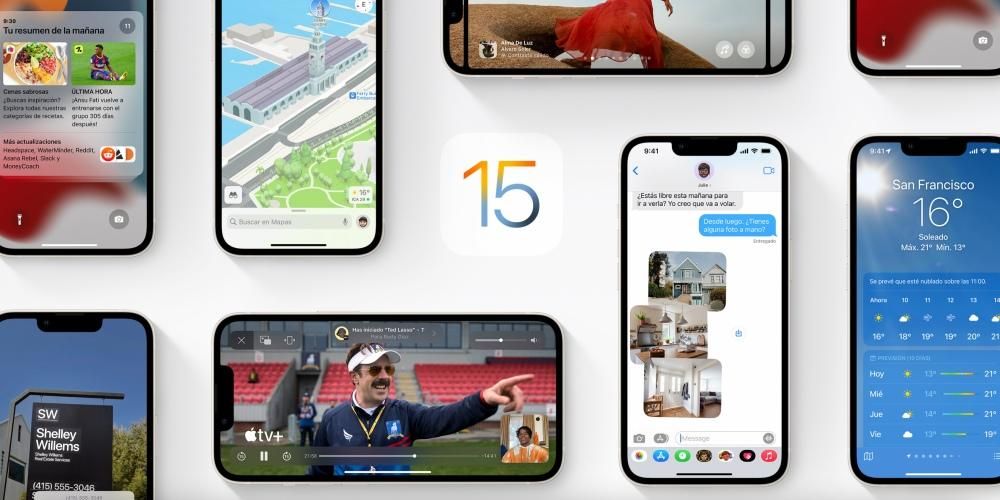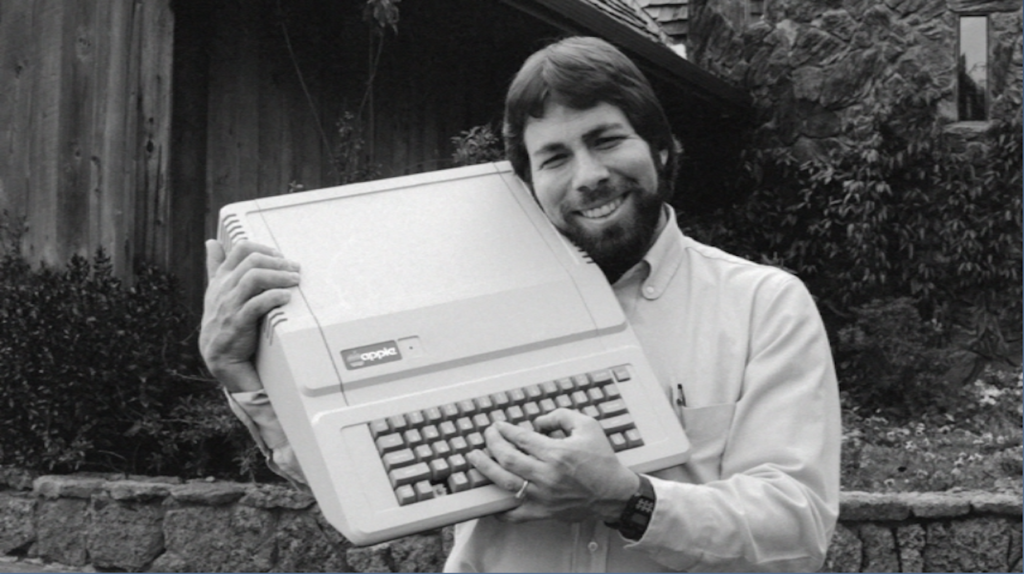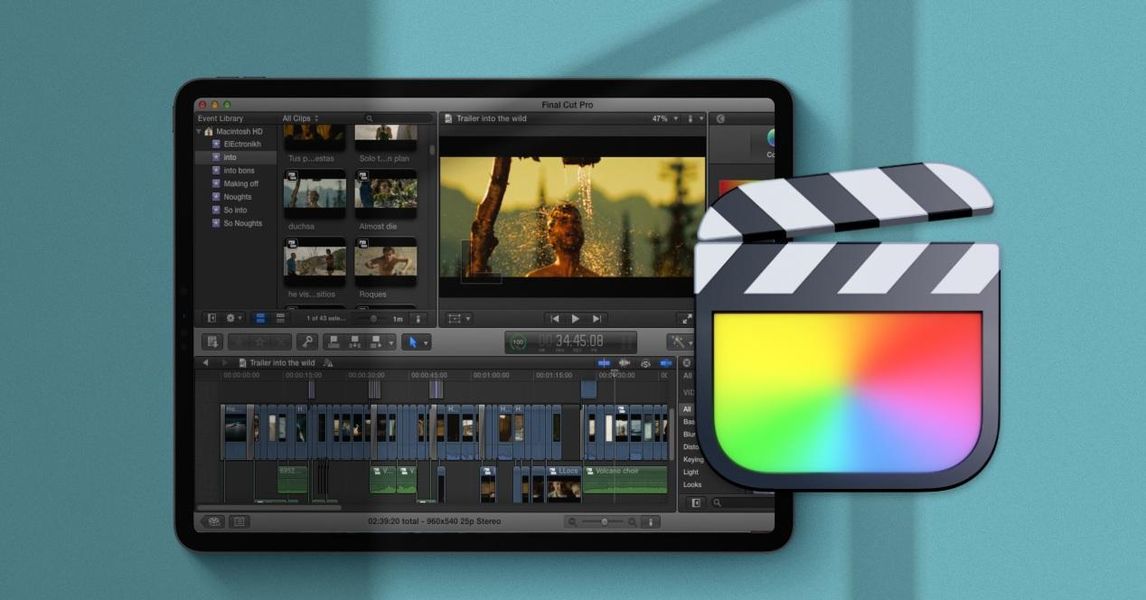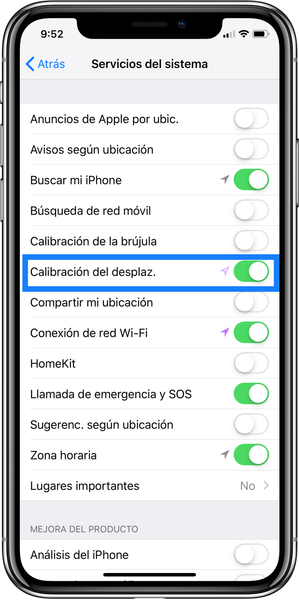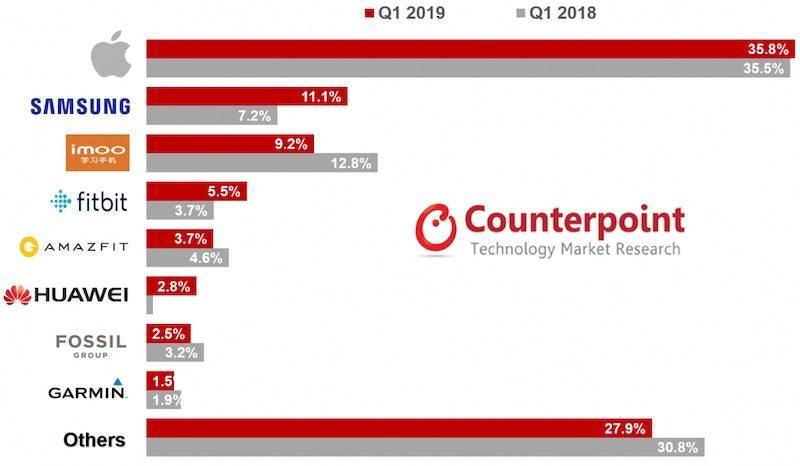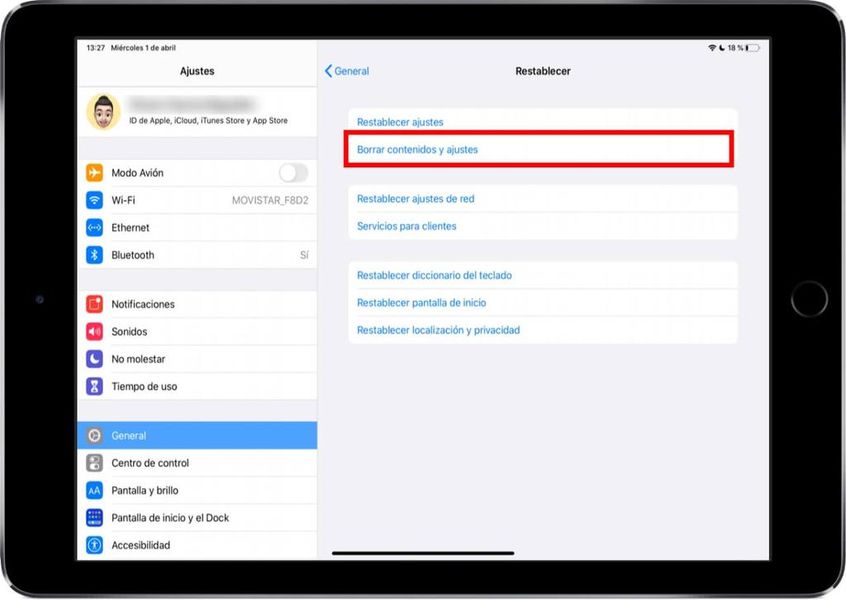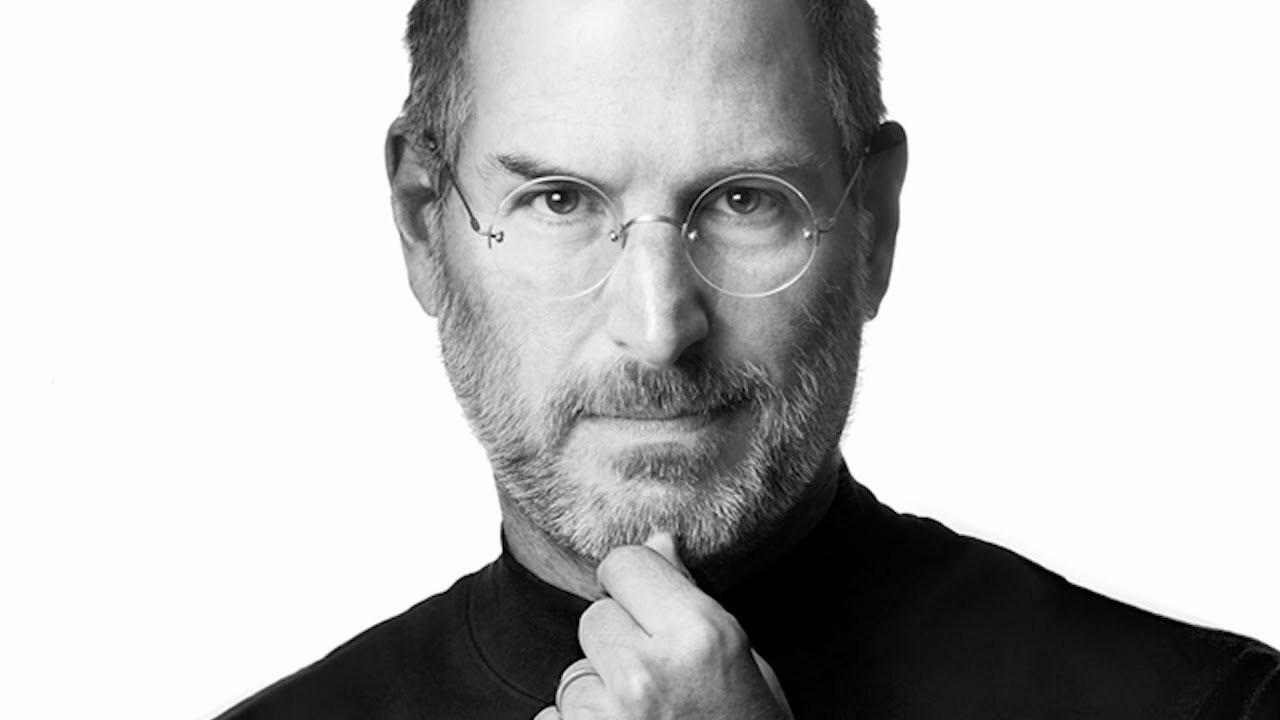Efectuați contabilitatea sau gestionați datele unei investigații. Acestea sunt câteva dintre utilizările care pot fi date numerelor, dar ele trebuie întotdeauna completate cu formule, deoarece fără aceste numere nu ar avea niciun sens. De aceea, în acest articol vă vom spune principalele formule pe care le puteți utiliza și cum să o integrați în aplicația de pe iPhone, iPad sau Mac.
Ce sunt formulele Numbers
Numbers este un sistem de foi de calcul ideal pentru a putea efectua o analiză a unei cantități mari de date. Oferă posibilitatea de a crea celule de formulă pentru a efectua automat calcule folosind datele oricărui grup de celule pe care le puteți avea în foaia de calcul. De exemplu, puteți compara valoarea a două celule, puteți face o adunare și chiar o înmulțire. Rezultatul formulei pe care ați introdus-o va fi afișat în aceeași celulă, fără a interfera cu restul datelor pe care le-ați introdus. În acest sens, vorbim despre cea mai de bază funcție pe care o are acest program nativ al companiei.
Cele mai comune formule
Există multe formule care pot fi găsite în Numbers. Deși, există unele care sunt de bază și pe care trebuie să le cunoști pentru a stăpâni programarea. În acest sens, vom face diferite distincții pentru a recunoaște aceste formule. Este important de reținut că pe toate computerele toate formulele trebuie să înceapă cu semnul „=”. Cele mai elementare sunt aritmetica, dintre care subliniem următoarele:
- Faceți clic pe celula în care doriți să apară rezultatul.
- Introdu semnul egal (=) pentru a deschide editorul de formule.
- Alegeți acele celule cu datele pe care doriți să le calculați în acest caz (puteți alege și un interval complet).
- Scrieți operatorul aritmetic specific pe care doriți să îl introduceți în formulă așa cum am comentat anterior.
- După ce ați completat toate informațiile, puteți face clic pe butonul verde pentru a afișa rezultatul corespunzător.
- Atingeți celula în care doriți să apară rezultatul și derulați în partea de jos a ecranului și atingeți tastatura cu fundal verde.
- Atingeți cele două linii care apar în partea de sus a tastaturii cu un fundal gri pentru a afișa editorul de formule.

Dincolo de formulele axate pe aritmetică, puteți găsi și altele mult mai generale, dar care au ca scop să se ocupe de o cantitate mare de date. În acest sens, trebuie evidențiate următoarele formule:
Cum să adăugați formulele cu ușurință
Odată ce știi care sunt formulele cele mai comune, este timpul să le introduci în Numbers. Rețineți că, chiar dacă nu cunoașteți formula în detaliu, există și modalități de a le cunoaște folosind ghidul care este integrat în Numbers. Mai jos vă explicăm cum puteți introduce aceste formule atât pe Mac, cât și pe iPhone sau iPad prin intermediul aplicației native.
pe Mac
În computerele Apple, veți folosi toate aceste formule într-un mod mai comun. Acest lucru se datorează faptului că metoda de introducere pe un laptop sau un computer desktop este mai convenabilă. În acest sens, aceste formule pot fi introduse urmând acești pași:

Sursa: Apple
În cazul în care nu cunoașteți sintaxa specifică, puteți folosi ghidul care este integrat în Numbers. În acest caz îl puteți accesa prin caseta editorului de formule. Veți vedea că a simbolul „fx”. pe care puteți face clic pentru a accesa întreaga listă de formule.
Trebuie avut în vedere întotdeauna că formulele vor efectua întotdeauna operația automat. Prin aceasta ne referim întotdeauna că, dacă valoarea unei celule se modifică, operația va fi, de asemenea, modificată automat, fără a fi nevoie să faceți modificări la sintaxa formulei. În plus, Numbers în sine vă va ajuta în timp ce scrieți formula, deoarece atunci când puneți prima sintaxă după semnul „=”, va apărea un mic ghid pentru a ști ce date puteți introduce.
Pe iPad sau iPhone
În cazul iPad-ului, formulele pot fi și ele integrate într-un mod foarte asemănător cu Mac. În acest caz, puteți găsi și peste 250 de funcții de statistică, inginerie și finanțe. Pentru a le include în foaia de calcul, trebuie doar să urmați acești pași:
Sursa: Apple
Odată ce vă aflați în editorul de formule, puteți urma două căi. Prima în care știi formula pe care vrei să o folosești și pur și simplu trebuie să o introduci alegând acele celule în care vrei să fie luate datele pentru a efectua diferitele calcule. Al doilea caz care poate apărea este că nu cunoașteți sintaxa formulei de care aveți nevoie. În acest caz, trebuie pur și simplu să faceți clic pe „fx” pentru a deschide exploratorul de funcții. Aici poți răsfoi diferitele categorii de formule alegând-o pe cea care se potrivește cel mai bine operației pe care vrei să o faci.
De asemenea, veți putea vizualiza cum în partea inferioară aveți diferite părți de aritmetică, cum ar fi semnul de adunare, împărțire sau scădere. În acest fel este întotdeauna despre a avea cea mai completă formulă posibilă. Odată ce ați terminat, trebuie pur și simplu să faceți clic pe butonul verde pe care îl veți avea în dreapta casetei de introducere a formulei.