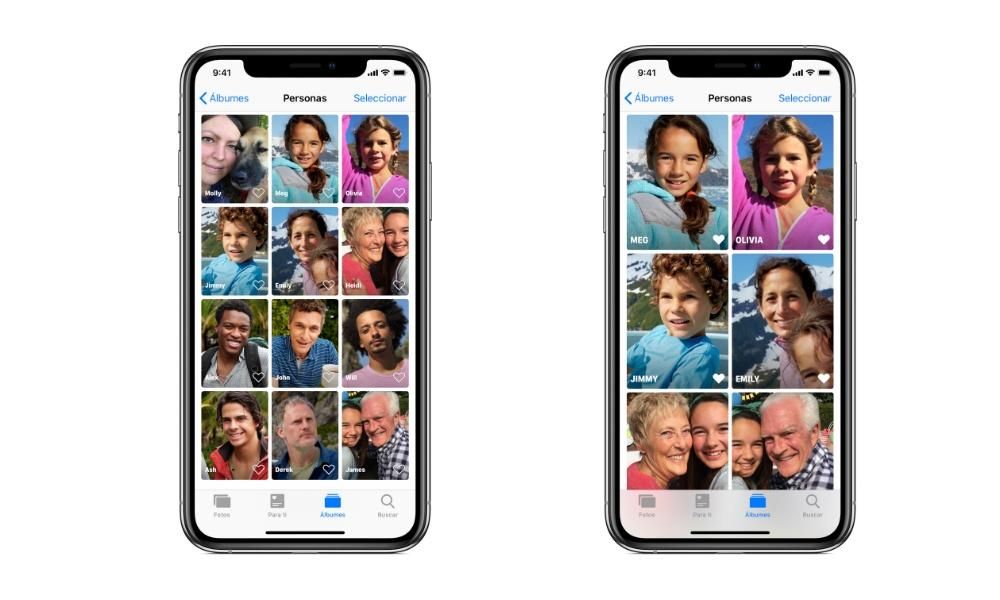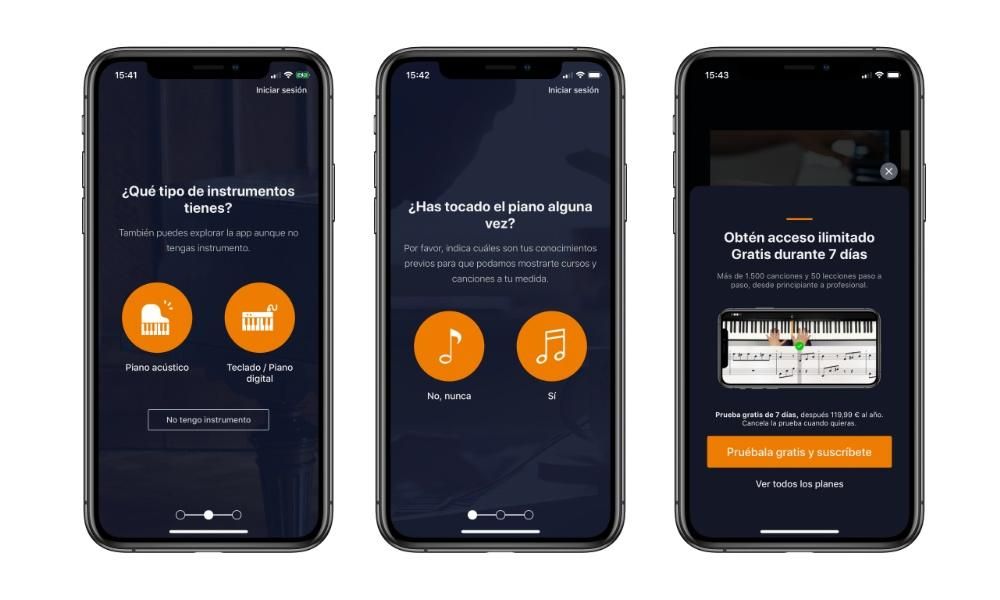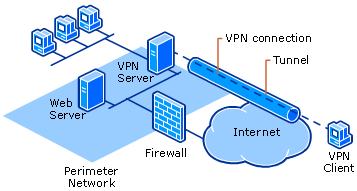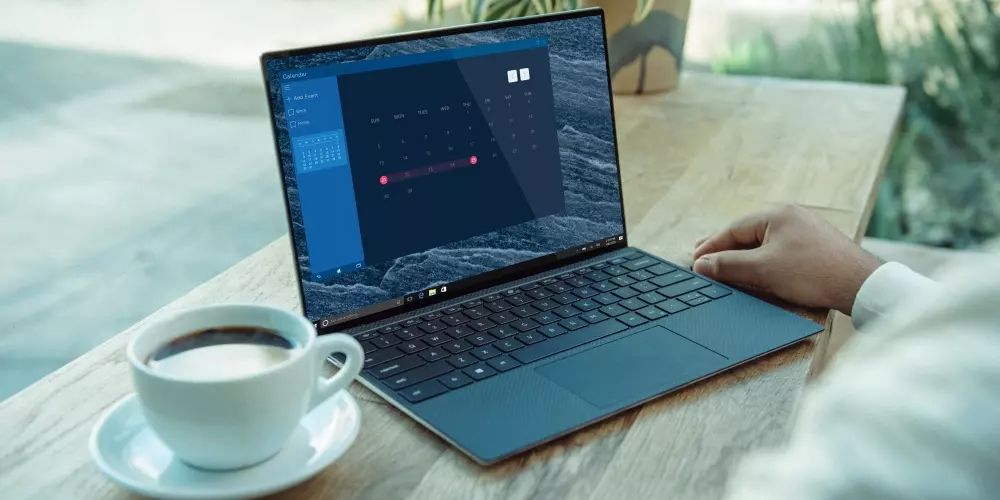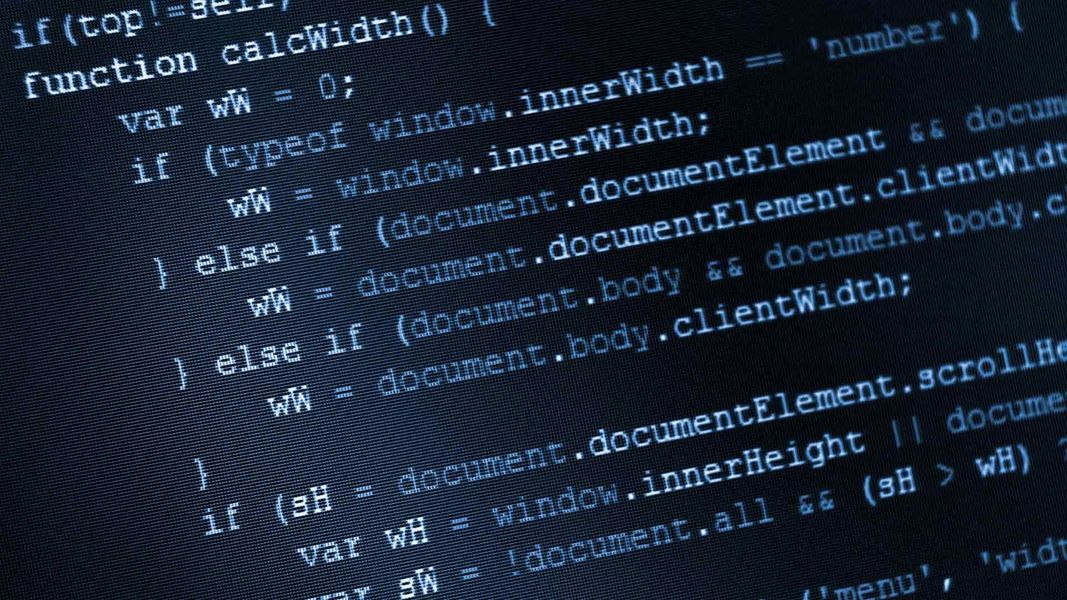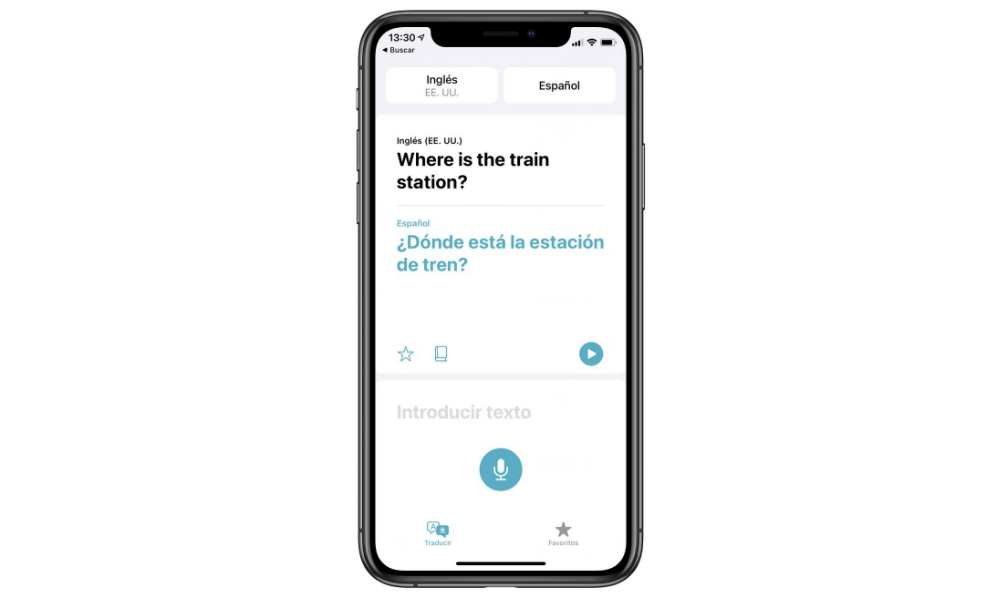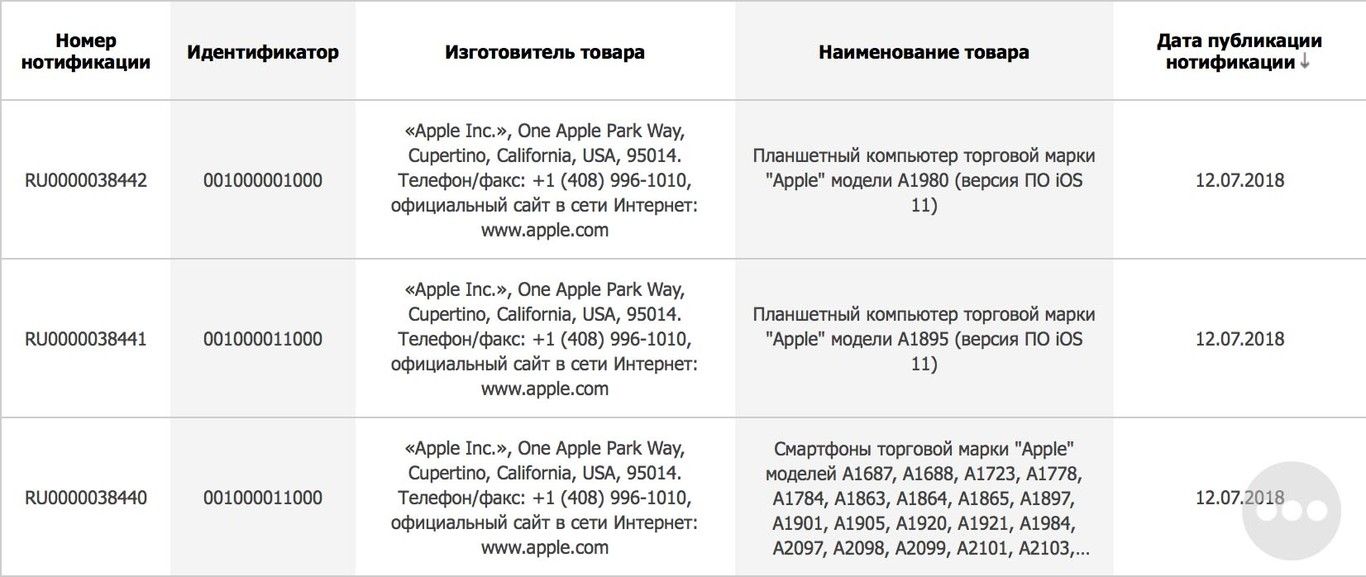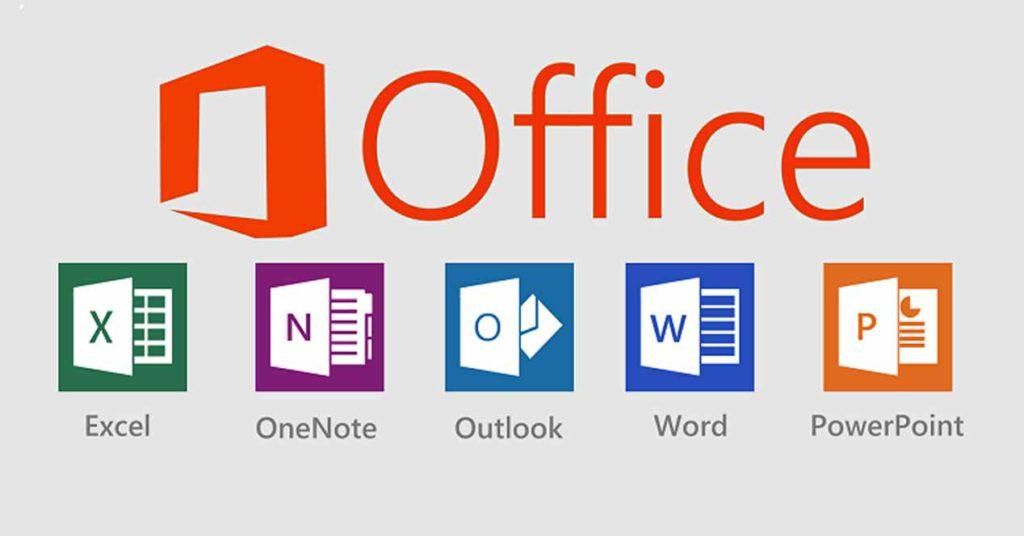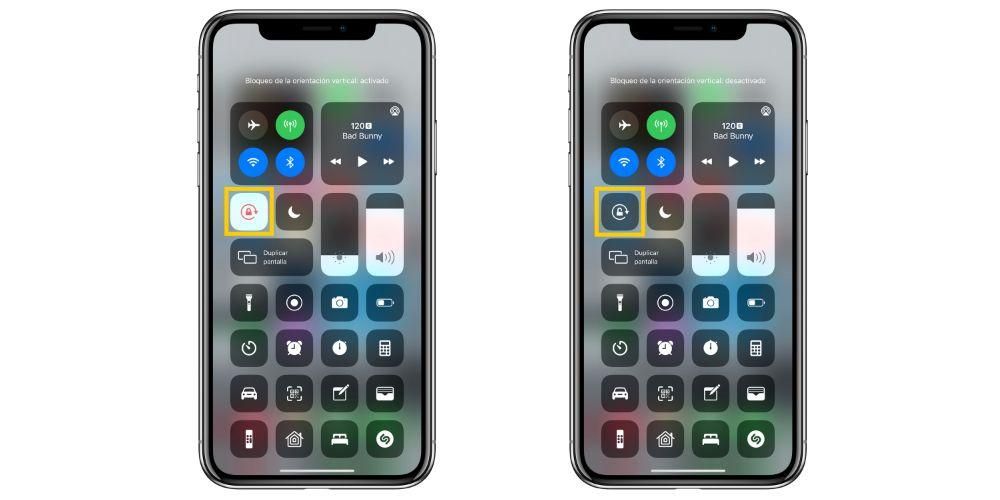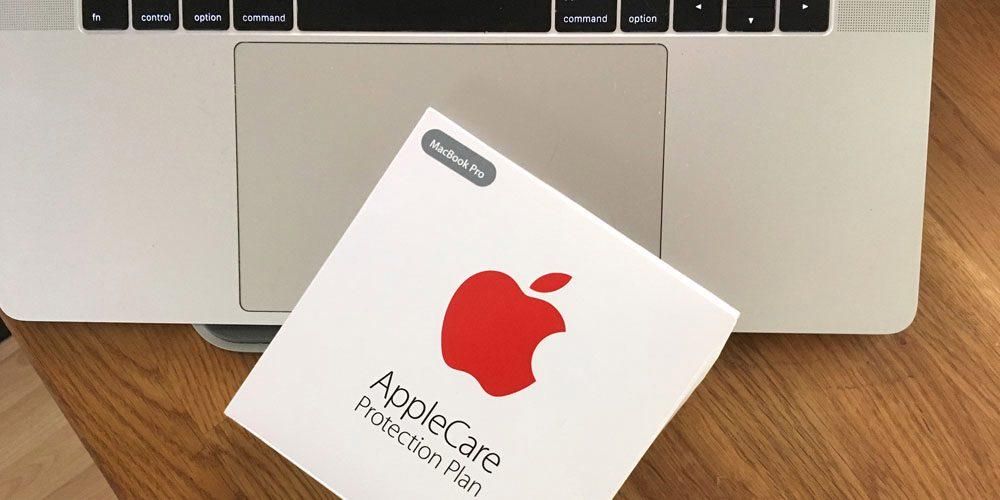Magic Mouse este iubit și urât în părți egale, un geniu pentru unii și un șoarece inferior pentru alții. Cert este că este singurul mouse oficial Apple și că nu numai că vine standard cu un iMac, dar poate fi achiziționat și pentru utilizare pe un MacBook și chiar pe un iPad. În orice caz, ne vom concentra pe macOS și pe setările pe care ni le oferă sistemul pentru a personaliza în continuare Magic Mouse 2.
Toate setările Magic Mouse pe care le vom explica sunt accesibile din cale Preferințe de sistem > Mouse . Trebuie să țineți cont de faptul că pentru ca acestea să apară, Magic Mouse trebuie configurat ca mouse implicit pe Mac.
Derularea în jos a unei pagini
Fie că este un document, un site web sau orice altă parte a sistemului în care există o bară pentru a vă deplasa în jos sau în sus, puteți face un gest cu un deget pe suprafața mouse-ului pentru a vă deplasa. Acesta este același gest ca și roata centrală pe care îl au alți șoareci.
da activați fila vei avea ceea ce este cunoscut ca deplasare naturală și care constă în alunecarea degetului de jos în sus pentru a coborî și de sus în jos pentru a urca. Dacă vrei să fie exact invers, ar trebui debifați caseta iar în acest caz va trebui să vă deplasați de sus în jos pentru a coborî și de jos în sus pentru a urca.

Cum doriți să faceți clic secundar cu Magic Mouse?
Clickul secundar este extrem de util în multe părți ale sistemului și aplicațiilor, deoarece vă permite să accesați rapid opțiunile care altfel ar avea o cale mai lungă. În mod tradițional, șoarecii au avut întotdeauna două butoane principale, stânga fiind pentru clicul principal și dreapta pentru aceste funcții. Magic Mouse nu are acel al doilea buton aparent, dar poate înțelege când faceți clic pe o parte sau alta.
În setările Magic Mouse cu referire la aceasta, puteți alege ca acest clic secundar să fie pe partea dreaptă sau stângă sau poți chiar opreste-l complet. Nu vă recomandăm pe acesta din urmă, deoarece pierdeți funcționalități foarte interesante dacă o faceți.

Măriți rapid paginile sau imaginile
Dimensiunea unei fotografii sau a unui text nu este întotdeauna suficient de aproape de ochii noștri pentru a fi apreciată, așa că această funcție de zoom inteligent poate fi cu adevărat util. Dacă fila corespunzătoare este activată, va trebui doar să atingeți de două ori orice parte tactilă a Magic Mouse pentru a vedea cum se extinde. Și punem accent pe joc, fără a apăsa efectiv.

Alegeți o viteză potrivită pentru cursor
Fiecare avem ciudateniile și obiceiurile noastre, așa că viteza implicită a cursorului pe Mac-ul dvs. poate să nu fie potrivită pentru dvs. În bara de setări corespunzătoare poți seta viteza cu care vrei să meargă, alegând mai lent cu fila mutată la stânga și mai rapid la dreapta.
Întoarceți rapid pagina sau reveniți la cea anterioară
Intrați deja în fila Mai multe gesturi a setărilor Magic Mouse, putem găsi această opțiune interesantă care ne va permite să ne deplasăm între pagini într-un mod mult mai rapid și mai intuitiv decât făcând clic pe butonul corespunzător. Această funcție poate fi dezactivată, dar dacă o activați veți avea următoarele opțiuni:

Comutări rapide între aplicații
Principalul avantaj al full screen este acela de a ne putea concentra doar pe conținutul pe care îl avem deschis, putându-l vedea la o dimensiune mai mare. Cu toate acestea, dacă lucrați cu mai multe aplicații în același timp, veți găsi extrem de incomod să trebuiască să minimizați și să deschideți ferestrele tot timpul. Ei bine, această funcție de Comutare între aplicații în ecran complet vă va permite să defilați prin toate programele pe care le aveți deschise pe tot ecranul, glisând cu două degete de la stânga la dreapta sau de la dreapta la stânga.

Controlul misiunii
Mission Control al Mac-ului poate avea avantaje interesante pentru productivitate atunci când utilizați computerul. Pentru a-l putea deschide rapid, tot ce trebuie să faci este să atingi de două ori partea centrală a Magic Mouse cu două degete, deși pentru asta trebuie să ai fila corespunzătoare activată.
Bonus: Cum să cunoști bateria Magic Mouse
Rapid și ușor. În aceeași fereastră de setări puteți găsi aceste informații în partea de jos. Este foarte util să știm nivelul de încărcare pe care îl are mouse-ul și că nu ne lasă întinși în mijlocul unei sarcini.
Imagini ilustrative în setări

Este posibil să fi citit acest articol fără a deschide setările Magic Mouse. Sperăm că explicația noastră a fost suficient de clară pentru a înțelege gesturile și funcțiile care pot fi configurate, dar dacă nu, trebuie să știți că, introducând acele setări, veți găsi imagini animate în care puteți vedea un exemplu de modul în care fiecare dintre ele. functioneaza.setari explicate.