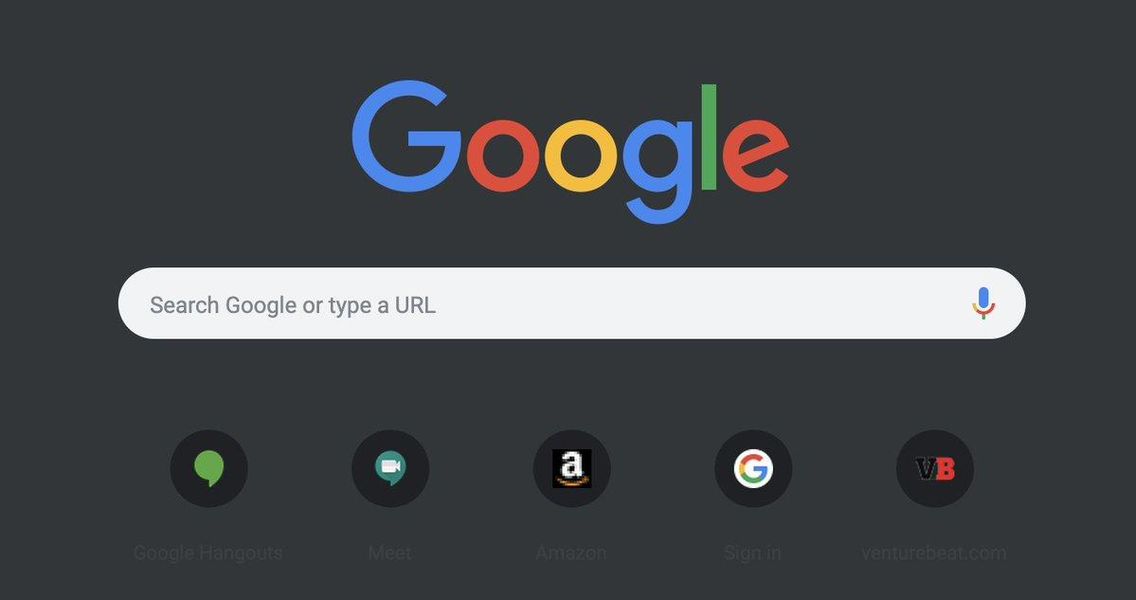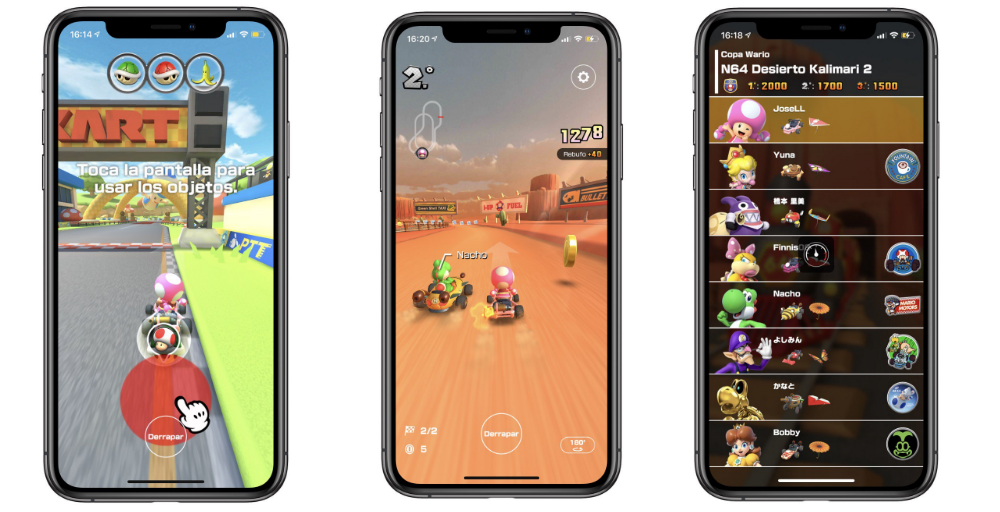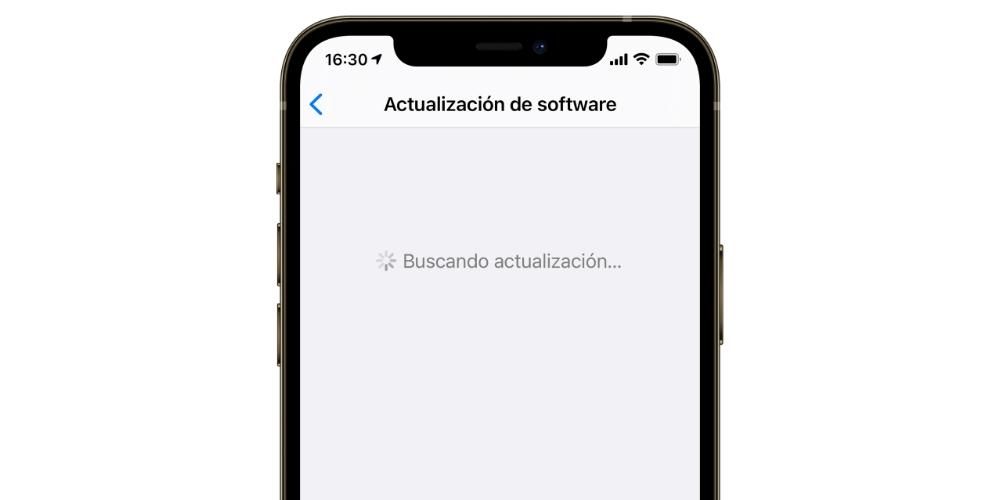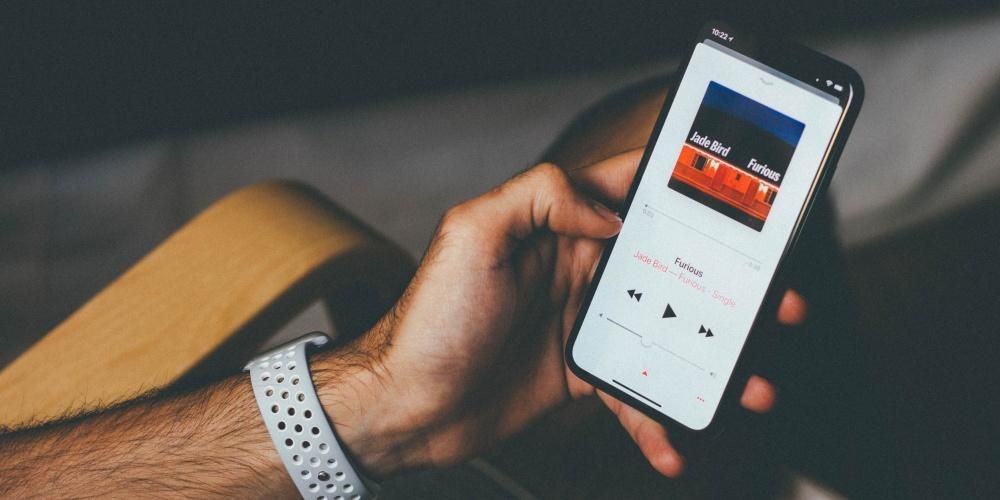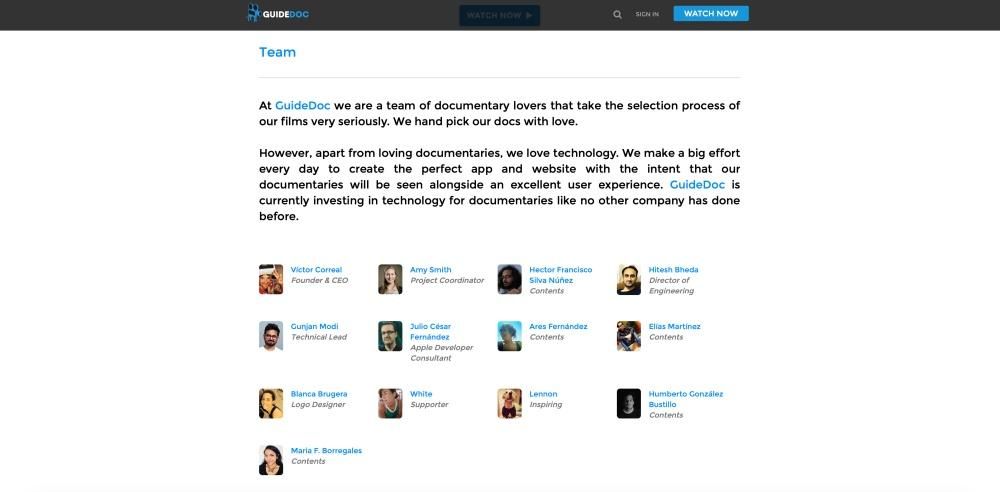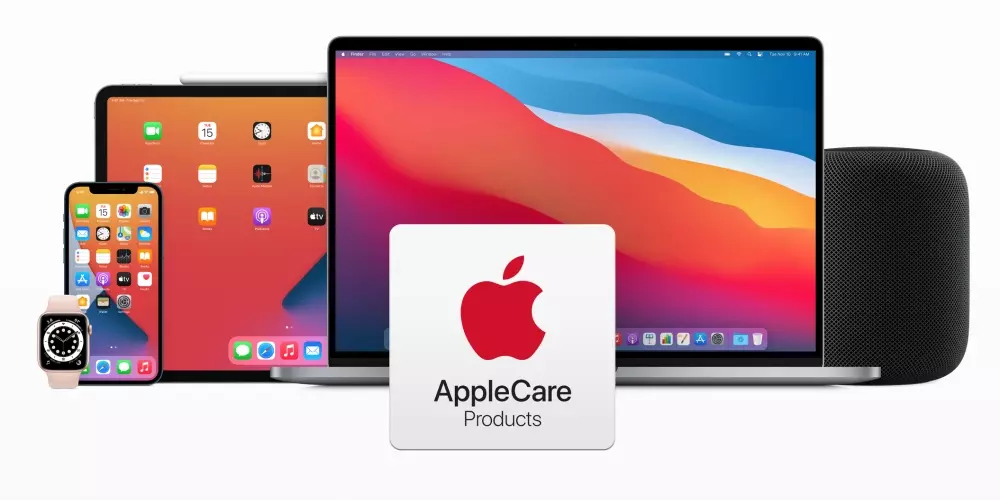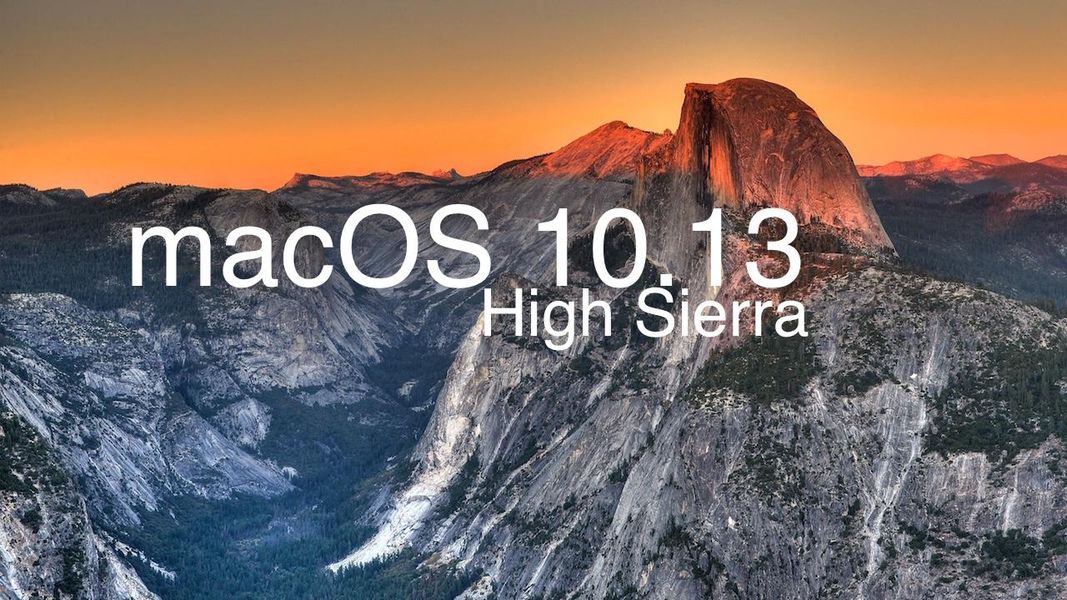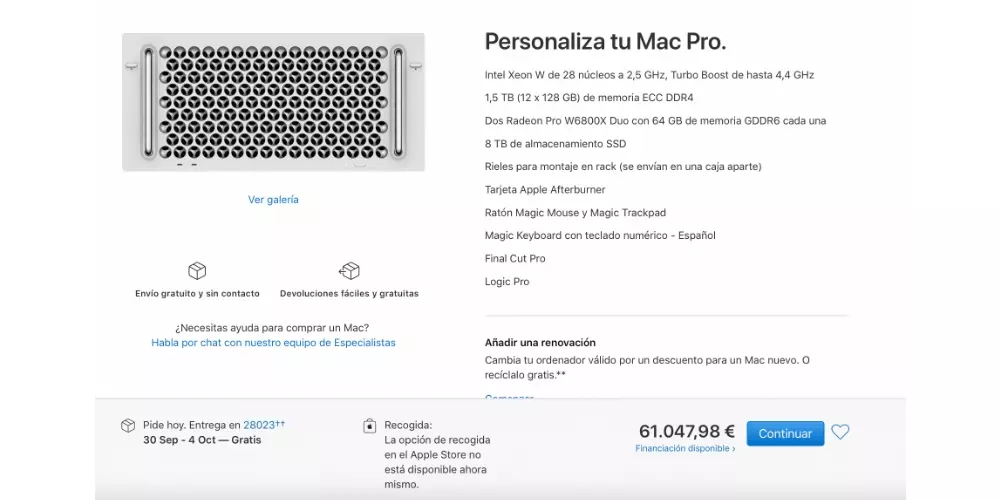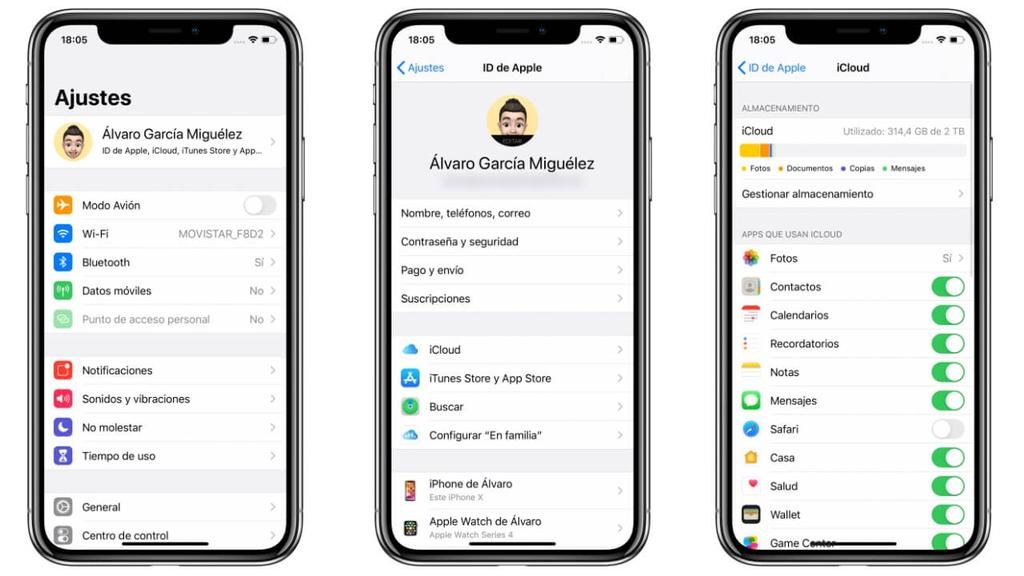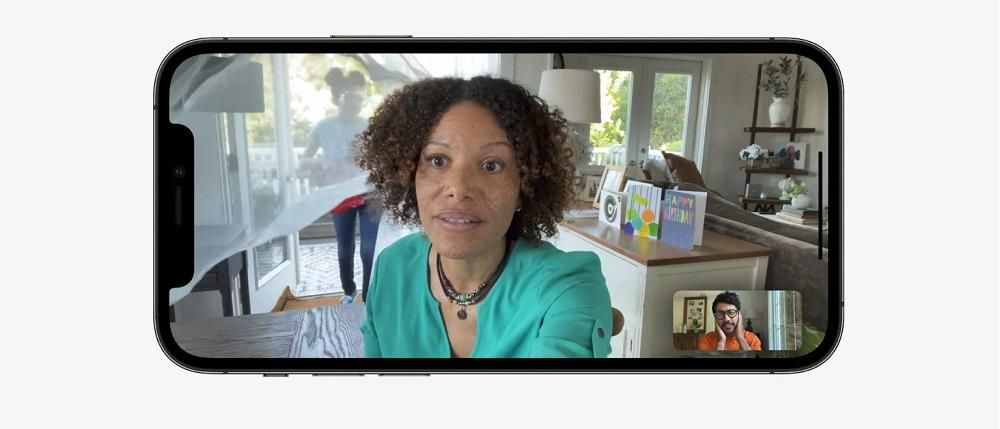Dacă aveți un computer Apple Mac, fie că este un MacBook, iMac sau orice altă versiune, veți putea folosi una dintre caracteristicile emblematice adăugate în ultimul an. Ne referim la așa-numitul Control Center, un element foarte funcțional al macOS care poate fi foarte util pentru a fi mai productiv cu computerul tău. În această postare vă spunem tot ce trebuie să știți despre el.
Ce este mai exact Centrul de Control
Practic este o parte a sistemului unde poți avea acces rapid și imediat la unele elemente precum luminozitatea, volumul, activarea WiFi și alți parametri care în mod normal ar trebui ajustați din Preferințe de sistem.
Dacă aveți un iPhone sau iPad, știți deja că aceste dispozitive au standard și un Centru de control în care se desfășoară acțiuni precum cele descrise mai sus. Tocmai Mac-urile beau mult din ceea ce avem în iOS și iPadOS. Chiar și vizual sunt foarte asemănătoare și deși nu le poți atinge cu degetele pe computer, pot fi operate cu tastatura și mouse-ul sau trackpad-ul.
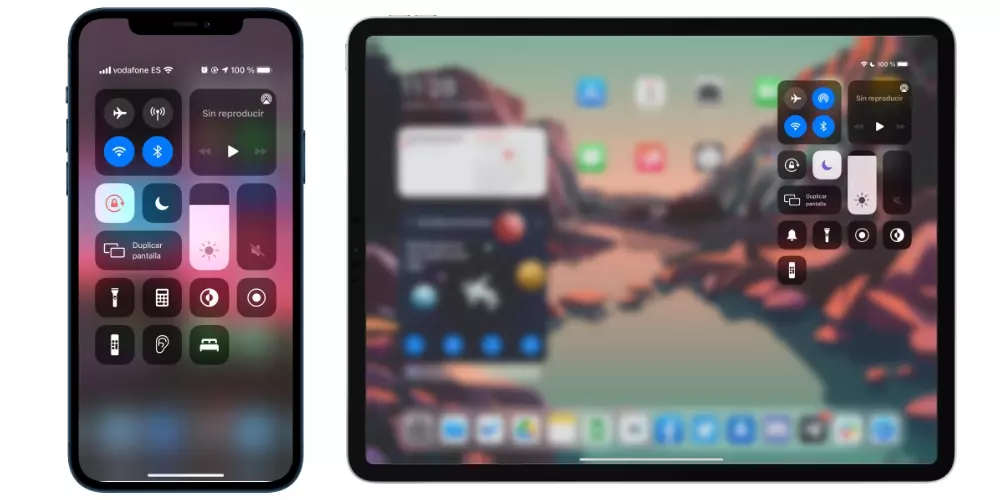
Nu toate Mac-urile au acest articol
Nu este că există Mac-uri care nu au această funcționalitate activată, ci sistemul de operare care o limitează. Această noutate a apărut pentru prima dată în macOS 11 Big Sur , astfel încât computerele care nu se pot actualiza la această versiune nu o vor putea avea. Dacă aveți unul dintre următoarele Mac-uri și nu aveți această versiune sau mai târziu , le veți putea actualiza deoarece sunt compatibile:
- MacBook Pro (la sfârșitul anului 2013 și mai târziu)
- MacBook (2015 și mai târziu)
- MacBook Air (2013 și mai târziu)
- iMac (2014 și mai târziu)
- iMac Pro (2017 și mai târziu)
- Mac mini (2014 și mai târziu)
- Mac Pro (2013 și mai târziu)
Deschide Centrul de control pe macOS
Dacă computerul tău nu este doar unul dintre cei de pe lista anterioară, ci este și actualizat la o versiune adecvată, vei putea accesa Centrul de Control într-un mod extrem de simplu. Trebuie doar să te uiți la bara de instrumente de sus, să te uiți în partea dreaptă și să apeși pe pictograma Centrul de control. Aruncă o privire la imaginea de mai jos.

După ce l-ați deschis, veți vedea un ecran ca acesta:

Opțiunile sunt afișate în caseta din stânga sus. WiFi, Bluetooth Y AirDrop . Dacă treceți cursorul peste oricare dintre ele, veți vedea că apare o săgeată care, dacă este apăsată, permite accesul la mai multe opțiuni pentru fiecare dintre ele. În stânga sus sunt opțiunile pentru Nu vă deranjaţi Y Ecran în oglindă . Primul vă va permite să opriți notificările timp de 1 oră, până noaptea, până mâine sau pentru totdeauna. Al doilea vă permite să adăugați un afișaj extern cu un alt monitor. Ambele elemente au acces și la panoul de preferințe de unde puteți obține mai multe setări.
Deja în partea centrală există un bar cu Luminozitatea ecranului si sunet mac . Le poți modifica glisând cu pointerul și dacă ai un Magic Mouse sau Trackpad poți face și gestul de alunecare într-o parte sau în cealaltă pentru a crește sau micșora luminozitatea și volumul. Și, ca și cele anterioare, aceste setări au și mai multe opțiuni prin apăsarea săgeții respective care apare când ai cursorul peste ea.
Centralizează totul în acest panou
De fapt, toate opțiunile Centrului de control erau deja disponibile în alte versiuni de macOS și chiar și în acestea din bara de meniu. Cu toate acestea, în acest fel puteți unifica totul într-un singur loc. Dacă ați creat deja un anumit acces pentru WiFi sau Bluetooth, de exemplu, puteți da clic pe pictogramele respective din bara de meniu, deschideți preferințele acestora și dezactivați opțiunea de afișare din bara de meniu . Asta nu le va împiedica să apară în continuare în Centrul de control și, de asemenea, puteți avea această bară mult mai puțin încărcată, astfel încât să vă fie mai confortabil să gestionați totul.

cum poate fi personalizat
Spre deosebire de ceea ce se poate face pe un iPhone sau iPad, pe un Mac nu este posibil să se efectueze acțiuni precum schimbarea ordinii în care apar elementele din Centrul de control. Nici nu puteți schimba stilul pictogramelor sau culoarea de fundal, deși aceasta din urmă va varia în funcție de dacă modul întunecat al sistemului sau modul de lumină este activat.
Ceea ce este posibil este adăugați alte module la acest Centru de control și să poți dezactiva mai ușor accesările rapide din bara de meniu, lucru despre care am menționat în secțiunea anterioară.

- Deschideți Preferințe de sistem.
- Accesați Dock și bara de meniu.
- În stânga, sub Control Center, poți accesa fiecare dintre elementele prezente în acest loc și poți alege dacă vrei sau nu să apară în bară. Din Centrul de control dacă nu le puteți șterge.
- Dacă mergeți la partea în care scrie Alte module, veți găsi câteva opțiuni disponibile pentru a le pune în Centrul de control și în bara de meniu.
- Deja în partea de jos puteți controla elementele care pot fi prezente doar în bara de meniu.