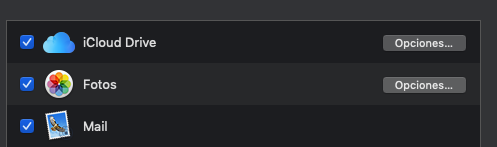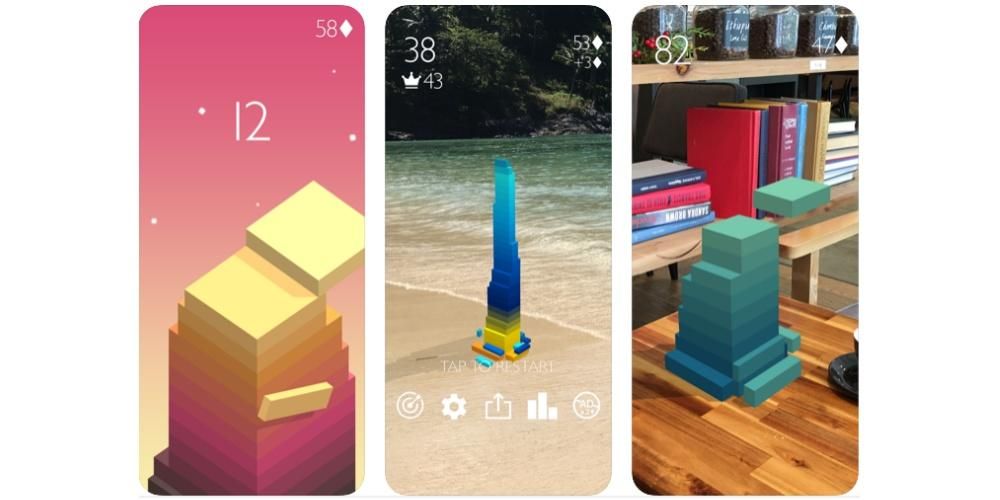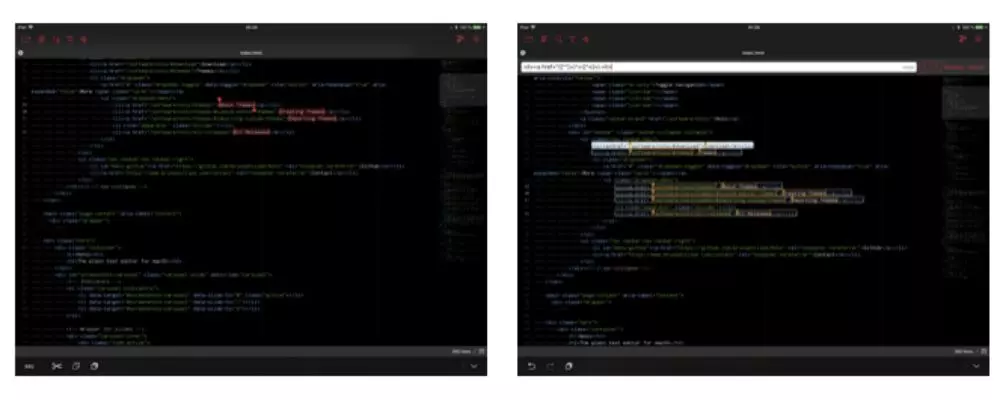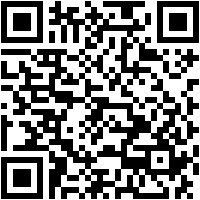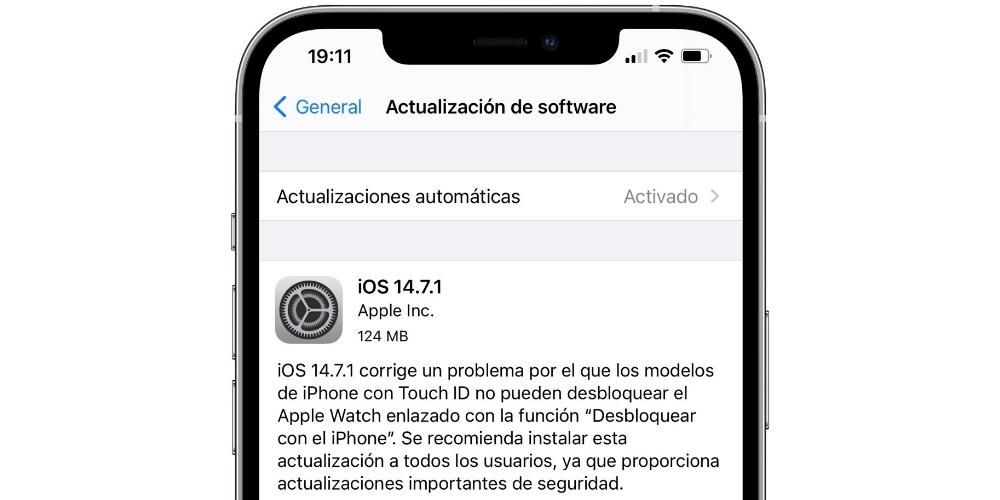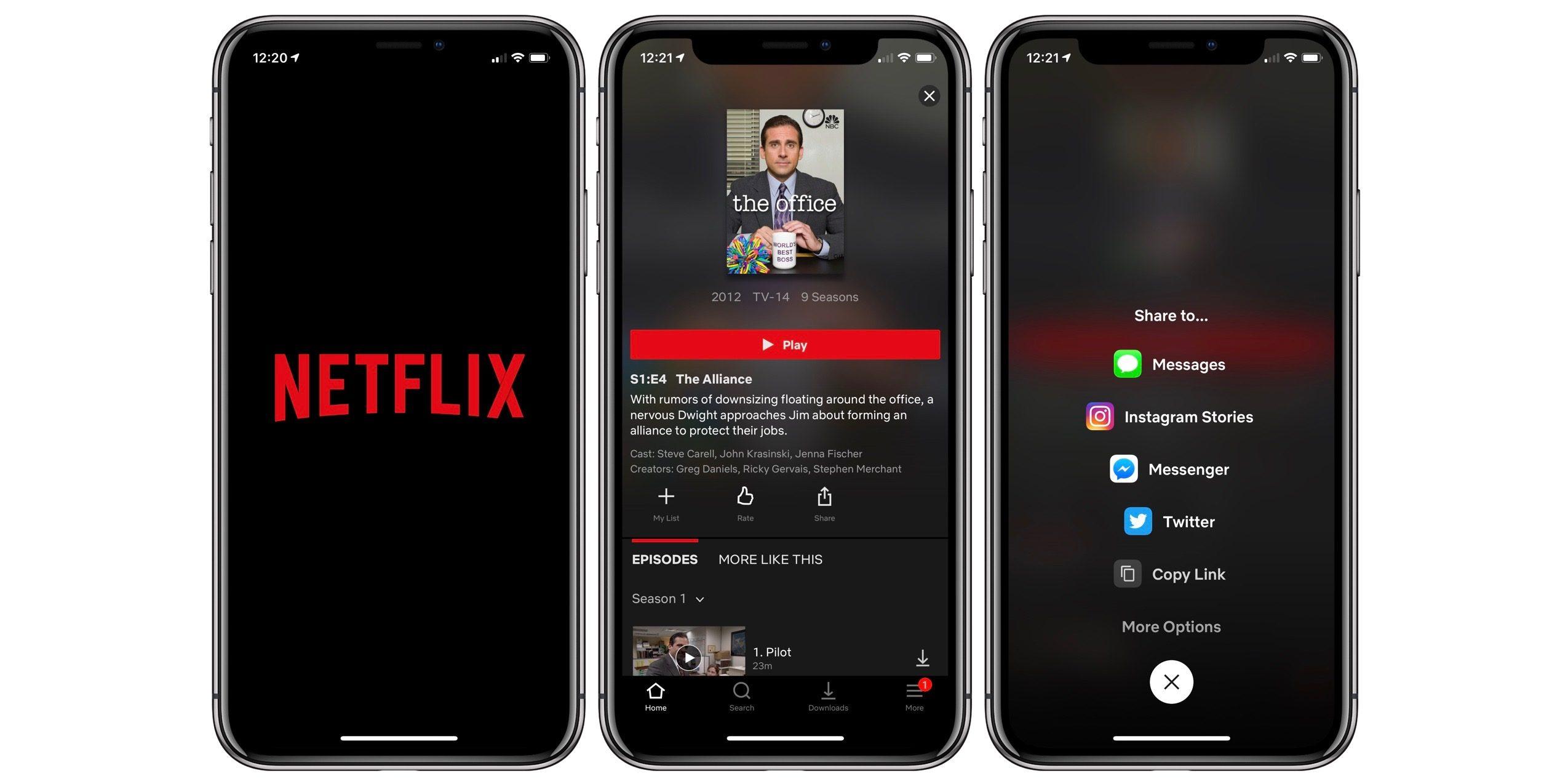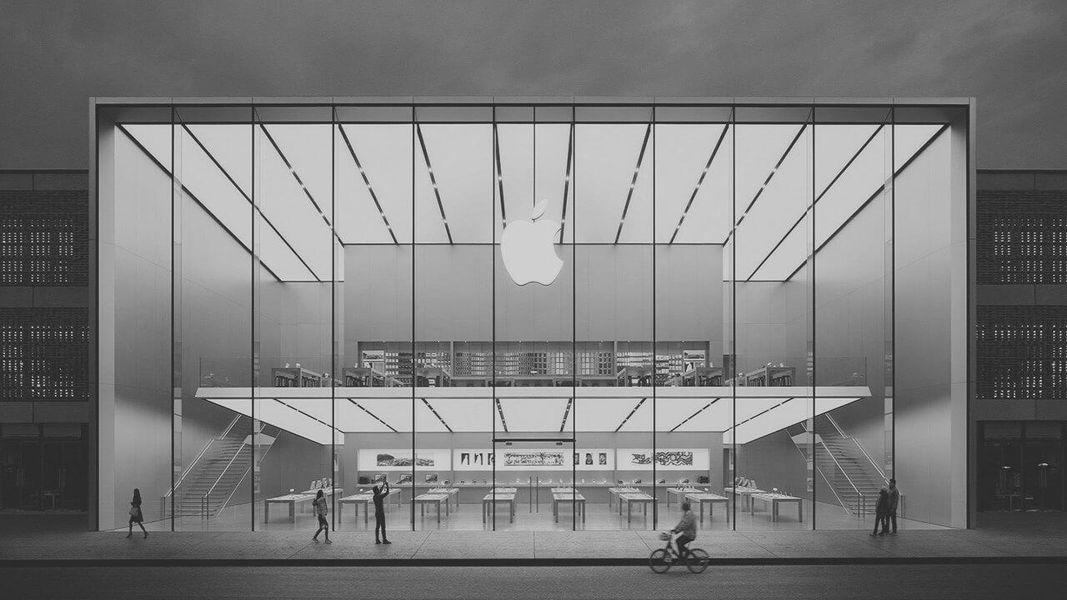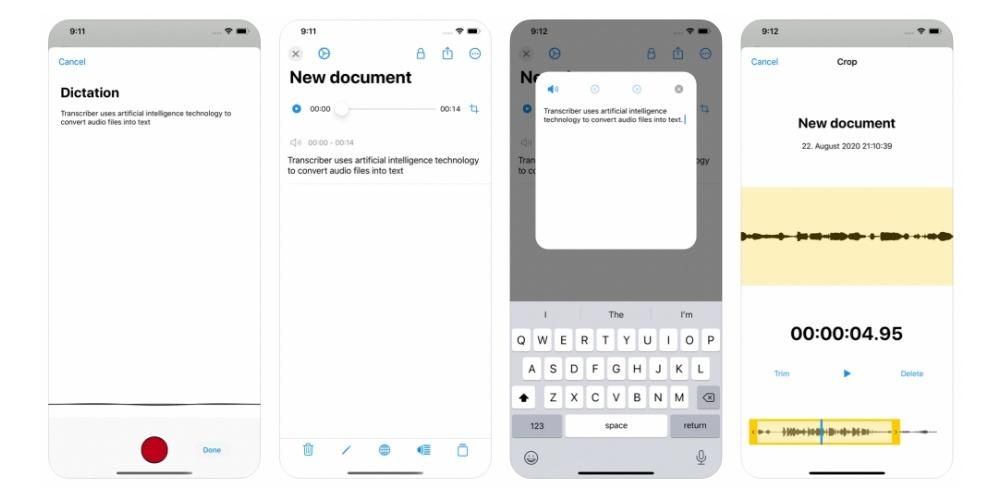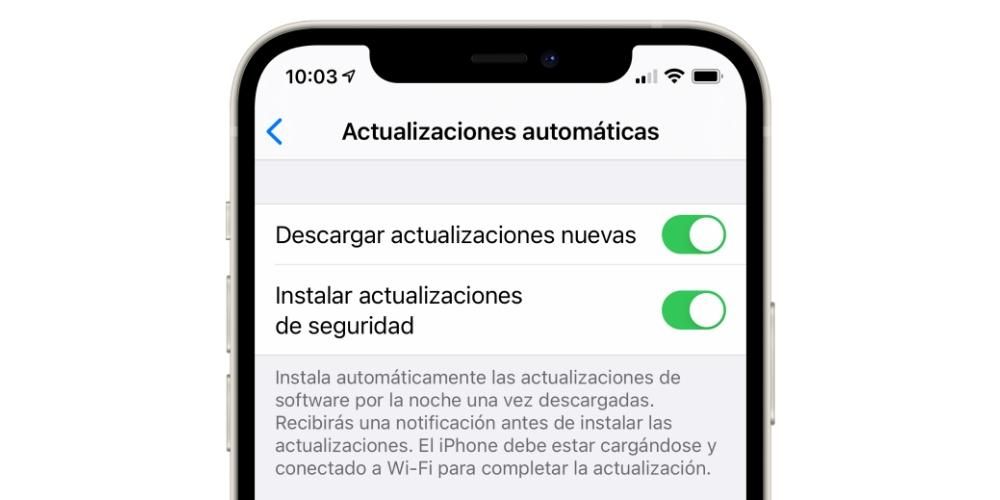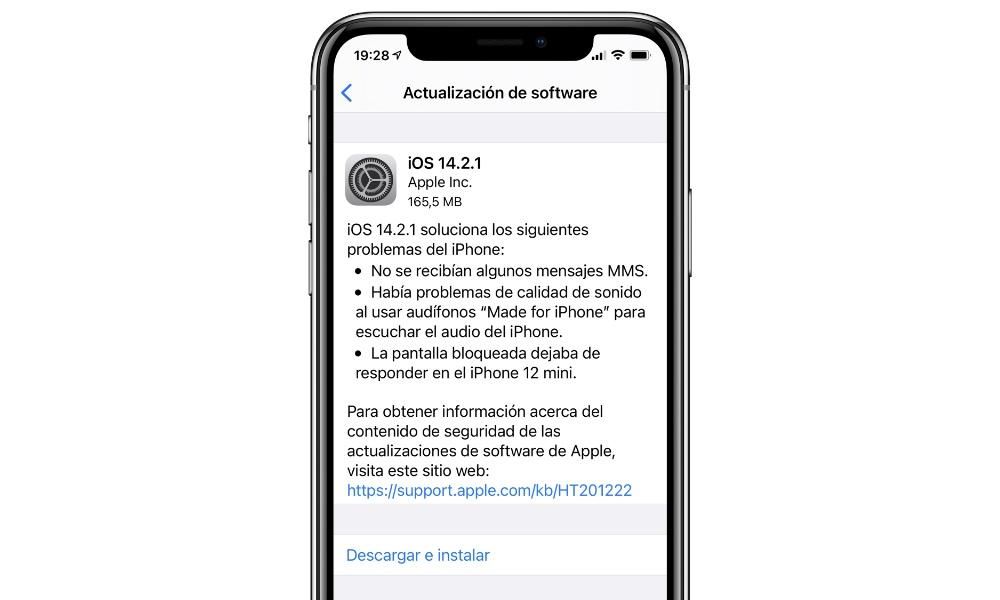Sunt mulți utilizatori care caută posibilitatea de a fi mai productivi și acest lucru se poate întâmpla prin a avea un al doilea ecran pe desktop. Poate părea o prostie, dar lucrează pe două ecrane Este ceva extraordinar de confortabil pentru că putem avea mai multe ferestre deschise și în vedere în același timp. Cu siguranță ați putea crede că va trebui să cheltuiți mulți bani pe un ecran secundar pentru asta, dar adevărul este că unele modele de iMac au și un ecran extern datorită funcția „ecran țintă”. . În acest articol vă explicăm ce este și cum îl puteți activa.
Nu este posibil să o faci pe toate iMac-urile
Poate părea absurd că cele mai recente desktop-uri Apple nu au această capacitate, dar este adevărat. The iMac-ul cu ecran retina nu poate fi utilizat în acest scop din cauza unui fel de limitare hardware pe care o au și despre care Apple însuși nu a comentat niciodată. De aceea, lista dispozitivelor care pot servi ca monitor extern este redusă, având următoarele echipamente.
- iMac de 27 inchi de la sfârșitul lui 2009 până la mijlocul lui 2010.
- iMac de la mijlocul lui 2011 până la jumătatea lui 2014.
Trebuie remarcat faptul că, pe lângă faptul că este unul dintre acele modele, iMac-urile trebuie să îndeplinească o altă cerință. În cazul primelor modele remarcabile, acestea trebuie să aibă display mini DisplayPort care le permite să fie conectate, în timp ce ceilalți trebuie să aibă Port Thunderbolt . Ne amintim că, atunci când erau de vânzare, nu toate veneau cu acele porturi și, prin urmare, trebuie să vă asigurați că ale voastre o fac.
În acest caz, este imposibil să obțineți oficial aceste computere desktop într-un magazin autorizat Apple. Acest lucru se datorează faptului că majoritatea sunt modele care au fost întrerupte. Dar dacă tot vrei să optezi pentru a avea un iMac ca ecran secundar, vei putea accesa piața second-hand pentru a obține un model pe care altcineva nu-l dorește. Deși va trebui să verificați și dacă îndeplinește toate cerințele pe care le-am menționat anterior. Mai presus de toate, trebuie să subliniem portul din spate care se va ocupa de transferul informațiilor despre imagine.
Cum să le faci să servească drept ecran extern
După cum am văzut, avem două tipuri diferite de iMac-uri care acceptă această funcționalitate prin două porturi diferite. Deși pașii de urmat în ambele cazuri sunt practic identici, adevărul este că este convenabil să diferențiem câteva puncte de luat în considerare la derularea procesului, lucru pe care îl vom explica în secțiunile următoare.
Pe iMac-uri cu port Thunderbolt
Dacă aveți un iMac cu un port Thunderbolt, îl puteți conecta la oricare alte Mac sau PC Windows care are si acest tip de port. Pentru a putea identifica dacă acesta este cazul tău, ar trebui să cauți ca acesta să aibă un port USB-C cu un mic fulger lângă el, serigrafiat. Dacă acesta este cazul tău, acum trebuie să ai în posesia ta un cablu care are o conexiune Thunderbolt la ambele capete.
Odată ce ați localizat toate aceste elemente, trebuie pur și simplu să urmați următorii pași pentru a utiliza iMac-ul ca afișaj extern:
- Conectați-vă cu cablul Thunderbolt, iMac-ul cu computerul.
- Porniți ambele computere.
- apăsați tastele Comanda + F2 în același timp pe tastatura iMac-ului pe care îl veți folosi ca ecran țintă. Chiar în acest moment veți putea vedea conținutul celuilalt computer pe ecran.
Veți putea folosi acel iMac în mod normal ca monitor extern, chiar dacă puteți setați-o ca sursă de sunet principal al celuilalt computer. Va trebui doar să configurați în setările de sunet că iMac este sursa de ieșire. Este ceva cu care suntem obișnuiți în acest tip de conexiune. Conexiunea clasică HDMI este capabilă să transfere atât imaginea, cât și sunetul, iar acest lucru este destul de asemănător cu ceea ce avem în acest caz.
La cei care folosesc mini DisplayPort
Daca in cazul tau ai un iMac de 27 de inchi cu mini DisplayPort, vei putea spune daca pe spatele lui gasesti un port marcat cu un patrat introdus intre doua dungi. În aceste cazuri, trebuie spus că poate fi folosit și cu Thunderbolt așa cum am explicat mai înainte, deși dacă doriți să știți pașii de urmat pentru a utiliza celălalt port, vă vom spune și noi.
În acest caz pot exista probleme legate de reproducerea sunetului pe iMac-ul țintă. Dacă este un alt Mac pe care urmează să îl conectați, există o modalitate de a putea verifica în prealabil dacă veți avea acea problemă, deoarece trebuie pur și simplu să accesați informațiile de sistem prin secțiunea „Despre acest Mac”. Apoi trebuie să căutați secțiunea „Audio” din categoria „Hardware”. Odată acolo ar trebui să vedeți dacă apare „Ieșire HDMI” sau „Ieșire HDMI/DisplayPort”, putând confirma astfel posibilitatea transmiterii audio către iMac. Evident, trebuie să aveți un cablu compatibil pentru acest transfer ca o altă cerință fundamentală.
Pașii de urmat în acest caz sunt următorii:
- Conectați-vă cu cablul Mini DisplayPort atât la iMac, cât și la Mac.
- Porniți ambele computere.
- apăsați tastele Comanda + F2 în același timp pe tastatura iMac-ului pe care îl vom folosi ca ecran de destinație. Chiar în acest moment putem vedea pe ecranul iMac conținutul pe care îl avem pe Mac-ul nostru.
După cum am menționat în secțiunea anterioară, pentru a activa transmisia sunetului pur și simplu accesați setările de sunet ale dispozitivului pe care îl utilizați și selectați iMac-ul ca sursă de ieșire pentru acesta.
Cum să dezactivați această funcționalitate
Dacă în orice moment doriți să încetați să utilizați această funcționalitate și să reveniți la utilizarea normală a iMac-ului dvs., puteți, desigur, să scoateți cablul, dar acest lucru ar putea cauza probleme. Cel mai corect lucru este să efectuați acești pași înainte:
- Opriți ambele computere, atât iMac-ul folosit ca afișaj extern, cât și celălalt.
- Porniți din nou ambele computere.
- Așa cum ați făcut anterior pentru a le conecta, țineți apăsate tastele Comanda + F2 pe tastatură.
Odată ce ați făcut acest lucru, veți putea vedea cum această funcționalitate a fost inversată și ambele computere funcționează normal. În acel moment poți scoateți firul care unește ambele echipe și o salvează. De asemenea, în orice moment veți putea accesa din nou această funcție, reluând conexiunea.
„Trucul” de a face acest lucru cu iMac-uri mai noi
După cum am avertizat anterior, nu este posibilă utilizarea acestor funcții pe cele mai recente computere Apple. Cu toate acestea, există posibilitatea ca, în timp ce poate fi mai plictisitor, poate lucra cu succes pentru a face o iMac până la 5K Poate servi chiar și ca afișaj extern pentru un alt computer Mac sau Windows. Acest lucru se datorează în principal faptului că în Windows limitările care sunt prezente în acest caz și care împiedică utilizarea opțiunilor de partajare a imaginilor sunt aproape complet eliminate.
Dar trebuie să ții cont și că, chiar dacă este configurat în Windows, nu vei putea să te întorci la macOS și să păstrezi configurația. Când treceți la macOS, se vor aplica setările native impuse de Apple și nu veți putea avea iMac-ul ca al doilea ecran așa cum v-ați dorit. În acest fel, dacă ești o persoană care nu este un fan de Windows, evident că nu este cel mai bun lucru de luat în considerare.
Pentru asta trebuie să ai instalat Windows pe o partiție a discului iMac , deoarece prin acest sistem de operare veți putea conecta un alt computer. Dacă îl aveți deja, va trebui pur și simplu să porniți iMac-ul în el și să urmați acești pași:
- Odată ajuns în Windows, accesați „Setări”.
- Alegeți opțiunea „Sistem”.
- Selectați opțiunea „Proiectare pe acest computer”. În opțiunile care apar trebuie să aveți următoarele casete activate:
- doar prima dată
- Solicitați proiectarea pe acest computer

După ce ați făcut acest lucru, trebuie să configurați celălalt computer pentru a stabili iMac-ul dvs. ca ecran principal. Asta poți face prin cablu The prin Wi-Fi , deși pentru acestea din urmă trebuie să țineți cont de faptul că ambele dispozitive sunt conectate la aceeași rețea, deoarece altfel nu ar fi posibil. Dar nu se limitează la aceeași rețea, deoarece trebuie să fie și pe aceeași frecvență de rețea. Acest lucru este vital pentru a putea fi descoperit, ca și cum ar fi orice dispozitiv local.