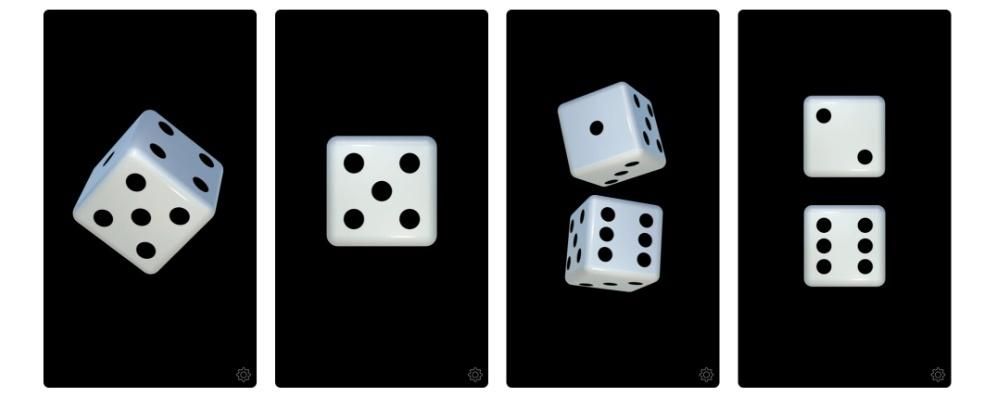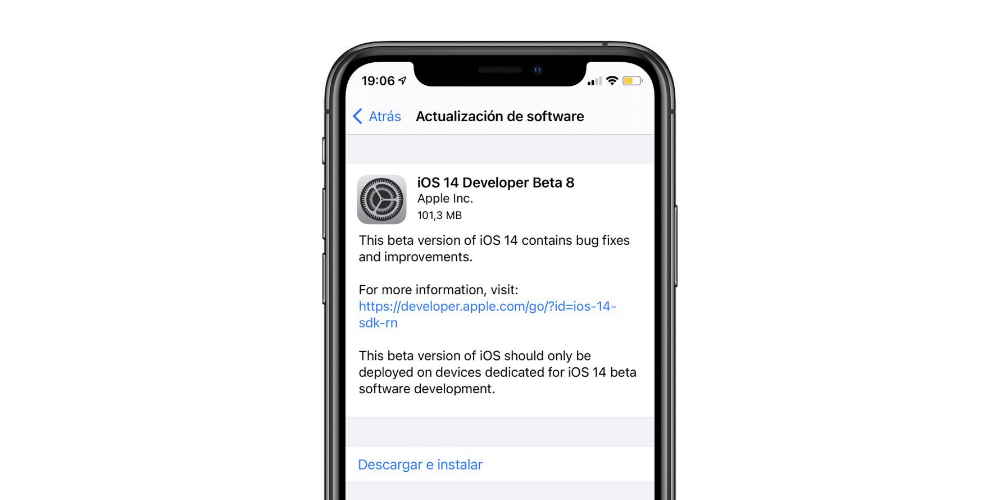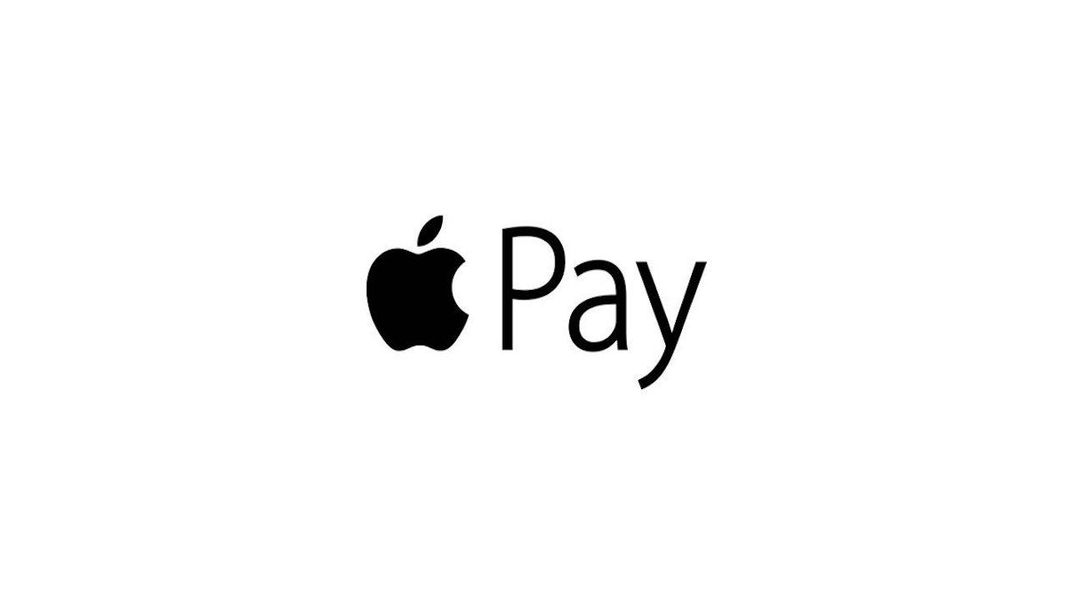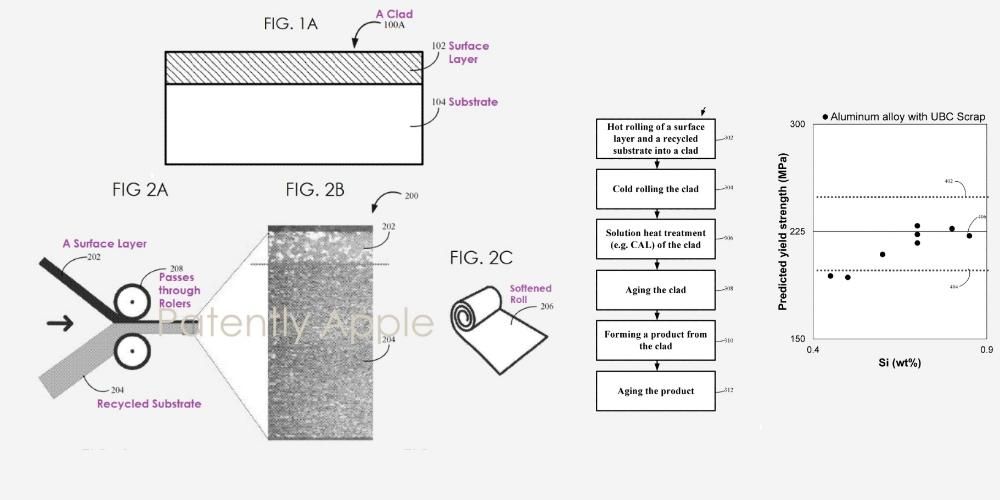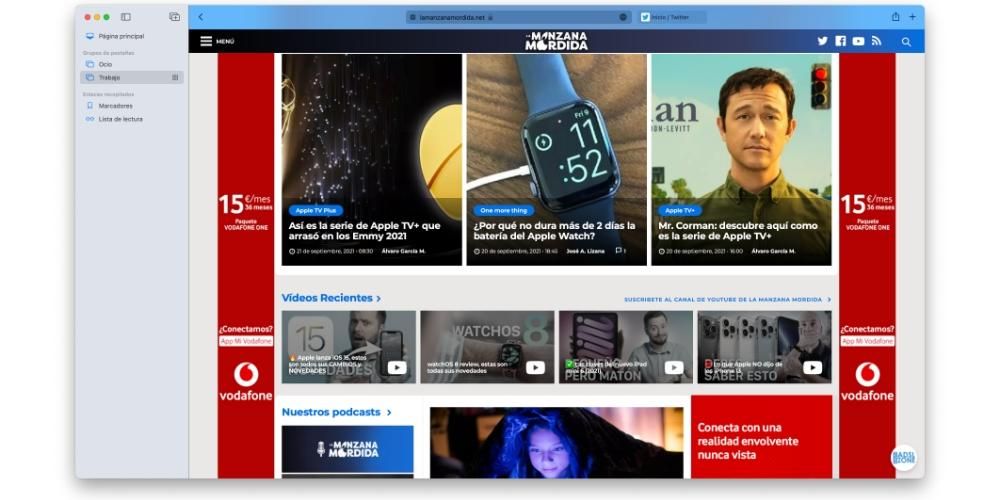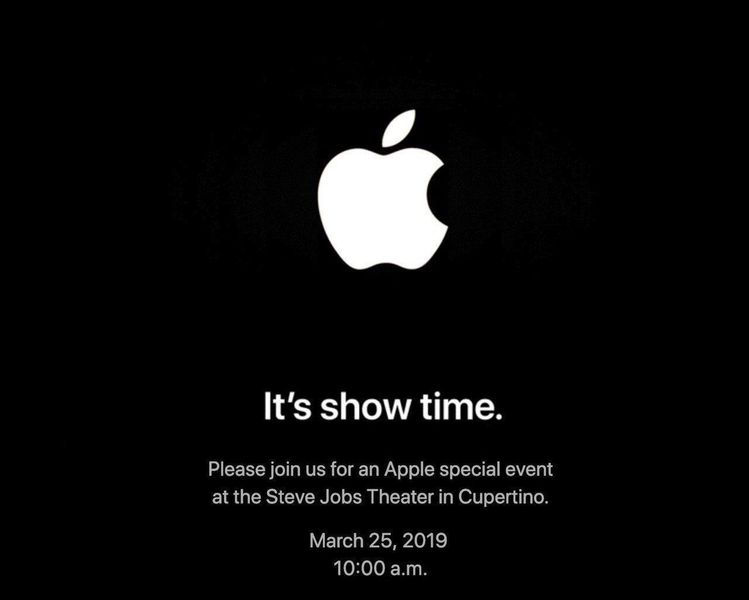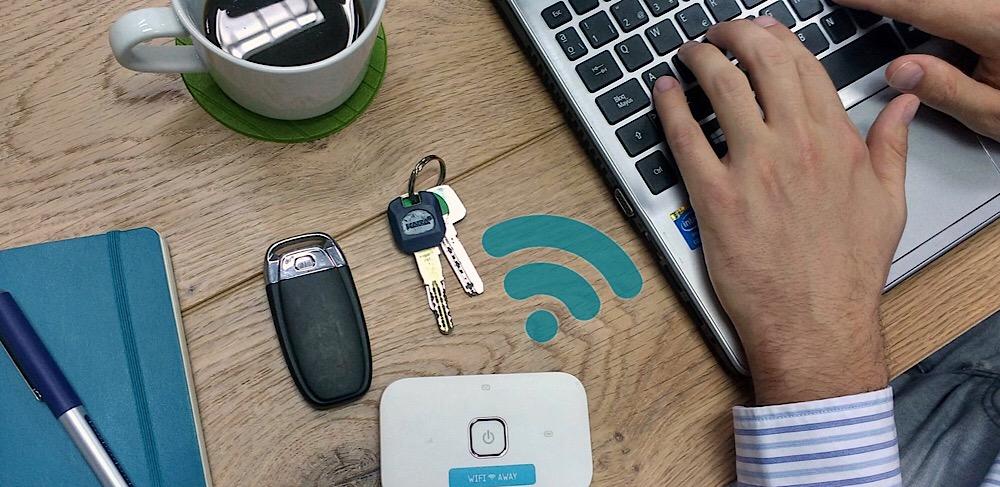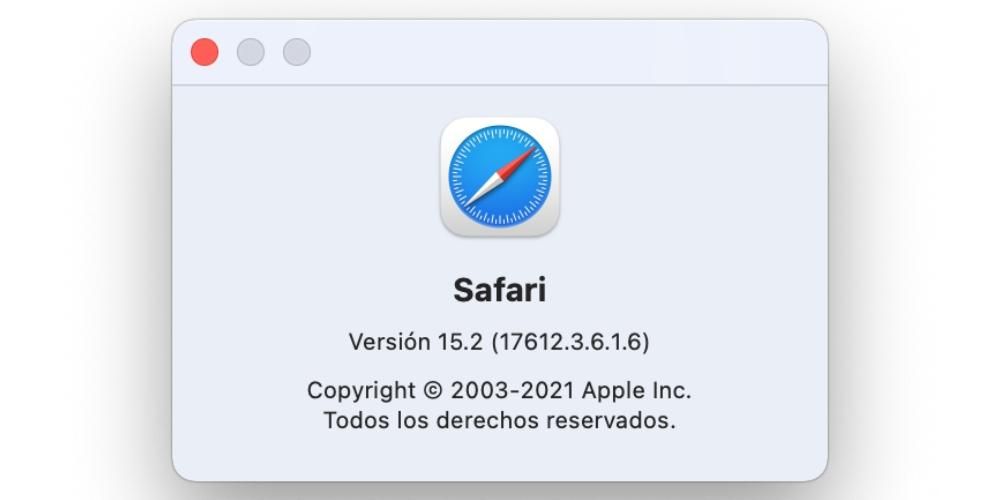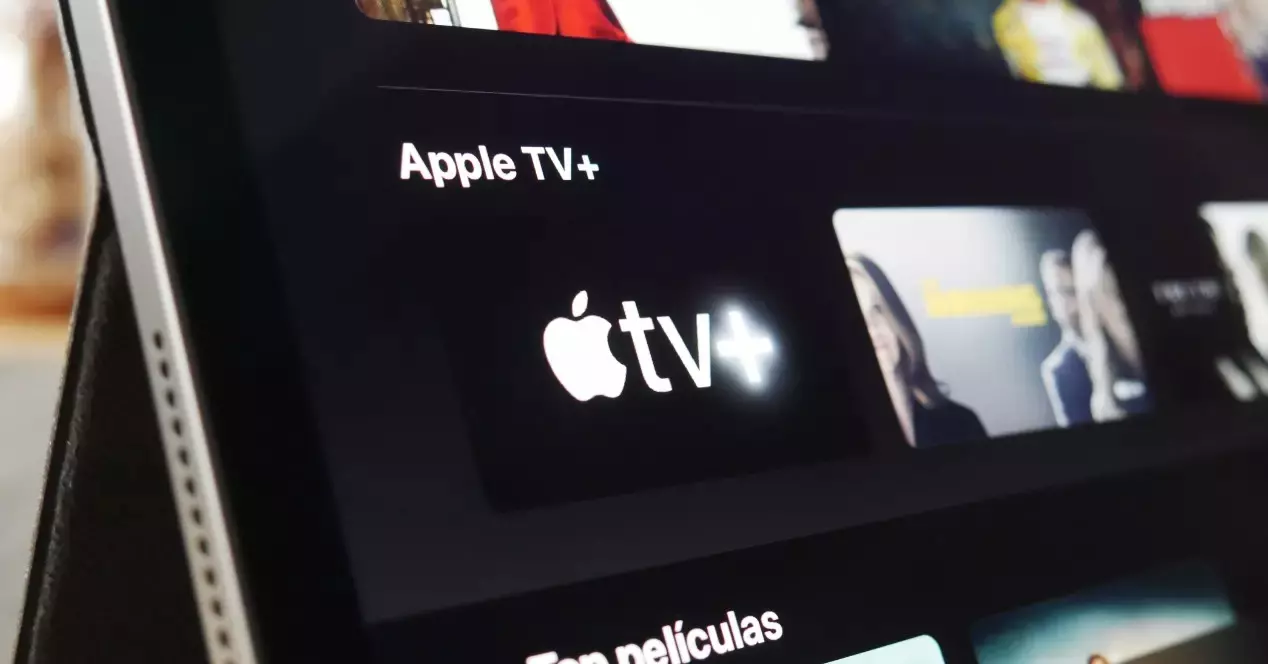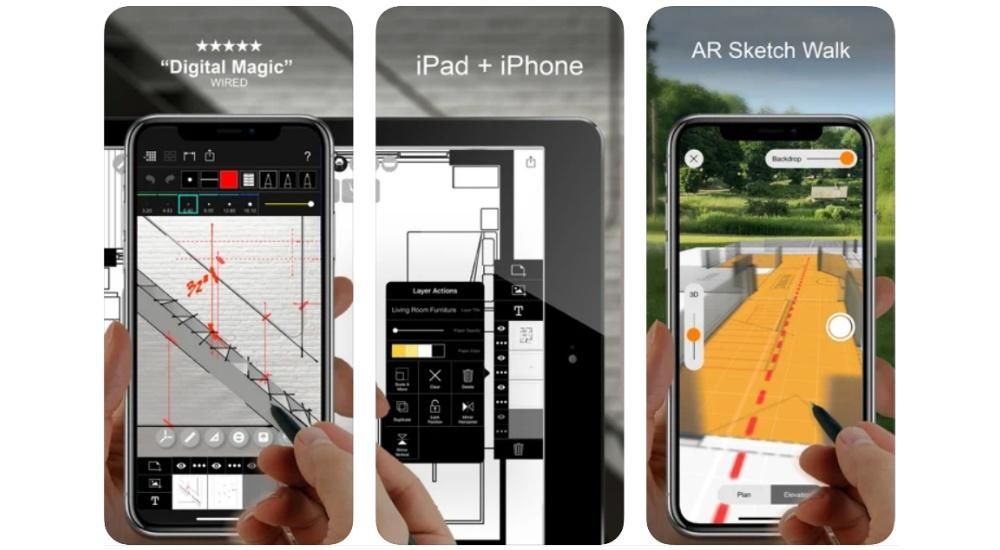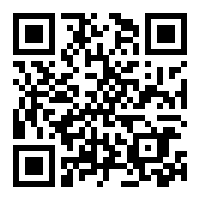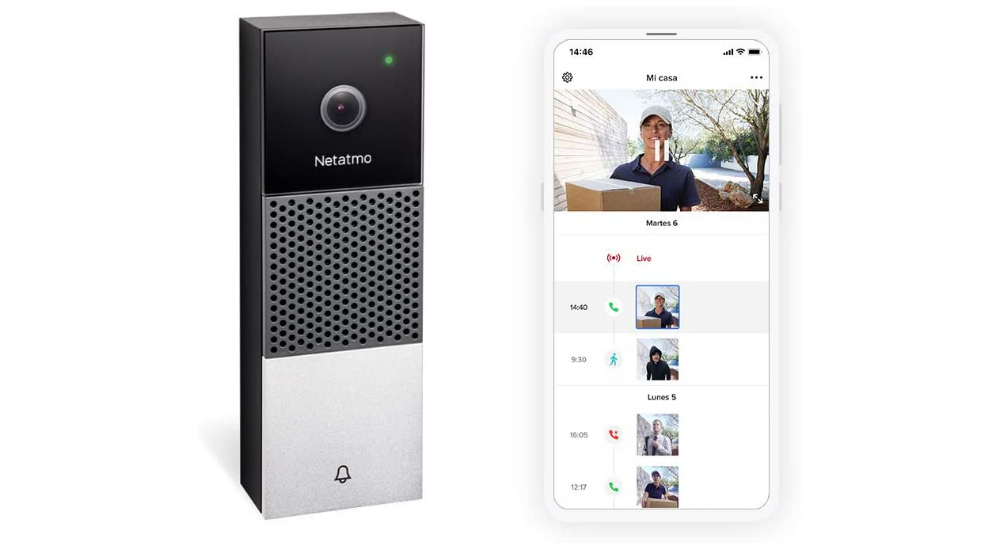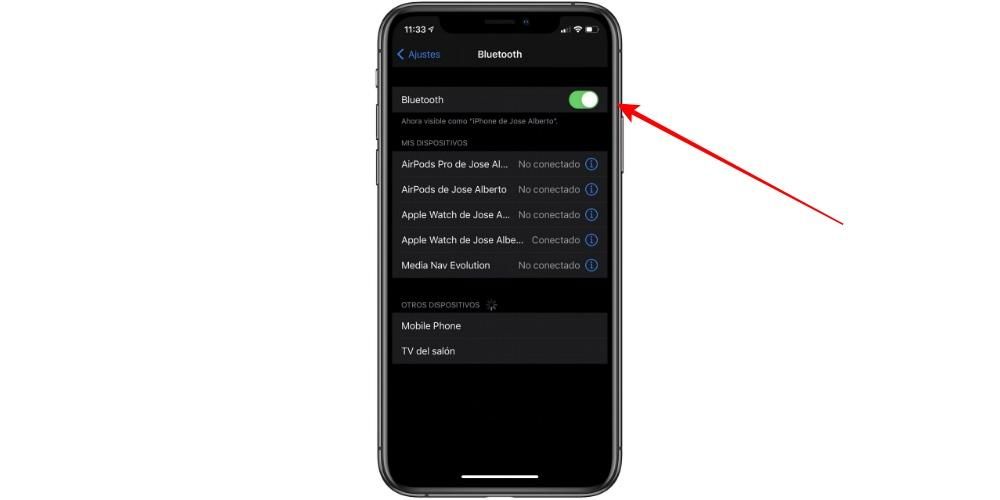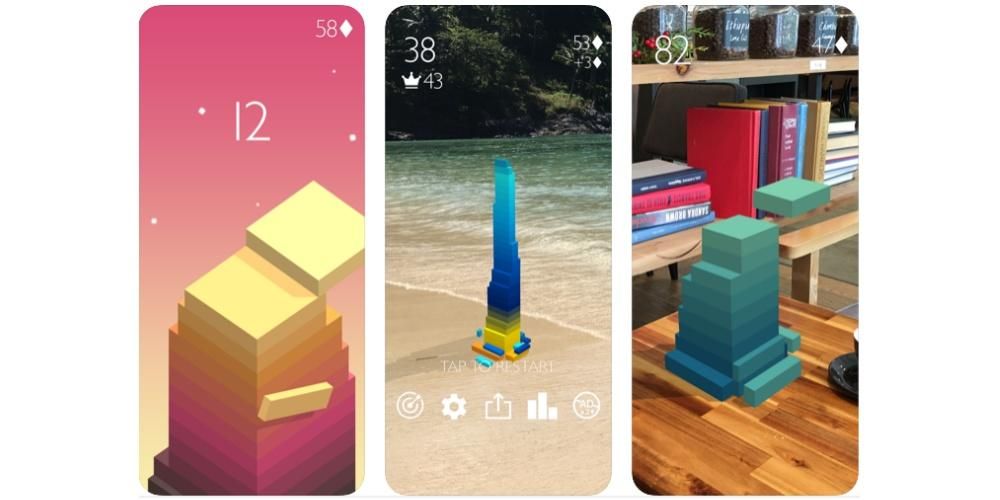Există o frază în lumea tehnologiei că datele care nu sunt duplicate nu există cu adevărat. Cu această expresie se ajunge să spună că acele fișiere ale dispozitivelor, cum ar fi computerele care sunt doar stocate în ele, pot dispărea cu relativă ușurință dacă o copie de rezervă nu este disponibilă. Din acest motiv, în acest articol vă vom spune cum să faceți o copie de rezervă pe un Mac, astfel încât să aveți garanția că nu veți pierde niciodată nimic.
Copii complete cu Time Machine
Ce este și condițiile prealabile
Time Machine este un instrument nativ Apple găsit în macOS, care este folosit pentru a face copii de rezervă complete ale computerului. Pentru aceasta, a dispozitiv de stocare extern. Acesta poate fi din următoarele clase:
- Unitate de hard disk HDD The SSD .Este recomandat in special sa folosesti unul dintre acestea din urma, deoarece au viteze de transfer de date mai bune si sunt mai sigure, dar in final vei obtine rezultate identice cu un hard disk mecanic.
- Unitate USB.
- Unitate Fulger.
- Unitate FireWire extern.
- Dispozitive de stocare atașate la rețea ( ÎN ) acceptat prin SMB.
- Conectați hard diskul extern și selectați-l ca disc de rezervă. În general, la conectarea unei unități externe, apare o fereastră pop-up care vă întreabă despre scopul acesteia, putând selecta aici opțiunea anterioară. Dacă nu este cazul, trebuie să urmați acești pași:
- Accesați Preferințe de sistem > Time Machine
- Faceți clic pe Selectați discul de rezervă.
- Selectați unitatea externă pe care doriți să o utilizați.
- Faceți clic pe opțiunea care vă permite să faceți backup.
- Conectați unitatea de stocare pe care ați găzduit copiile Time Machine la Mac.
- Porniți Mac-ul în timp ce țineți apăsat CMD+R și lansați când începe macOS Recovery.

- În fereastra Utilitare macOS, faceți clic pe Restaurați dintr-o copie de rezervă Time Machine.
- Faceți clic pe Continuare și când vi se solicită sursa de restaurare, selectați discul pe care ați făcut backup.
- Faceți clic din nou pe Continuare și, dacă unitatea este criptată, vi se va solicita să o deblocați folosind parola de administrator pe care ați folosit-o în setările Time Machine.
- Faceți clic din nou pe Continuare până când apare selecția. discul de destinație.
- Faceți clic pe Restaurare sau Continuare și dacă computerul are FileVault activat, va trebui să introduceți parola de administrator.
Cu backup-urile Time Machine poți restaurați mac-ul în orice moment, fără teama de a pierde date, deoarece acestea vor fi stocate pe el toate fișierele și setările dvs. De fapt, este posibil să încărcați aceste copii pe orice alt Mac, făcându-l să arate exact la fel cu celălalt. Ceva foarte util dacă ți-ai pierdut computerul sau ai achiziționat unul nou.
Revenind la subiectul hard diskului extern, va trebui să fie de a capacitate mare de memorie internă pentru a stoca toate datele. Ar trebui să aibă cel puțin aceeași capacitate ca și Mac-ul dvs., deși se recomandă întotdeauna puțin mai mult. Îl poți avea oricând conectat la computer în așa fel încât să se poată face copii automate sau îl poți conecta doar atunci când mergi să faci copia manual.
Pași de urmat


Este atât de ușor să începeți să faceți copii de rezervă pentru Mac pe o unitate externă. Procesul poate dura mai mult sau mai puțin, în funcție de cantitatea de date pe care o aveți pe computer, deși prima dată va dura întotdeauna cea mai lungă. Veți putea continua să utilizați echipamentul în mod normal, iar când procesul se va termina, veți fi informat printr-o notificare pe ecran.
În mod implicit, Time Machine va funcționa copii automate la fiecare 24 de ore . Dacă unitatea este conectată la Mac, veți fi informat când începe acest proces și, dacă nu, veți fi informat că nu se poate face dacă nu îl conectați. Pe de altă parte, trebuie remarcat faptul că cele mai vechi copii vor fi șterse pentru a elibera spațiu, deși vor continua să fie stocate o perioadă și de aici importanța ca hard disk-ul să aibă o capacitate mai mare decât Mac-ul.
Cum să restaurați o copie a Time Machine
Când sosește momentul adevărului, în care nu ai de ales decât să formatezi Mac-ul sau să instalezi o copie a datelor tale pe unul nou, este timpul să cunoști procesul pentru a scoate acele date din Time Machine și a le exporta în calculator. Pentru a face acest lucru trebuie să urmați acești pași:


Procesul, ca și procesul de copiere, poate dura minute sau chiar ore, în funcție de viteza de transfer. În orice caz, în momentul în care se termină trebuie reporniți mac-ul și veți găsi din nou echipamentul așa cum era când ați făcut backup-ul.
Copii manuale pe iCloud și alte servicii cloud
Serviciile de stocare în cloud pot fi extrem de utile pentru lucruri precum copierea de rezervă a fișierelor pe un Mac dacă nu aveți o unitate de stocare externă. Pe un iPhone sau iPad putem face copii de rezervă în iCloud într-un mod foarte ușor. Cu toate acestea, în macOS nu există o astfel de opțiune. Prin urmare, trebuie să apelăm la copii manuale.

Vă recomandăm să utilizați iCloud Drive În acest scop, deoarece este sistemul nativ al Apple și este complet accesibil din Mac Finder, este posibil să o faci și pe alte platforme precum Google Drive, OneDrive sau Dropbox, printre altele. Practic a constat din copie manual toate folderele, fișierele și documentele pe care doriți să le protejați și ulterior încărcați-le în cloud.
Pe lângă faptul că este mai obositor și chiar mai lent, acest lucru are ca principal dezavantaj faptul că unele setări și parametri stabiliți nu pot fi salvate în același mod ca la o copie completă. Cu toate acestea, există câteva trucuri pentru acest lucru, cum ar fi să faceți capturi de ecran ale acelor setări pe care le-ați stabilit pe Mac și să le încărcați în cloud în cazul în care într-o zi trebuie să restaurați computerul și doriți să verificați cum ați avut totul înainte. Insistăm că este un proces care poate genera mai multă lene, dar până la urmă este singura alternativa în multe cazuri.