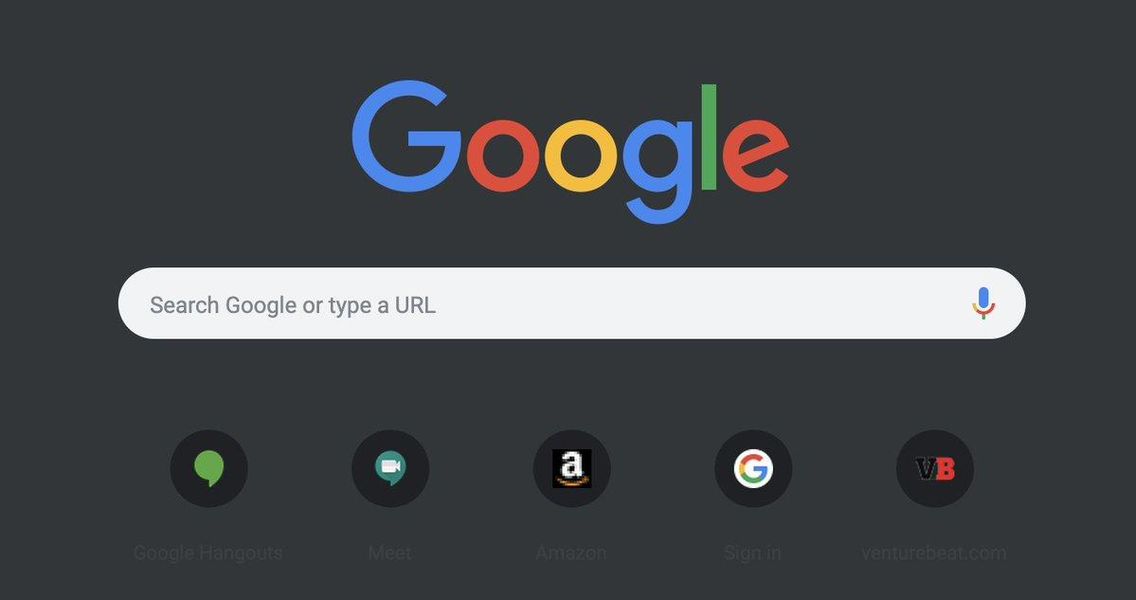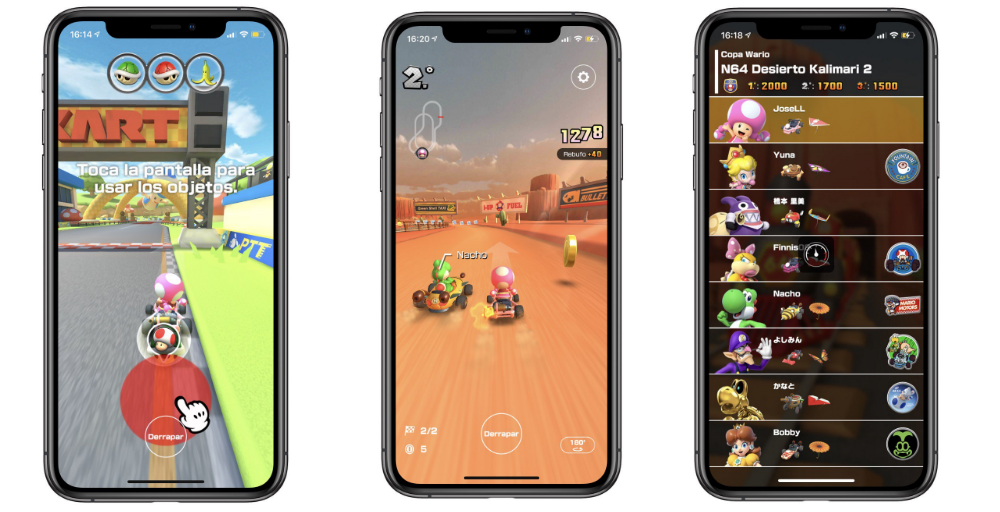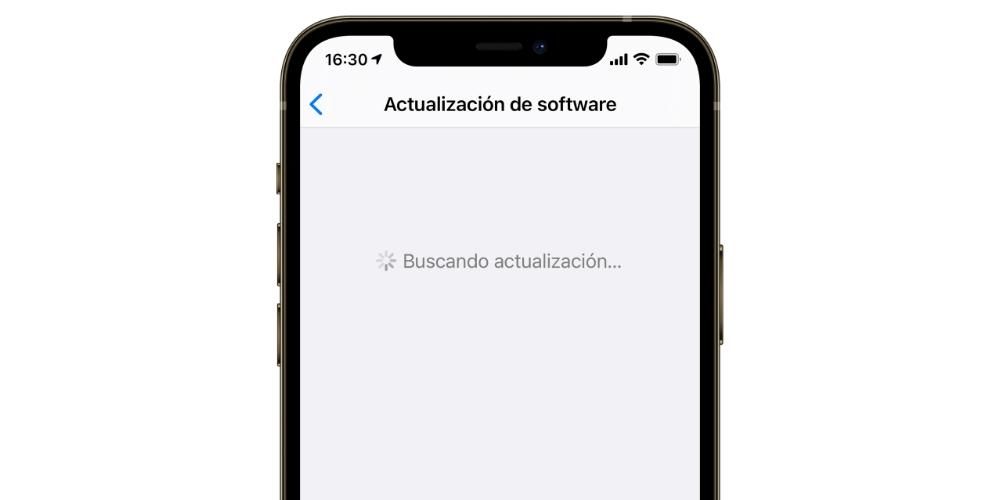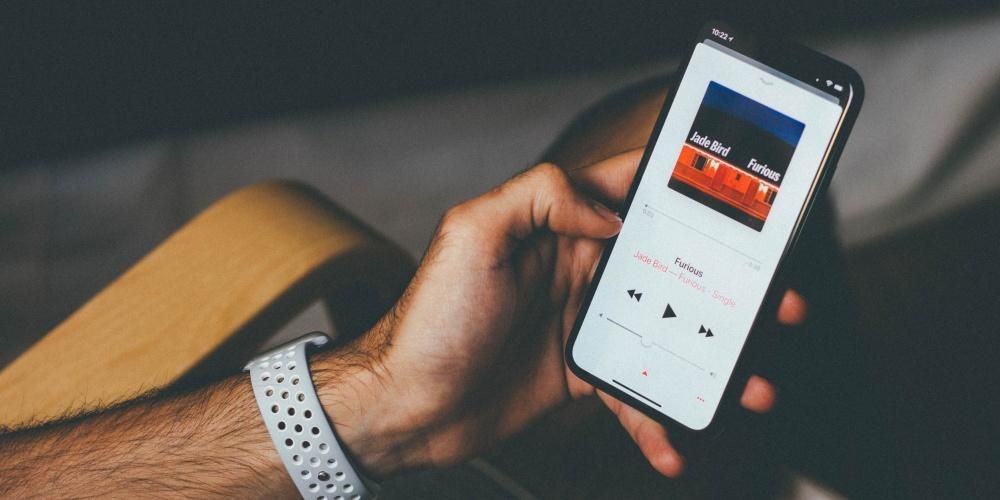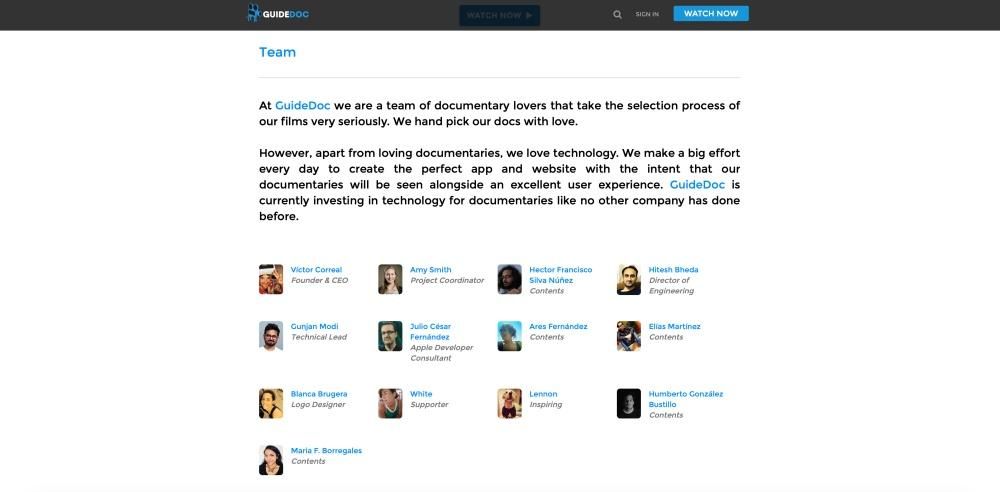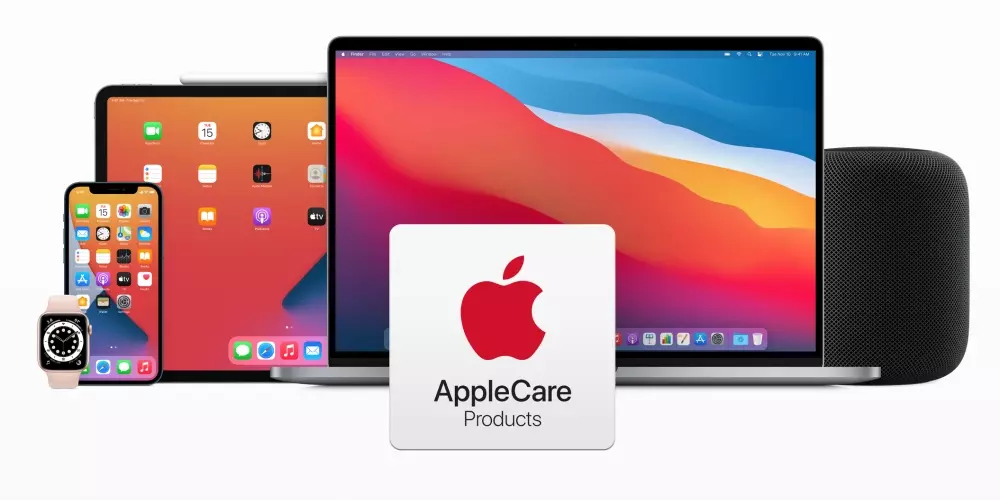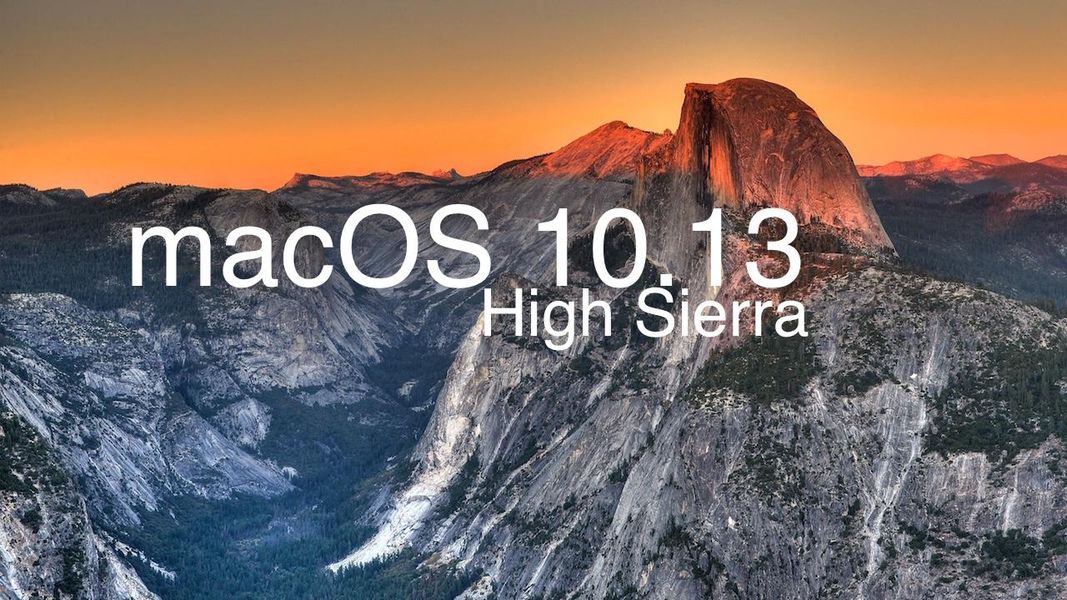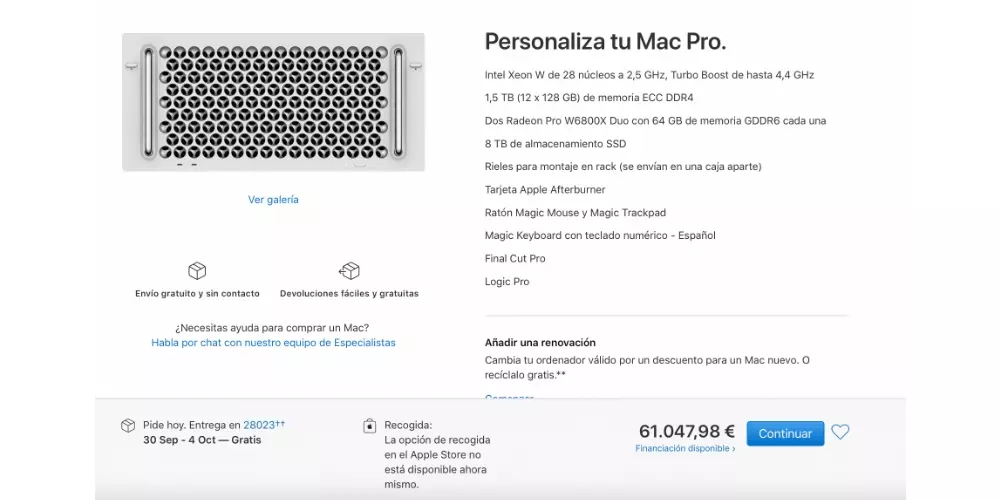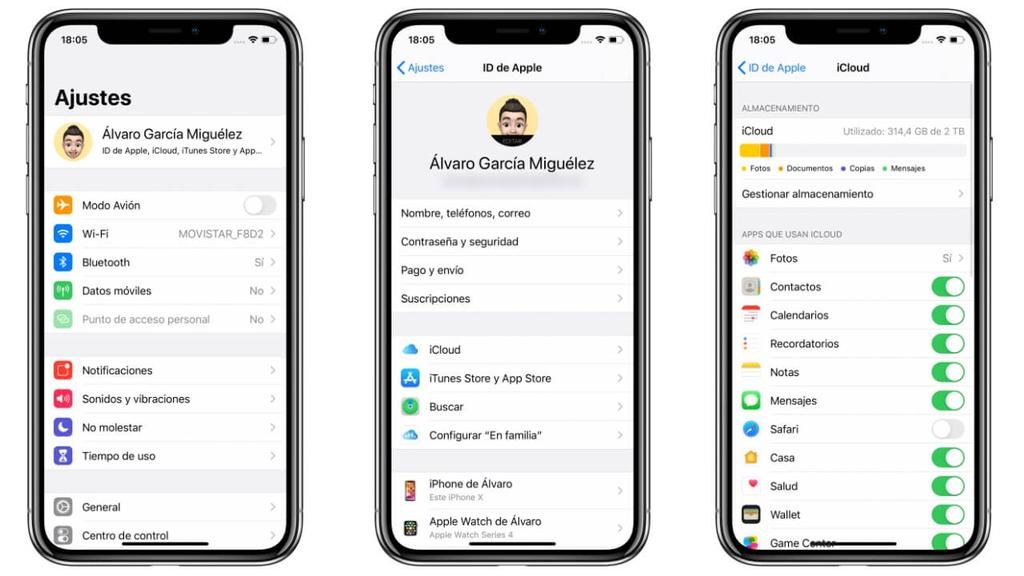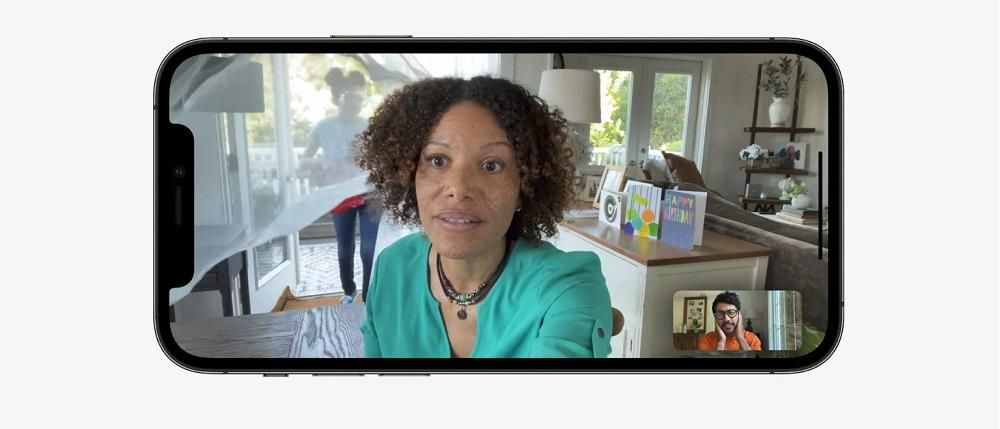Final Cut este unul dintre cele mai complete programe de editare video de pe piață și, cu siguranță, cel mai optimizat pentru macOS, motiv pentru care este un instrument atât de esențial pentru mulți creatori de conținut. În această postare, ceea ce ne dorim este să vă spunem ce opțiuni aveți atunci când vă exportați creațiile și, mai ales, cum puteți face acest lucru. Deci, dacă sunteți interesat să cunoașteți toate informațiile despre exportul video în Final Cut, nu ratați această postare.
Ce opțiuni de export există în Final Cut?
După cum am menționat, Final Cut, editorul video dezvoltat chiar de Apple, este unul dintre cele mai complete și mai utilizate programe din lumea creației audiovizuale. De altfel, subiectul de care tratăm în această postare, exportul video, are un număr mare de opțiuni astfel încât utilizatorul să aibă posibilitatea de a alege modalitatea de export a videoclipului și formatul acestuia care i se potrivește cel mai bine. Mai întâi vom vorbi mai jos despre diferitele modalități de export video în Final Cut.
fisierul principal
Cea mai obișnuită modalitate pentru toți utilizatorii atunci când exportă videoclipuri în Final Cut este să o facă ca fișier principal, deoarece în acest fel puteți personaliza în continuare parametrii în care videoclipul dvs. va fi exportat. Odată ce alegeți Master File ca metodă de export, aveți trei meniuri în care puteți personaliza, după cum am spus, mai mulți parametri.

Primul dintre aceste meniuri este Informații. Aici puteți schimba titlul videoclipului, adăugați o descriere a acestuia, indicați cine este creatorul și alegeți etichetele pe care doriți să-l însoțească. Al doilea meniu este meniul Setări. Acesta este, poate, cel mai important și pe care ne vom concentra cel mai mult în această postare, deoarece aici utilizatorul are posibilitatea de a alege formatul exact în care își dorește să fie exportat videoclipul, dar vom vorbi despre asta mai tarziu.. Cu toate acestea, primul parametru pe care îl puteți modifica sau alege este formatul, unde aveți următoarele.
- Video și audio (.mov).
- Numai video (.mov).
- Numai audio (.m4a).
- Dispozitive Apple (m4v).
- Computer (.mp4).
- Gazduire web (.mov).

În funcție de formatul ales, se pot modifica și alți parametri care sunt foarte importanți și atunci când vine vorba de obținerea unui rezultat și, bineînțeles, de personalizarea exportului video după bunul plac. Codecul video este o secțiune foarte importantă, în acest caz Final Cut vă oferă două opțiuni, care sunt următoarele.
- H.264 de o calitate mai bună.
- Codare H.264 mai rapidă.
La urma urmei, după cum sugerează și numele, fiecare dintre ele vă va oferi fie o calitate video ceva mai mare, așa că în majoritatea cazurilor timpul de export ar putea crește ușor, fie, dimpotrivă, un export mult mai rapid dacă ceea ce aveți nevoie este să aveți videoclipul este gata pentru a-l partaja în câteva minute. În acest meniu Setări puteți modifica și rezoluția videoclipului sau acțiunea care se execută imediat ce este exportat, de obicei videoclipul este deschis cu QuickTime Player. În plus, în acest meniu aveți și informații despre spațiul de culoare sau formatul audio. În cele din urmă, găsiți meniul Funcții.

dispozitive Apple
Final Cut, fiind un software care a fost dezvoltat de Apple, îți oferă posibilitatea de a-ți exporta videoclipul în cel mai adaptat și optimizat mod posibil pentru a fi redat pe dispozitivele Apple, în acest fel ai până la trei opțiuni diferite de export pentru dispozitivele Apple .
- Dispozitive Apple 720p.
- Dispozitive Apple 1080p.
- Dispozitive Apple 4k.
Ceea ce diferă între acestea este, după cum puteți vedea din nume, rezoluția la care sunt exportate. Cu toate acestea, meniurile care sunt afișate în fiecare dintre ele sunt practic aceleași cu cele găsite și am explicat deja cum să exportăm videoclipul ca fișier master.
YouTube sau Facebook
În același mod în care poți optimiza fișierul exportat pentru a fi redat pe un dispozitiv Apple, Final Cut îți permite să faci același lucru dar ținând cont de rețeaua de socializare în care vrei să-l partajezi mai târziu, din acest motiv îți oferă implicit opțiunea de a putea exporta videoclipul formatat pentru YouTube, Facebook sau Vimeo.
În cazul în care selectați această opțiune, meniurile care sunt afișate diferă ușor față de cele existente dacă alegeți să exportați videoclipul ca fișier master sau pe un dispozitiv Apple. În acest caz, veți avea la dispoziție doar două meniuri, meniul Informații, care în acest caz este același cu cele precedente, unde puteți schimba numele fișierului, adăugați o descriere, creatorul și diferite etichete și meniul Setări , care este cea care variază, întrucât, pe lângă faptul că poți alege rezoluția și compresia, ai la dispoziție și exportul și încorporarea subtitrarilor. În sfârșit, menționați că cu această opțiune aveți meniul Funcții care era prezent în cele două opțiuni anterioare.
Adăugați alte opțiuni

Final Cut vă pune la dispoziție acestea pe care le-am menționat ca opțiuni implicite, totuși, utilizatorul are posibilitatea de a adăuga și de a le elimina oricând pe cele existente. Pentru a face acest lucru, trebuie doar să faceți clic pe butonul de export și să faceți clic pe Adăugare destinație. In meniul care este afisat veti avea posibilitatea, in primul rand, de a modifica parametrii si setarile optiunilor existente, iar in al doilea rand, de a putea adauga si elimina cate optiuni doriti. În cadrul opțiunilor de export aveți următoarele.
- DVD.
- Blu-ray / AVCHD.
- E-mail.
- YouTube și Facebook.
- Cadrul curent.
- Secvență de imagini.
- Exportați fișierul.
- Setările compresorului.
- Streaming live HTTP.
- Pachet.
Care sunt diferitele formate cu care puteți exporta?
.MOV
Aceste tipuri de fișiere sunt un format video și audio care a fost dezvoltat chiar de Apple pentru a fi redate de alte programe dezvoltate de ei și pe care, practic, toți utilizatorii de Mac îl cunosc QuickTime Player. Este un format foarte popular pentru editarea video, deoarece piesele sale pot fi separate cu ușurință, permițând un proces de editare mult mai simplu și mai eficient.
.M4A
Acest format este o extensie folosită pentru a reprezenta un fișier audio comprimat într-un container MPEG-4, adică reprezintă partea din fișierul MP4 care conține exclusiv audio. De fapt, acest tip de format nu a devenit popular până când compania din Cupertino a decis să-l folosească în iTunes și iPod-uri.
.M4V
Este un tip de format video dezvoltat, din nou, chiar de Apple și care este într-adevăr similar cu formatul MP4. Principala diferență dintre .M4V și .MP4 este că primul poate fi protejat opțional prin gestionarea drepturilor digitale și protecția la copiere.
.MP4
Numit MP4 sau MPEG-4, este în prezent unul dintre cele mai utilizate formate audio și video din lume, de fapt este cel mai folosit de Apple și alți producători de telefoane mobile. Principalul avantaj al acestui format, așa cum am menționat deja, este că vă permite să stocați atât partea video, cât și partea audio, precum și alte date precum imagini statice și subtitrări.Pe scurt, a fost conceput pentru a stoca informații multimedia într-un mod sincronizat într-un format flexibil pentru a schimba, gestiona și, de asemenea, edita fișiere multimedia.
Pași de urmat pentru a exporta videoclipul în Final Cut
În sfârșit, vrem să explicăm care sunt pașii pe care trebuie să-i urmezi odată ce ai videoclipul complet editat și nu trebuie decât să-l exporti pentru a-l putea distribui pe rețelele tale de socializare sau cu persoanele pe care le dorești. Procesul este foarte simplu și, urmând pașii pe care îi indicăm mai jos, îl vei avea gata în câteva minute, totul depinde și de specificațiile și capacitatea Mac-ului tău de a exporta video. Iată pașii pe care trebuie să-i urmezi pentru a-ți exporta videoclipul în Final Cut.
- Cu videoclipul complet editat, apăsați butonul de export.

- Alege varianta care ti se potriveste cel mai bine, iti recomandam, Master file.

- Verificați filele Informații, Setări și Funcții pentru a vă asigura că totul este în regulă.

- Faceți clic pe Următorul.
- Selectați locația în care doriți să salvați videoclipul.
- Atingeți Salvați.
- Așteptați ca Final Cut să vă exporte corect videoclipul, timpul va varia, așa cum am menționat, în funcție de capacitățile Mac-ului dvs.