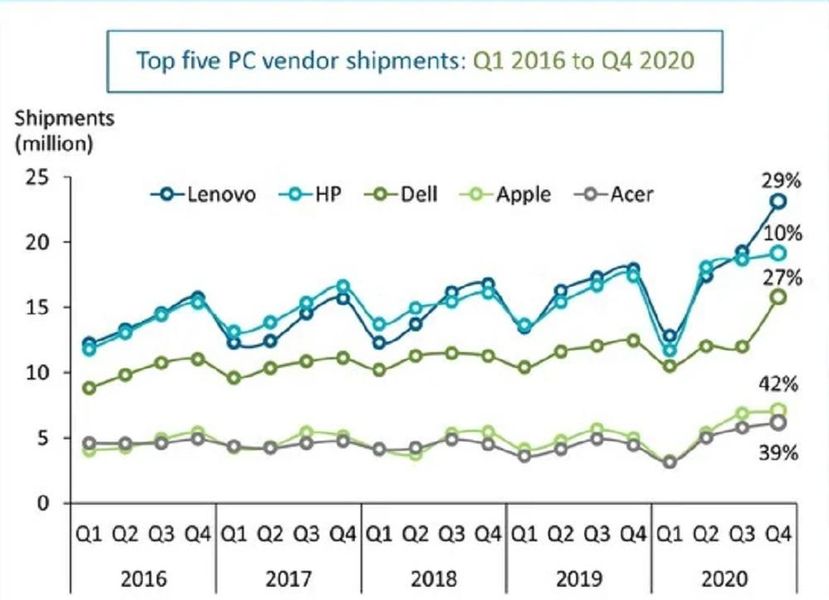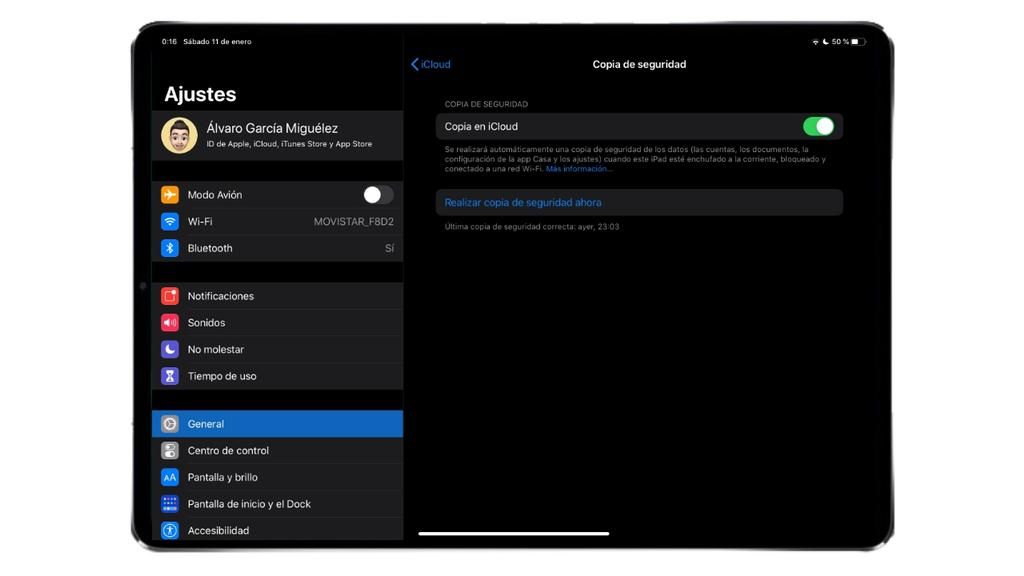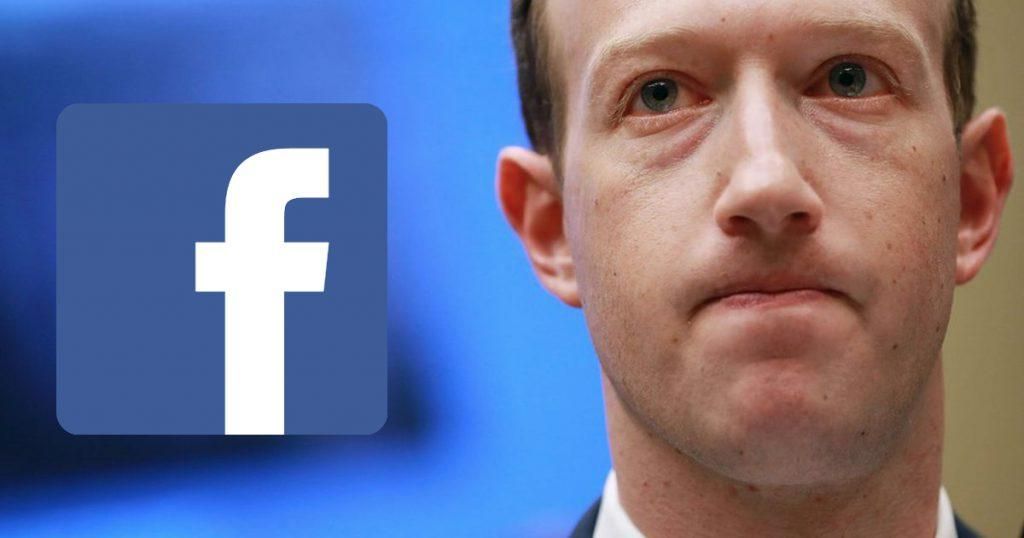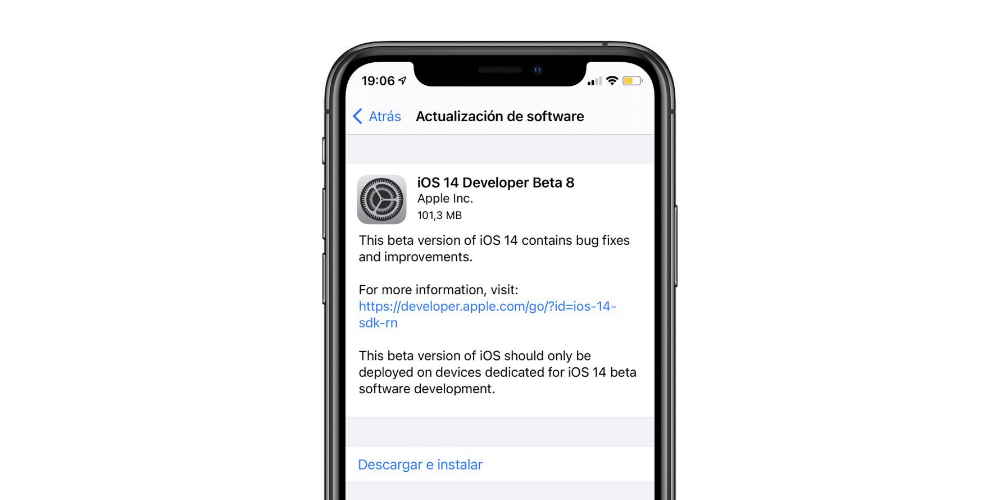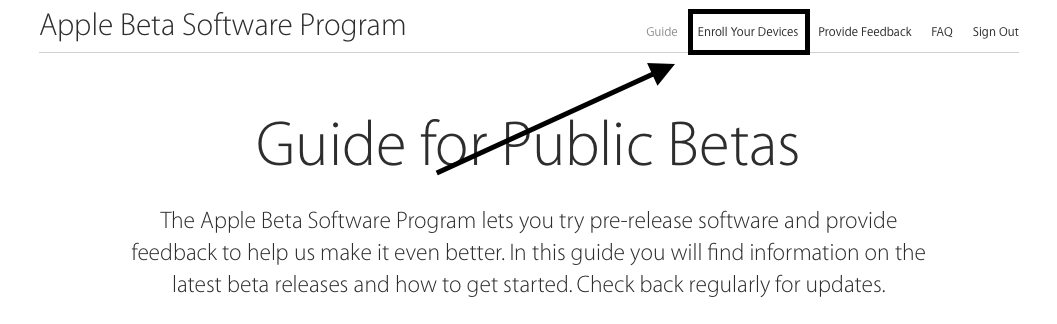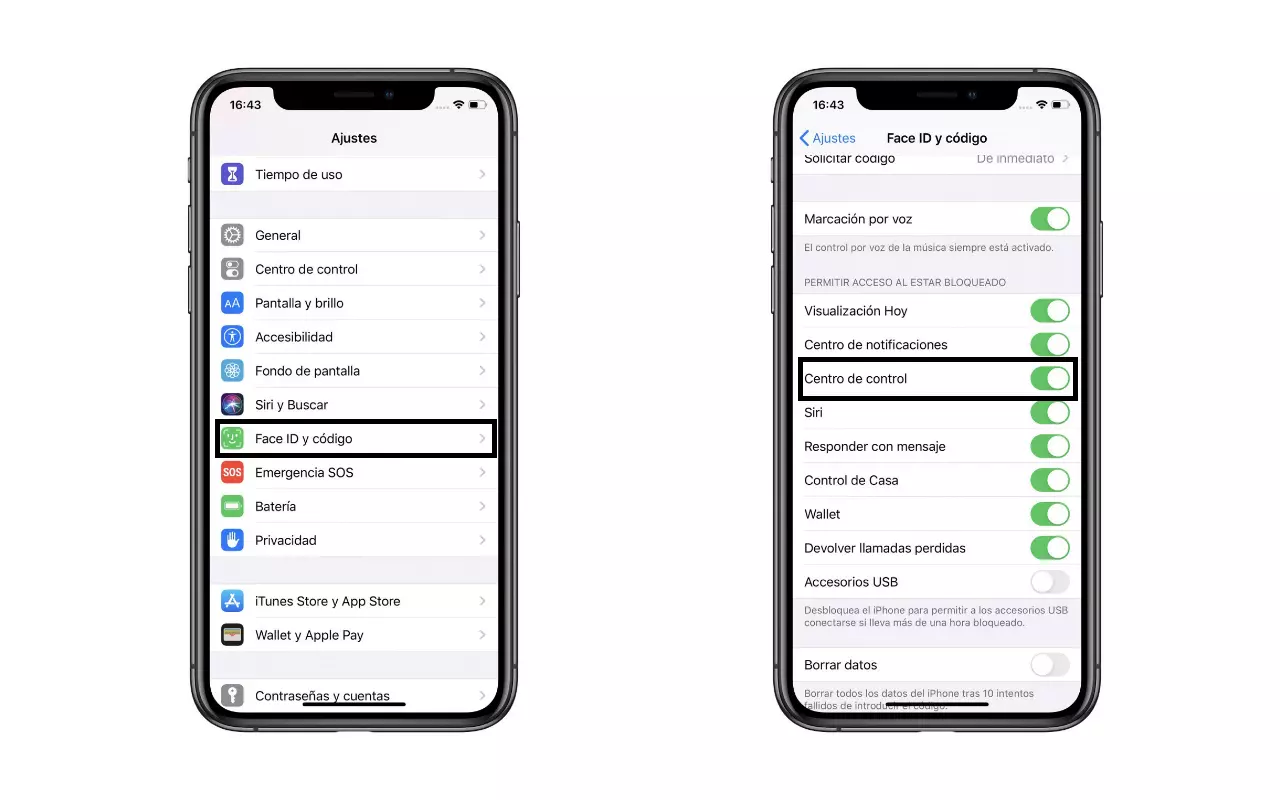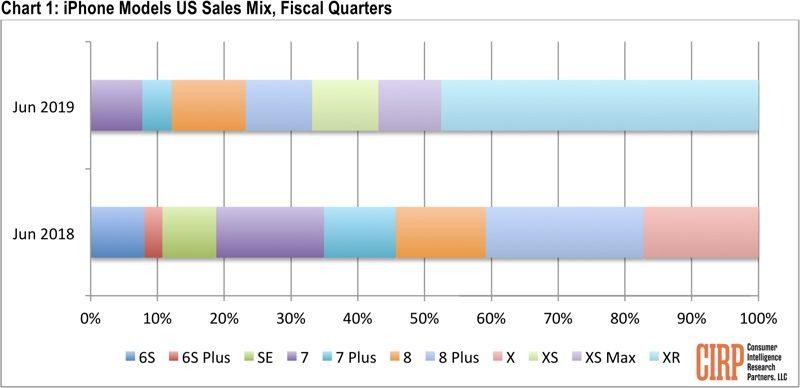Mac-urile sunt dispozitive cu un potențial extraordinar în care utilizatorii pot face practic orice datorită, evident, macOS, care este sistemul de operare pe care îl poartă toate computerele companiei din Cupertino. Prin urmare, în această postare dorim să vă spunem cum puteți ascunde diferite fișiere, foldere sau chiar cum vă puteți personaliza desktopul sau Finder-ul arătând doar ceea ce doriți să afișați. Continuați să citiți că vă spunem totul.
Urmați acești pași pentru a ascunde fișierele și folderele
Primul lucru despre care vrem să vă vorbim este posibilitatea pe care trebuie să o puteți face ascunde fișierele și folderele de pe computer , adică să le faci total invizibile pentru ca nimeni să nu le poată accesa. Totuși, acesta are un mic dezavantaj, și anume că nici nu veți putea accesa documentele sau folderele pe care le ascundeți, dar veți ști să le arătați din nou pentru că vă vom spune și cum să o faceți. Iată pașii de urmat pentru a ascunde fișierele sau folderele de pe computerul Apple.
- deschide aplicația Terminal.
- Tastați următoarea comandă în terminal, chflags ascunse fără ghilimele . Ține minte că după cuvântul ascuns trebuie să lăsați un spațiu .
- Pisicile Introducere.
- deschide aplicația Terminal.
- Tastați următoarea comandă fără ghilimele, implicit scrie com.apple.Finder AppleShowAllFiles -bool DA .
- presa Introducere.

- Până acum am reușit să arătăm toate fișierele ascunse de pe Mac, iar acum trebuie să le accesăm pe cele care au fost ascunse manual, pentru a face acest lucru tastați următoarea comandă fără ghilimele, ucide Finder .
- presa Introducere.
-

- Tastați următoarea comandă fără ghilimele, chflags nohidden , ținând cont de faptul că după cuvântul nohidden trebuie să existe un spațiu .
- presa Introducere.
- În Finder, selectați Finder > Preferințe.
- fascicul clic în General, si ulterior, selectați elementele pe care doriți să le vedeți pe birou.
- fascicul clic pe Bara laterală , iar ulterior, selectați elementele pe care doriți să le vedeți în bara laterală Finder.
- Pe Mac, deschideți Finder.
- Efectuați oricare dintre următoarele operații.
- Pentru ascunde sau afișează bara de instrumente alegeți Vizualizare > Ascundere bară de instrumente sau Vizualizare > Afișare bară de instrumente. Ascunderea barei de instrumente ascunde și bara laterală și mută bara de stare din partea de jos în partea de sus a ferestrei.
- Pentru redimensionați bara de instrumente Trebuie, dacă vedeți butonul Mai multe articole pe bara de instrumente, situat în extrema dreaptă a barei de instrumente, este pentru că fereastra este prea mică pentru a putea afișa toate elementele pe care le conține. Extindeți fereastra sau faceți clic pe butonul pentru a vedea restul elementelor.
- Dacă vrei modificați conținutul barei de instrumente alegeți Vizualizare > Personalizare bară de instrumente. Puteți trage elemente în și în afara barei de instrumente, puteți adăuga un spațiu între diferitele elemente și puteți selecta dacă doriți să afișați text cu pictogramele.
- Pentru reordonați elementele pe bara de instrumente țineți apăsată tasta Comandă, apoi trageți elementul într-o locație nouă.
- in caz ca vrei adăugați un fișier sau o aplicație Țineți apăsată tasta Comandă și trageți elementul în bara de instrumente Finder până când vedeți un semn verde plus.
- La ștergeți un articol țineți apăsată tasta Comandă, apoi trageți elementul din bara de instrumente.
- Pe Mac, deschideți Finder.
- FĂ una din urmĂtoarele.
- Pentru ascunde sau afișează bara laterală alegeți Vizualizare > Ascundere bară laterală sau Vizualizare > Afișare bară laterală. Dacă este gri, alegeți Vizualizare > Afișați bara de instrumente.
- in caz ca vrei redimensionați bara laterală , trageți partea dreaptă a barei de separare la dreapta sau la stânga, în funcție de dacă doriți să o măriți sau să o micșorați.
- Dacă vrei modificați conținutul barei laterale alegeți Finder > Preferințe > Bară laterală, apoi selectați sau eliminați elementele dorite.
- Pentru reordonați articolele în bara laterală trageți un element într-o locație nouă.
- Dacă vrei afișați sau ascundeți toate elementele dintr-o secțiune din bara laterală Treceți cu mouse-ul peste antetul secțiunii până când ajungeți la punctul în care apare butonul Ascunde sau Afișare, apoi faceți clic pe butonul.
- in caz ca vrei adăugați un folder sau un disc la bara laterală trageți elementul în secțiunea Favorite. Dacă nu vedeți secțiunea Preferințe, alegeți Finder > Preferințe > Bară laterală, apoi selectați cel puțin un articol din secțiunea Preferințe.
- Dacă vrei adăugați o aplicație în bara laterală țineți apăsată tasta Comandă și trageți pictograma aplicației peste secțiunea Favorite.
- La ștergeți un articol , trageți pictograma acelui articol din bara laterală până când vedeți un semn de ștergere.

Cu acești pași simpli, puteți ascunde ușor și confortabil orice fișier sau folder pe care îl aveți pe computer. După cum spuneam, acest proces va face conținutul menționat să nu mai fie vizibil și accesibil niciunui utilizator, inclusiv pentru dvs., așa că mai jos vă lăsăm și pașii pe care trebuie să îi urmați pentru a putea re-elimina conținutul pe care l-ați ascuns .

Cu acești pași simpli aveți posibilitatea de a ascunde și afișa diferite conținuturi ale Mac-ului dvs. la momentul dorit. Acest lucru este foarte util mai ales dacă aveți documente prea importante sau confidențiale cu care lucrați și doriți să le ascundeți din diferite motive, dar apoi trebuie să continuați să lucrați cu ele.
Selectați dispozitivele pe care doriți să le vedeți pe Mac când le conectați
În legătură cu faptul de a ascunde sau afișa diferite conținuturi, o altă dintre opțiunile pe care toți utilizatorii le pot adapta gusturilor sau preferințelor este aceea de afișați pe desktop și în bara laterală Finder diferitele dispozitive pe care le puteți conecta pe computerul dvs. Apple, cum ar fi hard disk-uri, camere, carduri de memorie sau orice unitate de stocare.
După cum am spus, acesta este un punct în care preferințele personale ale fiecărui utilizator intră în principal în joc și cât de accesibile doresc ca elementele care se conectează la Mac să poată lucra cu ele. După cum veți vedea mai jos, pașii pe care trebuie să îi faceți pentru a vă personaliza desktopul și bara laterală Finder sunt cu adevărat simpli și, desigur, puteți oricând să vă întoarceți pentru a modifica preferințele pe care le puteți seta urmând pașii de mai jos.

Personalizați Finder după bunul plac
Anterior, v-am spus care sunt pașii pe care trebuie să îi efectuați dacă doriți să afișați sau să ascundeți diferitele dispozitive pe care le puteți conecta la computer în bara laterală Finder. Acum este timpul să alegeți și să personalizați cu adevărat tot ceea ce aveți acces din Finder, de la folderele aflate în bara laterală până la comenzile rapide pe care le puteți utiliza prin bara de instrumente. Vă vom spune toate acestea mai jos.
Afișați și ascundeți opțiunile din bara de instrumente
Bara de instrumente Finder este un loc în care se află multe accesări rapide la diferite funcții pe care, evident, ca utilizator ai posibilitatea de a te putea adapta după preferințele tale, și mai ales și mai important, la utilizarea ta, pentru a fi capabil să facă și să personalizeze complet Mac-ul în funcție de nevoile dvs. Iată pașii pe care trebuie să îi urmați dacă doriți să modificați aceste comenzi rapide de pe bara de instrumente.

Selectați folderele de care aveți nevoie în bara laterală
Este timpul să vorbim despre bara laterală Finder, adică locul în care ai localizat folderele sau accesele directe la conținuturile pe care le accesezi cel mai des zilnic. Această bară laterală poate fi, de asemenea, complet personalizată după bunul plac, eliminând sau adăugând diferite foldere sau locații la ea după cum aveți nevoie. Iată pașii de urmat.