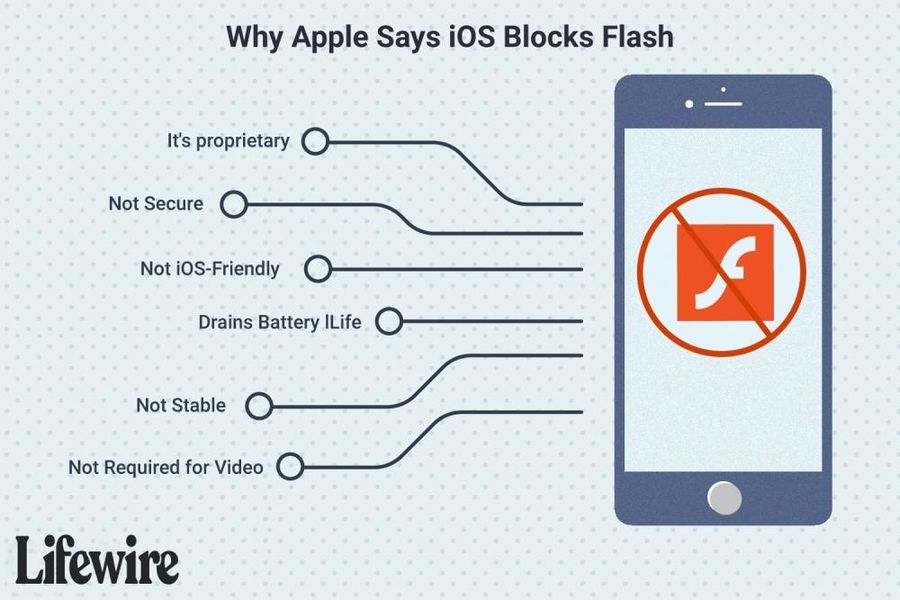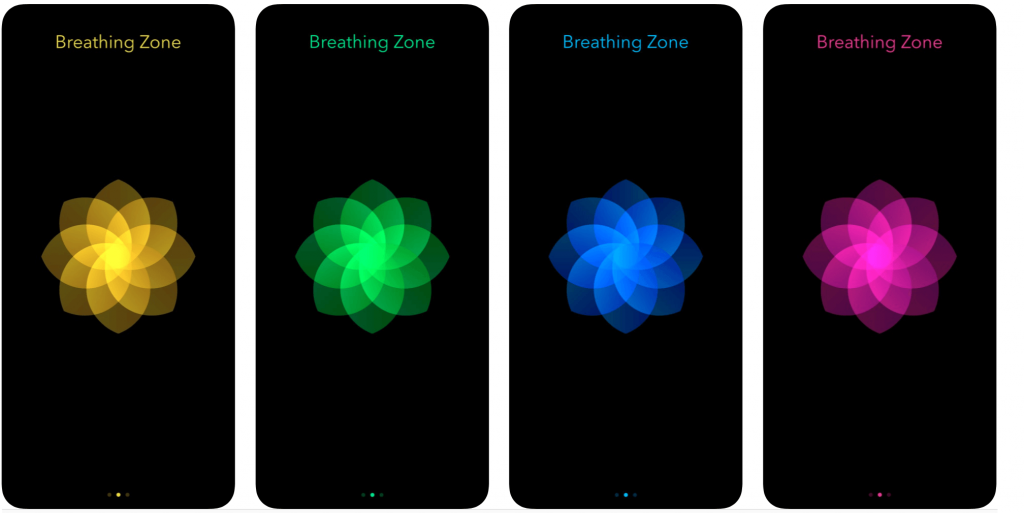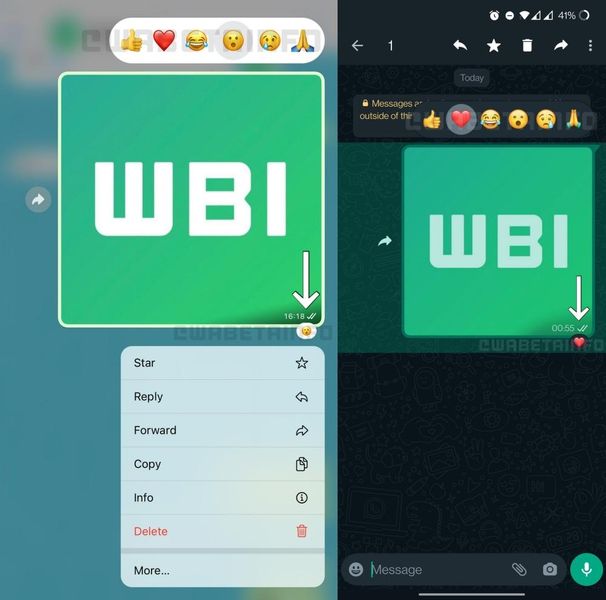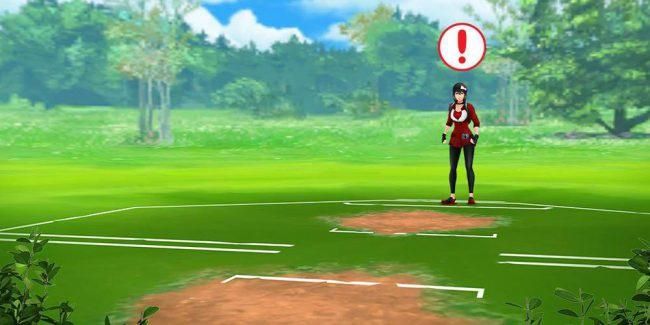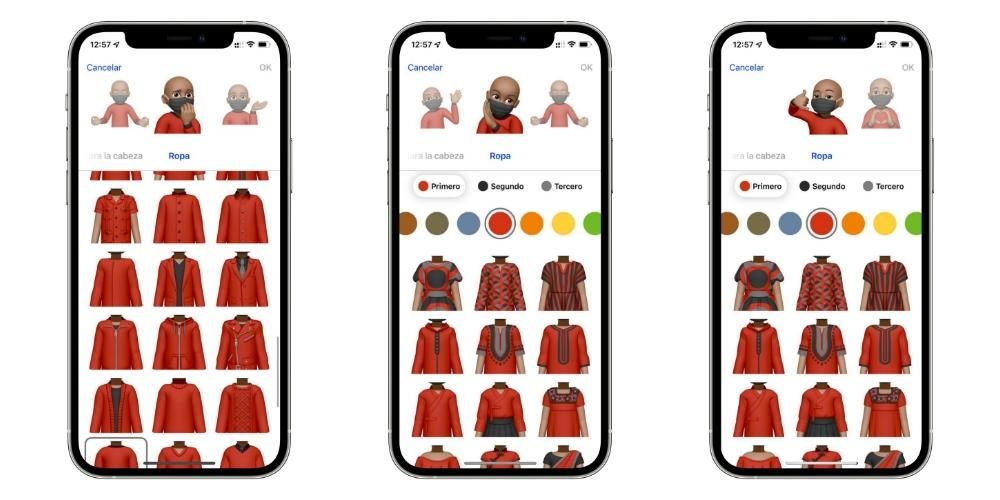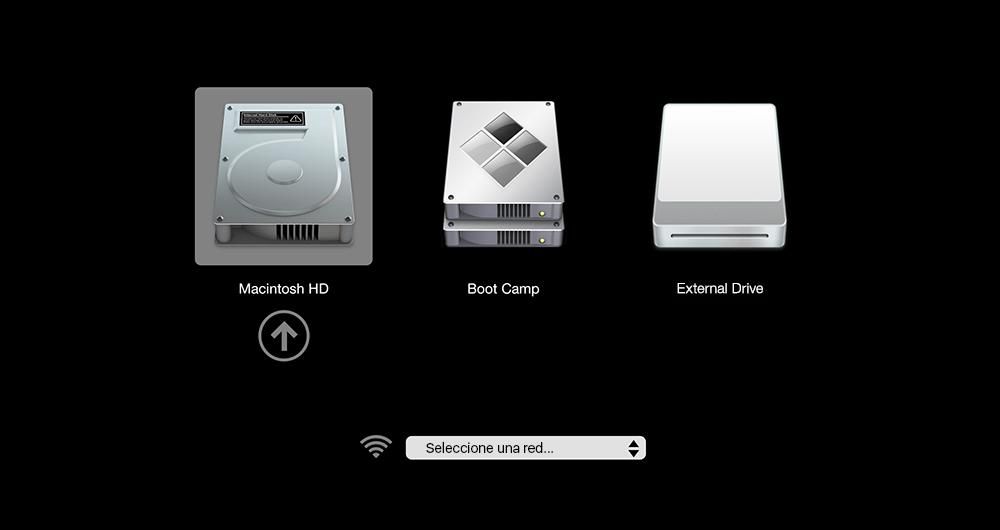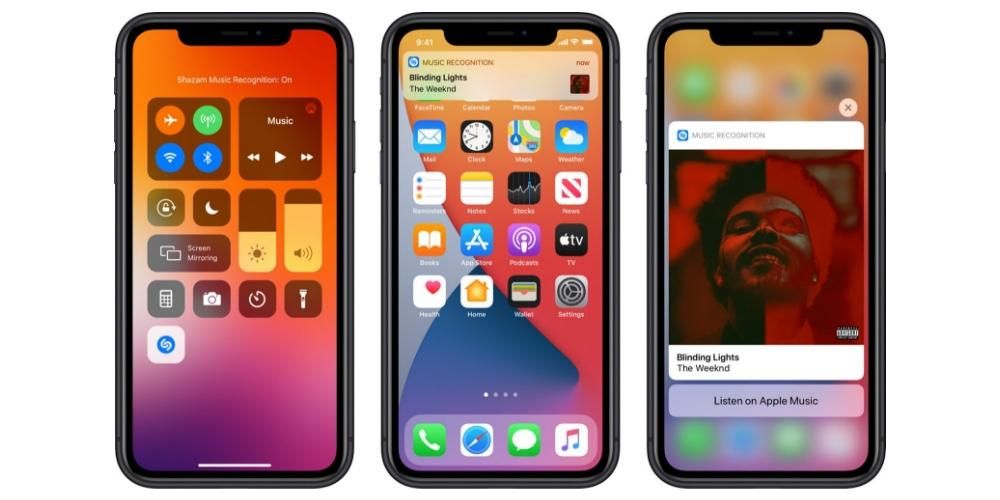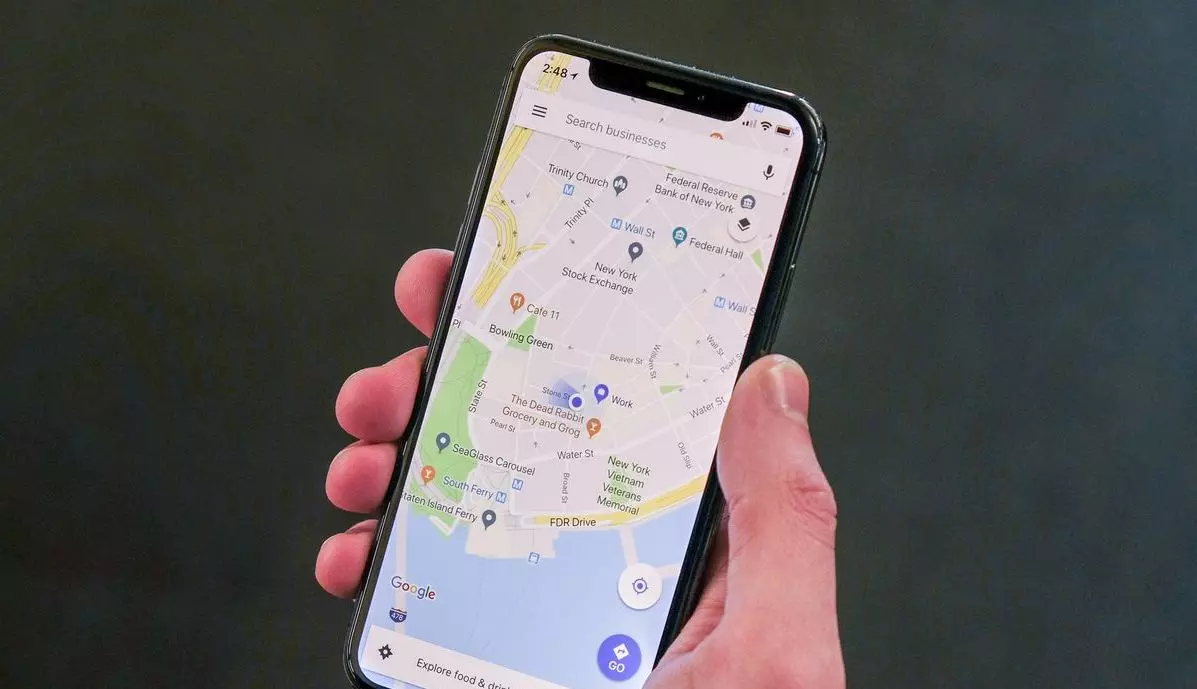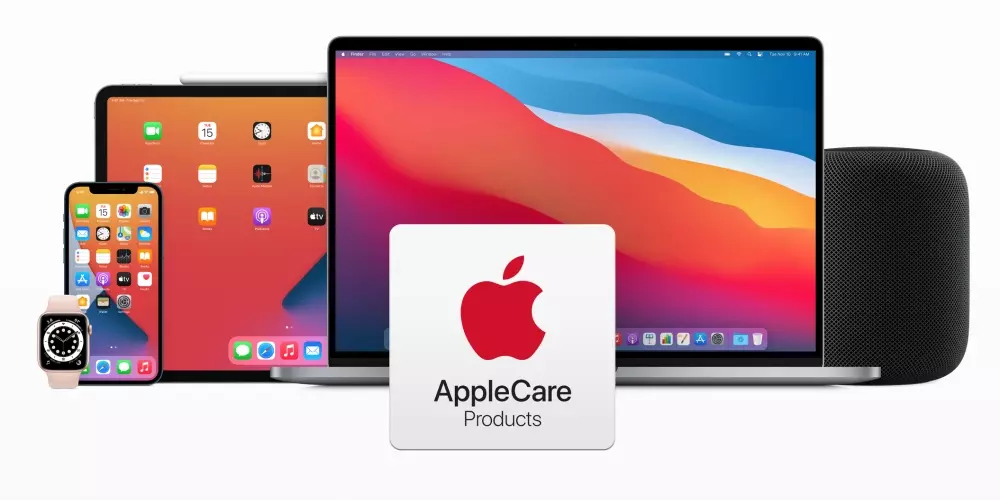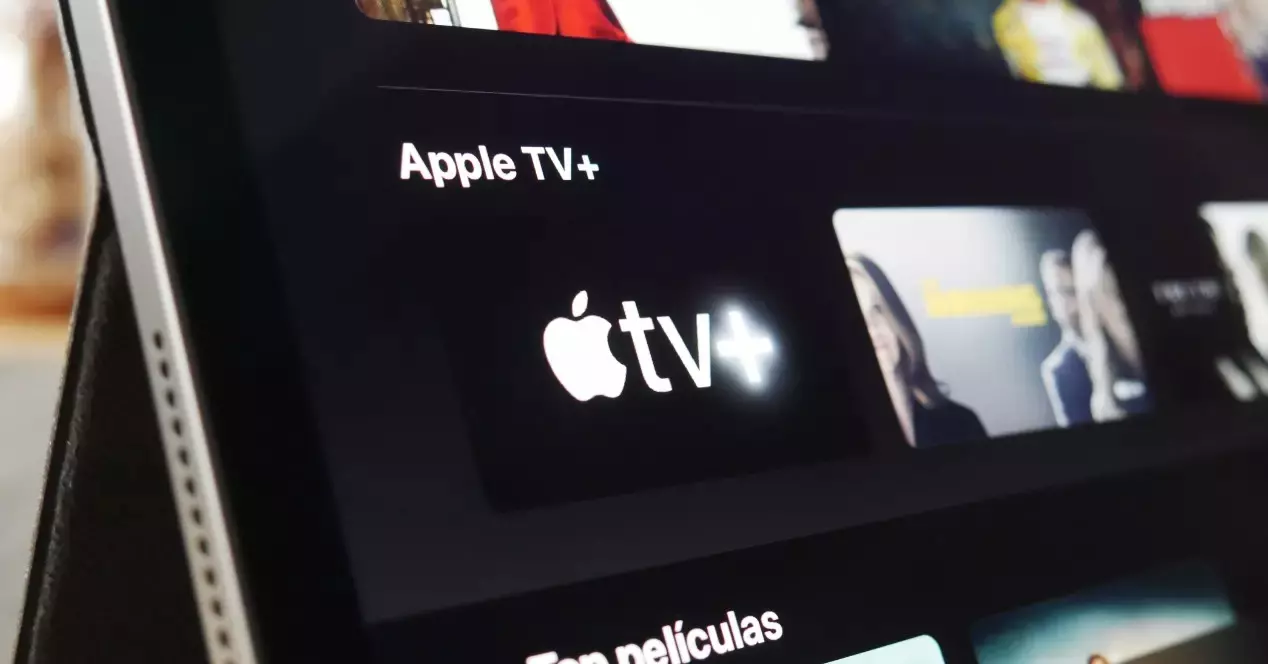Într-un anumit fel, emoji-urile ne-au schimbat modul de a comunica, chiar dacă este pentru a ne salva cuvinte sau fraze. Un voucher este acum înlocuit cu un degetul mare în sus, un emoji Sunt supărat pe furie roșie, plec în călătorie poate fi înlocuit cu o pictogramă de avion, mașină sau tren atașată la steagul locului. Pe scurt, sunt multe expresii care pot fi afișate cu aceste elemente și, deși s-ar putea să credeți că nu sunt în macOS, adevărul este că sunt în ciuda faptului că sunt puțin ascunse. Dar nu vă faceți griji, deoarece în acest articol vă vom arăta cum să utilizați emoji-urile pe Mac.
Sunt aceleași emoji-uri ca pe un iPhone?
Da, emoji-urile pe care le veți găsi pe computerul Apple sunt aceleași pe care le veți găsi pe telefon. Și nu numai că sunt toate prezente, dar au și un design identic. Desigur, trebuie spus că dacă ai un versiune de software mai veche Veți avea acces doar la cele care existau la acel moment, deoarece noi pachete de emoji sunt adăugate în fiecare an și acestea ajung doar la cele mai recente versiuni. Același lucru se întâmplă și în acest caz ca și în iOS, sistem care trebuie actualizat la cele mai recente versiuni disponibile pentru a avea implementările realizate de Apple și Consorțiul Unicode care se ocupă de standardizarea acestor caractere.
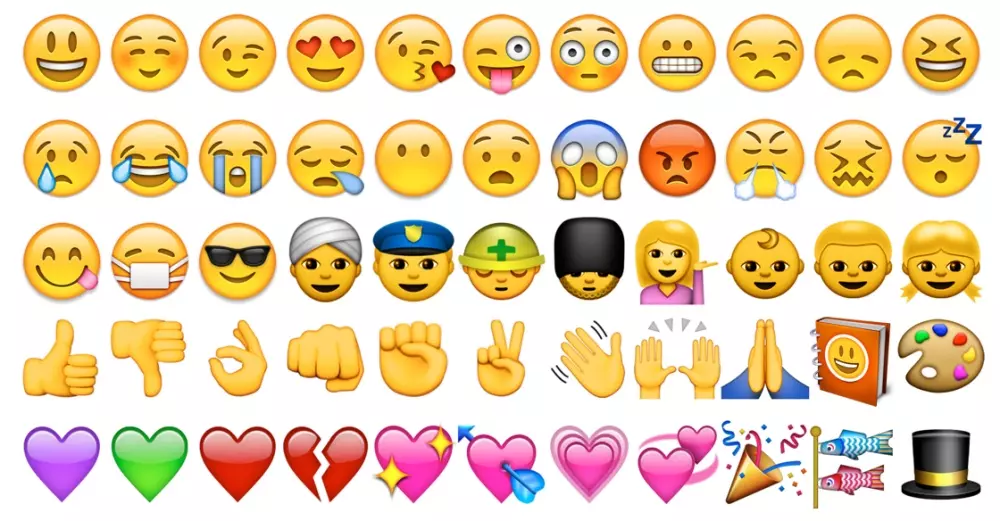
Vor arăta mereu la fel?
Ceea ce ar trebui să știți este că emoji-urile nu vor arăta la fel pe toate dispozitivele și nici măcar în toate aplicațiile. În dispozitivele Android există și alte modele de emoji-uri diferite de cele pe care Apple le implementează în echipamentele sale, așa că în aceste echipamente emoji-urile echivalente cu propriul design vor fi văzute indiferent dacă au fost inițial în alt mod. Dacă, în plus, emoji-urile sunt noi și urmează să fie văzute pe dispozitivele cu versiuni mai vechi de Android, este posibil să nu apară corect și să fie afișat ceva de genul unui pătrat cu semn de întrebare. Și în ceea ce privește aplicațiile, este posibil să le vezi și în alt mod dacă are propriul standard emoji, de exemplu Twitter web, în ciuda faptului că este folosit prin browserul Safari al Mac-ului.
Modalități de a pune emoji pe Mac
Ca în aproape orice, există o cale lungă și scurtă de a accesa tastatura emoji pe un Mac. Într-adevăr nu este o tastatură ca atare, ci o fereastră mică în care să le vizualizați. Drumul lung pentru a ajunge la ele este să fii în orice aplicație și să mergi la bara de instrumente de sus și să urmezi calea Editare > Emojis și simboluri . Nu este că este o modalitate foarte complicată de a ajunge la ele, dar adevărul este că este mult mai rapid să apeși tastele în același timp Control + Comandă + Spațiu . În ambele cazuri, pe ecran apare o casetă care poate fi vizualizată în două moduri.

Primul este foarte asemănător cu stilul folosit în iOS, deoarece apare întreaga listă de emoji-uri clasificate în categoria corespunzătoare. Puteți glisa între ele cu cursorul sau utilizați tastele săgeți, dar este mai confortabil în primul rând. Pentru mine inserați un emoji într-un text trebuie doar să dai clic pe el, deși în momentul în care o faci, fereastra se va închide. Cu toate acestea, puteți copia și lipi acele emoji-uri în text, astfel încât, dacă doriți să repetați același emoji de mai multe ori, nu trebuie să îl adăugați în mod constant.

Cealaltă modalitate de a le vizualiza este cu vizualizator de caractere , care va apărea dacă dați clic pe pictograma din dreapta sus a ferestrei. În acest fel nu numai că vei putea accesa tastatura emoji, dar vei putea vedea și alte caractere speciale precum săgeți, gloanțe, litere latine, semne matematice și chiar pictograme. De asemenea, puteți personaliza această listă, să le vedeți mai mari, să vedeți lista cu cele mai utilizate și chiar să efectuați o căutare pentru a accesa mai rapid emoji-ul sau simbolul dorit.