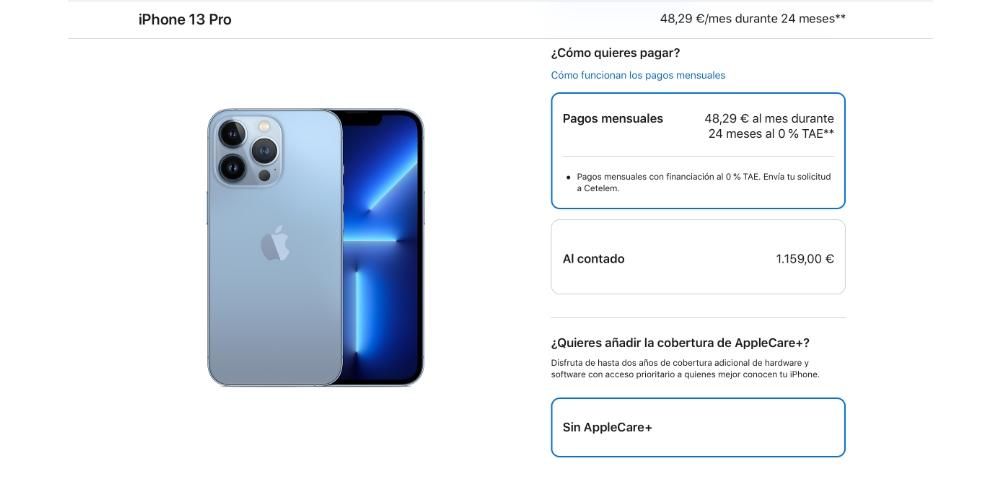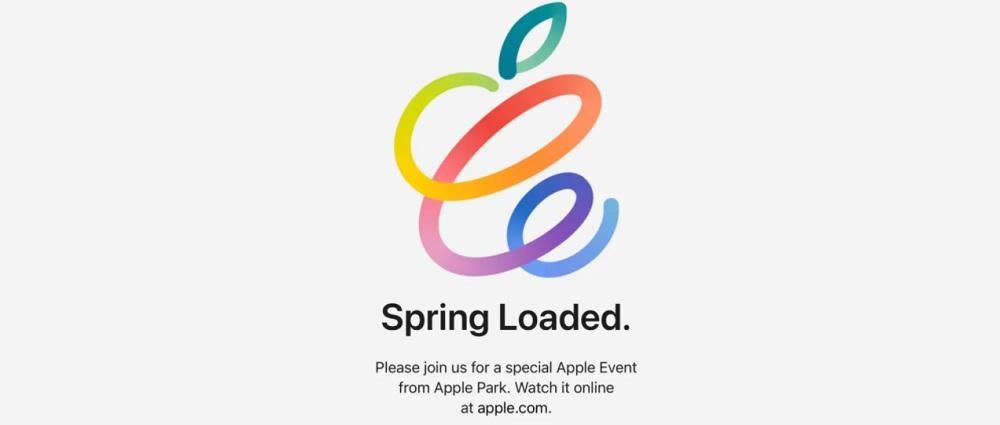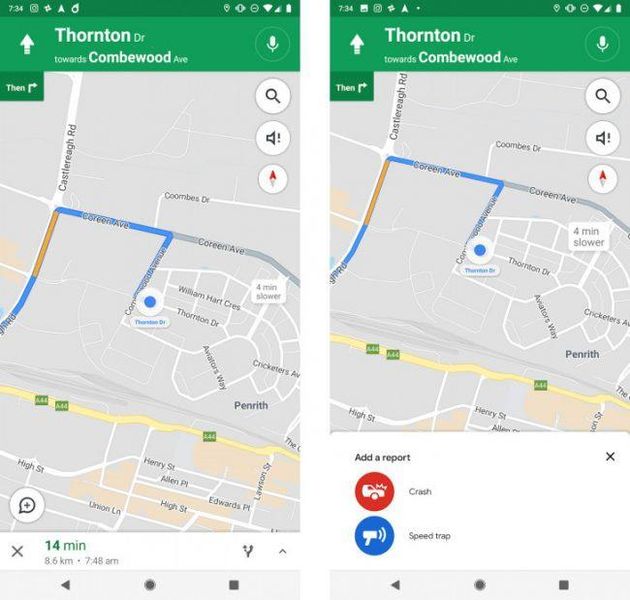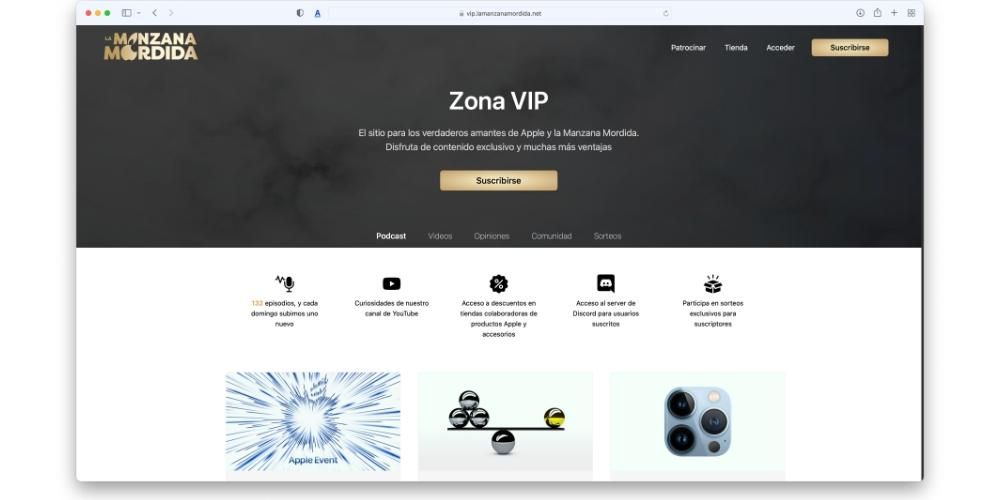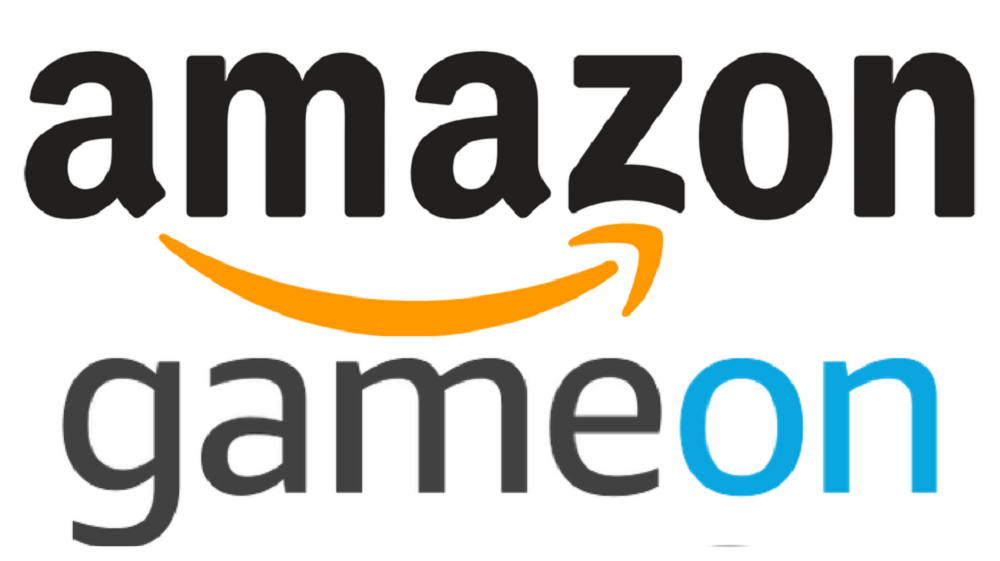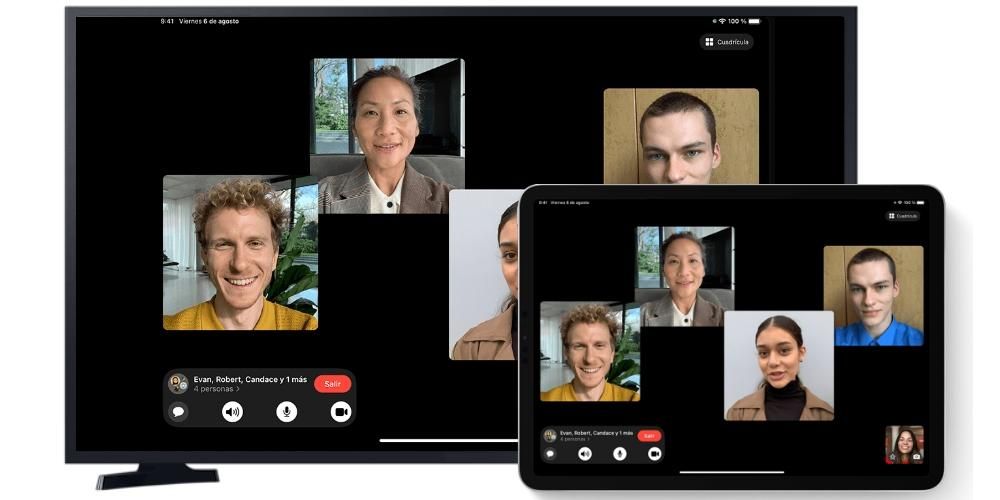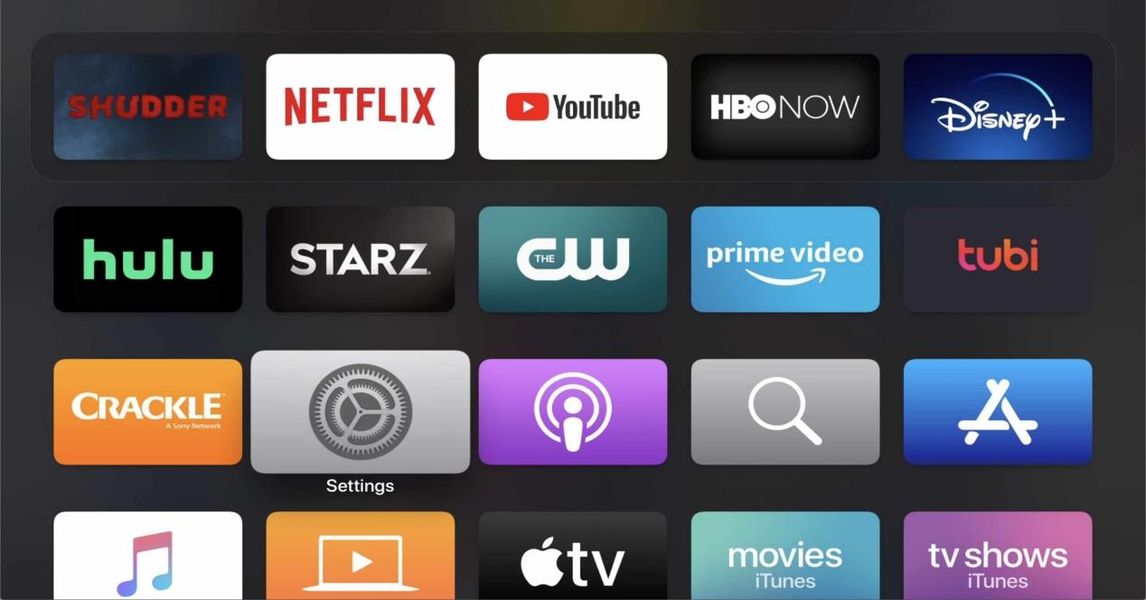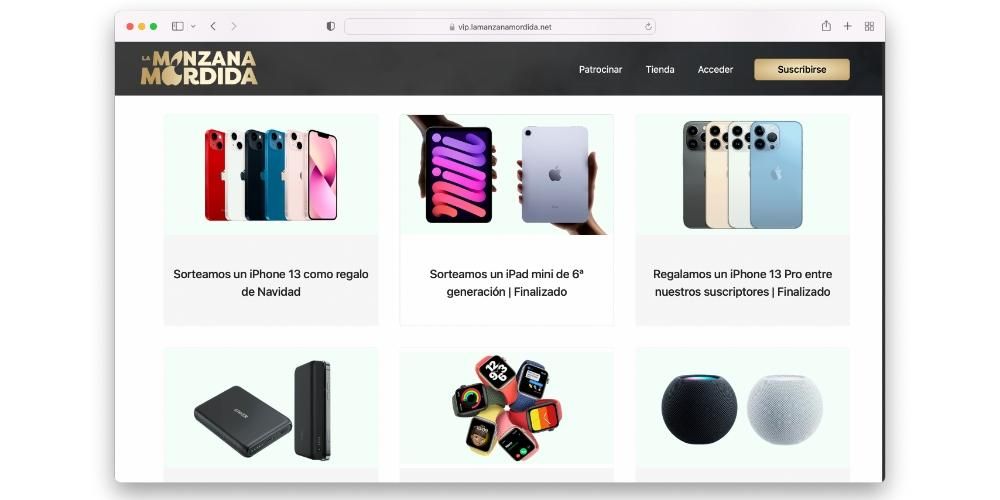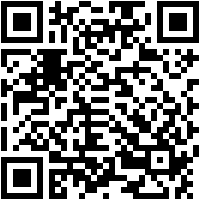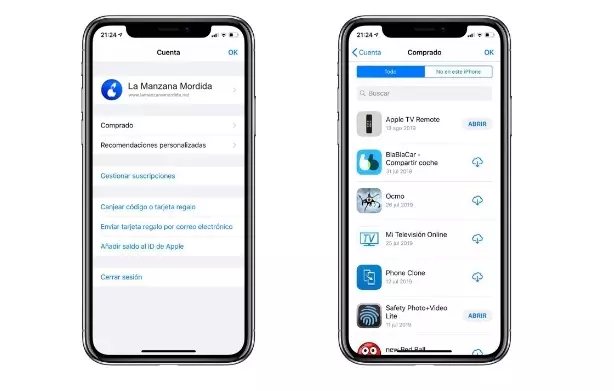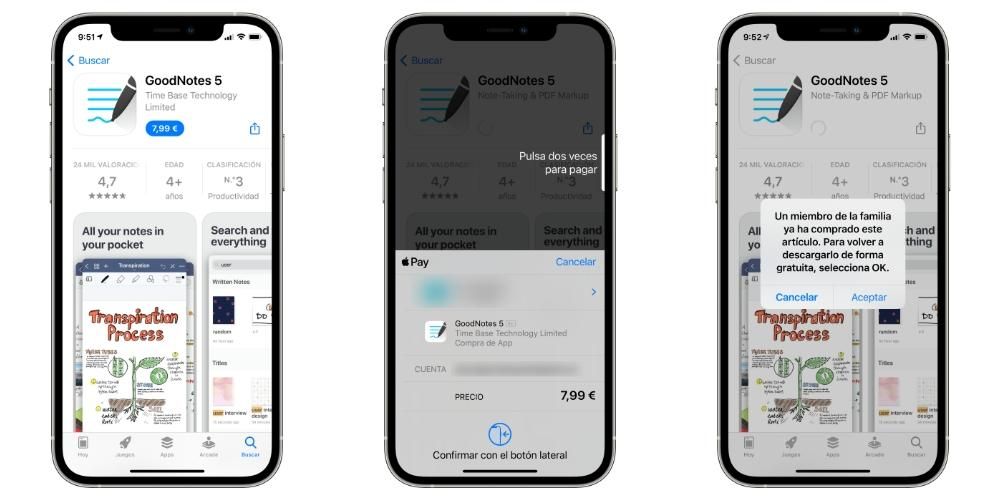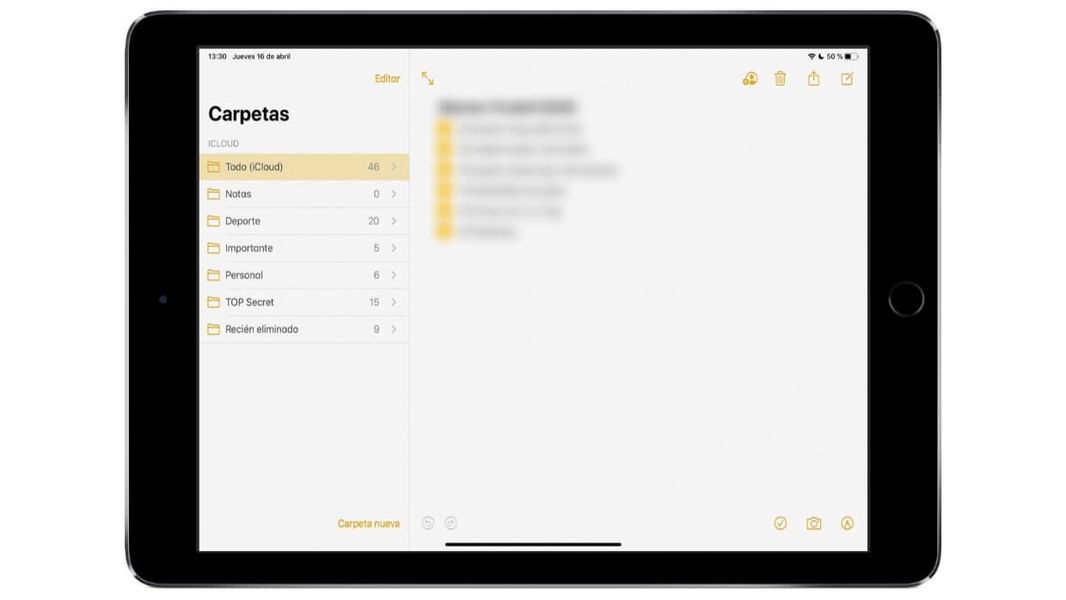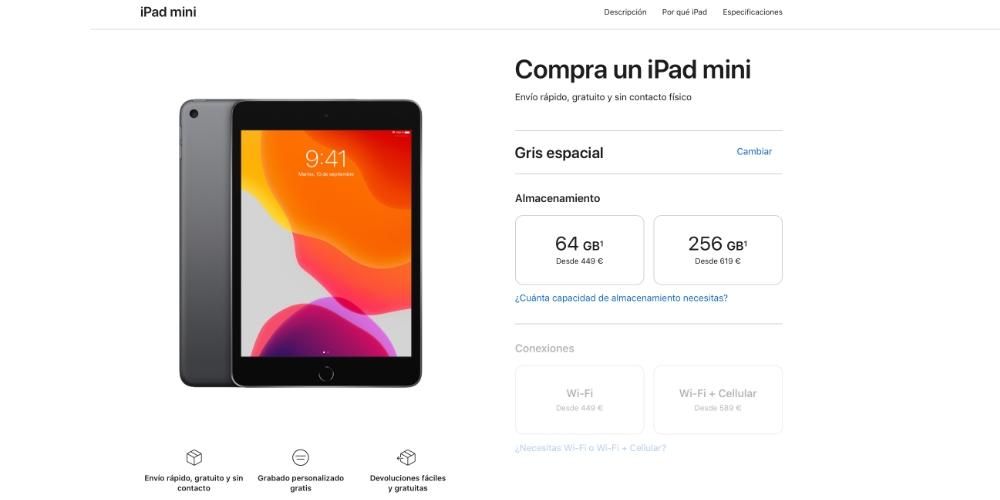Dacă editați un videoclip în Final Cut Pro și abia sunteți la început, probabil v-ați întrebat dacă există vreo modalitate prin care odată ce ați făcut o schimbare, fie că este vorba despre culoarea în videoclip sau chiar în audio, aceasta să fie salvată în fi folosit in alte aplicatii.ocazii. Păi da, pentru asta există presetări, sau mai bine cunoscute și în lumea fotografiei ca presetări. În această postare dorim să vă spunem totul despre el, astfel încât să îl puteți utiliza cu ușurință în Final Cut Pro.
Care sunt presetările din acest program?
presetări sunt modificari pe care le executați și care sunt salvate astfel încât, atunci când doriți să le utilizați, să nu fie nevoie să le faceți din nou manual, ci mai degrabă, după ce le-ați salvat, apoi doar aplicați presetarea astfel încât să aibă efectul pe care îl căutați. Termenul de presetare este mai folosit în lumea fotografiei, totuși, conceptul este același.

De asemenea, după cum veți putea verifica în acest articol, nu numai că puteți genera presetări de modificare a culorii, dar chiar și setările audio pot fi salvate ca presetare pentru a fi utilizate ulterior. Acest lucru poate fi cu adevărat util și poate economisi mult timp pentru persoana care se va ocupa de editarea documentului audiovizual care a fost înregistrat, mai ales dacă condițiile de înregistrare sunt întotdeauna aceleași.
Reglați echilibrul de culoare pentru videoclipurile dvs
V-am spus deja motivul pentru care considerăm presetări ca fiind atât de importante și, mai presus de toate, ele pot fi de atât de mare ajutor la editarea unui document audiovizual. Acum vrem să vă spunem atât de unde puteți obține aceste presetări, cât și cum le puteți crea singur.
Este importantă corectarea culorii?
Unul dintre scopurile cele mai comune ale presetărilor este modificarea sau corectarea culorii. În același mod care se întâmplă în fotografie, unde presetările sunt întotdeauna diferite setări modificate generează o culoare caracteristică in imagine, in Final Cut Pro poti face exact acelasi lucru si astfel economisesti mult timp in intregul proces de editare.
corecție de culoare este un punct cheie al editării video . Alegerea tonurilor potrivite care să fie în concordanță cu mesajul care se transmite este foarte importantă pentru a putea genera în privitor sentimentul pe care și-l dorește creatorul. La urma urmei, prin corecția de culoare poți transforma o imagine cu tonuri luminoase și intense care transmit cu siguranță fericire, într-o imagine plictisitoare, cu tonuri foarte întunecate care transmit apoi tristețe sau apatie. Ajustarea corectă a culorii este esențială, iar cu presetări poți avea controlul asupra acesteia în câteva secunde.
Utilizați presetări Final Cut
Cu siguranță dacă începi să editezi videoclipuri în Final Cut nu vei avea prea multă libertate când vine vorba de modificarea culorii clipurilor tale, pentru că programul de editare profesional de la Apple oferă utilizatorilor o serie de presetari simple , cu care poți începe să joci și care te va ajuta să câștigi mai multă experiență atât atunci când le folosești, cât și atunci când alegi care este cel mai potrivit pentru tine să o folosești la un moment dat.

Modul de utilizare a acestora este foarte simplu, trebuie doar să faceți clic pe pictogramă efecte instalate situat în partea dreaptă jos a ecranului și alege-l pe cel dorit folosește sau pur și simplu cel care se potrivește cel mai bine nevoilor tale, odată ce ai făcut alegerea trageți setările menționate deasupra clipului pe care vrei sa il aplici si gata. Mai jos vă lăsăm toate tipurile de efecte video pe care le puteți utiliza și care sunt deja instalate implicit în Final Cut Pro.
- 360º.
- Aspecte.
- Bazele.
- Culoare.
- neclară.
- Deformare.
- efecte comice.
- Efecte de text.
- Stiliza.
- Incrustare.
- Ușoară.
- Mai scump.
- Mozaic.
- Nostalgie.
- Presetari de culoare.
Descărcați presetări de la alți creatori
Unul dintre cele mai interesante puncte ale presetărilor este că acestea pot fi partajate de toți utilizatorii, adică puteți crea o presetare de culoare, de exemplu, și o puteți partaja pentru ca și alți creatori să o poată folosi. În acest fel, se generează multe opțiuni atunci când alegeți presetarea sau presetările care sunt cele mai convenabile pentru dvs. să le utilizați pentru a genera senzația dorită în vizualizator.

Există o mare varietate de pagini de unde puteți descărca aceste efecte Site-urile web ale creatorilor înșiși la altele mai comerciale unde produsul este mai de bază și nu atât de personalizat, dar care pot fi totuși de mare ajutor. De la La Manzana Mordida vă sfătuim să aveți Grija mare atunci când descărcați acest tip de fișier și faceți-l întotdeauna de pe site-uri de încredere. Pe site-ul Apple , în cadrul tuturor opțiunilor de plugin pe care le puteți instala, există o secțiune pentru corecții de culoare.
Descărcați Apple Presets aiciCreați presetări video pas cu pas
După cum am menționat anterior, cu Final Cut Pro nu numai că poți folosi presetările deja instalate sau cele pe care le descarci din surse externe, dar le poți crea și tu și salva combinația de efecte video și setările parametrilor de efect. De video. Astfel, acea presetare va apărea în browserul de efecte și o puteți folosi oricând aveți nevoie.
Așa că salvează-ți presetarea video
Pașii pe care trebuie să îi urmați pentru a vă putea crea presetarea sunt cu adevărat simpli. De fapt, trebuie doar să faci modificarea pe care o dorești, fie că este culoarea, aplicarea mai multor efecte în același timp, sau pur și simplu orice vrei să faci, iar în câteva secunde o vei avea salvată pentru a o putea folosi oricand vrei. Pașii pentru aceasta sunt următorii.
- Alege clipul pe cronologia.
- Click pe Arhiva iar mai târziu în Salvați efectele video presetate . De asemenea, puteți deschide inspectorul video și apoi faceți clic pe Salvare efecte presetare.
- Va fi afișată o fereastră cu toate informațiile despre modificările pe care le-ați făcut.
- Faceți clic pe meniul drop-down Categorie și selectați categoria în care doriți să plasați presetarea.
- Pe listă atribute selectați efectele video pe care doriți să le salvați în presetarea.
- Dacă ați folosit setările de cadru cheie pe clip, selectați păstrează timpii The lățimea de potrivire pe baza preferințelor dvs.
- Click pe salva .
- În browserul de efecte apăsați Control + Faceți clic pe Efecte presetate ce vrei sa impartasesti
- Alege Afișați în Finder .
- După ce aveți gata fișierul .zip, transferați fișierul către persoana (persoanele) cu care doriți să-l partajați.
- fascicul Dublu click în fișierul .zip pentru a-l dezarhiva.
- În Finder, țineți apăsată tasta Opțiune și selectează Go > Library .
- Dacă Final Cut Pro este deschis, închideți-l și redeschideți-l.
- Selectează clamă pe cronologia.
- Click pe Arhiva iar mai târziu în Salvați efecte audio presetate . De asemenea, puteți deschide inspectorul audio și apoi faceți clic pe Salvați presetarea efectelor.
- Va fi afișată o fereastră cu toate informațiile despre modificările pe care le-ați făcut.
- Introduceți Nume cu care doriți să vă identificați presetarea.
- Faceți clic pe meniul drop-down Categorie și selectați categoria în care doriți să plasați presetarea.
- Pe listă atribute selectați efectele audio pe care doriți să le salvați în presetarea.
- Dacă ați folosit setările de cadru cheie pe clip, selectați Menţine The lățimea de potrivire în secțiunea de timp al cadrului de referință, în funcție de preferințele dvs.
- Click pe salva .
- În browserul de efecte apăsați Control + Faceți clic pe Efecte presetate ce vrei sa impartasesti
- Alege Afișați în Finder .
- În Finder, selectați fișierul presetat cu efecte și faceți clic pe Fișier și apoi pe Comprima .
- Odată ce aveți gata fișierul .zip, transferați fișierul către persoana (persoanele) cu care doriți să-l partajați.
- fascicul Dublu click în fișierul .zip pentru a-l dezarhiva.
- În Finder, țineți apăsată tasta Opțiune și selectează Go > Library .
- Dacă Final Cut Pro este deschis, închideți-l și redeschideți-l.

Distribuie altor creatori
Cea mai bună modalitate de a genera în mod altruist bogăție și varietate cu alți creatori este să distribuiți presetările pe care le faceți, astfel încât alți utilizatori să le poată folosi și în diferitele lor creații audiovizuale. În plus, pașii pe care trebuie să îi efectuați pentru aceasta sunt foarte simpli și vor dura doar câteva secunde.

Dacă ești persoana cu care a partajat o presetare a efectelor video și nu știi ce pași trebuie să faci pentru a-l putea dezarhiva pentru a-l folosi în Final Cut Pro pentru oricare dintre creațiile tale, atunci îți vom spune ce sunt.pasii pe care trebuie sa ii urmezi.
De asemenea, puteți salva setările audio
După cum v-am spus la începutul acestei postări, în același mod în care puteți crea presetări video, puteți face exact același lucru cu audio, adică puteți crea presetări audio pentru a le putea aplica oricând aveți nevoie și dvs. nu trebuie să faceți aceste modificări manual.
Salvați-vă presetările de sunet
Dacă ați creat deja o presetare video, veți descoperi că pașii pentru a crea o presetare audio sunt foarte, foarte asemănători. Dacă de obicei faceți aceleași modificări la sunetul videoclipului dvs., salvarea acestor modificări într-o presetare vă va ajuta să economisiți timp pe care nu va trebui să îl investiți în efectuarea acestor ajustări, va trebui doar să aplicați presetarea clipului sau clipurilor. asupra căruia vrei să aibă efect. Iată pașii pe care trebuie să îi urmați pentru a crea aceste efecte sonore prestabilite.

Distribuiți-le altor creatori
Desigur, la fel cum v-am încurajat să partajați presetările video cu alți creatori, vă încurajăm și să faceți același lucru cu presetările audio, mai ales că sunt sigur că mulți utilizatori care sunt abia la început în această lume îl pot găsi util. .foarte util. Iată pașii pe care trebuie să îi urmați pentru a vă partaja presetarea.
Acum mergem cu pașii pe care trebuie să-i urmezi pentru a putea folosi fișierul respectiv pe Mac dacă, în loc să fii cel care a partajat presetarea, tu ești cel care l-a primit.