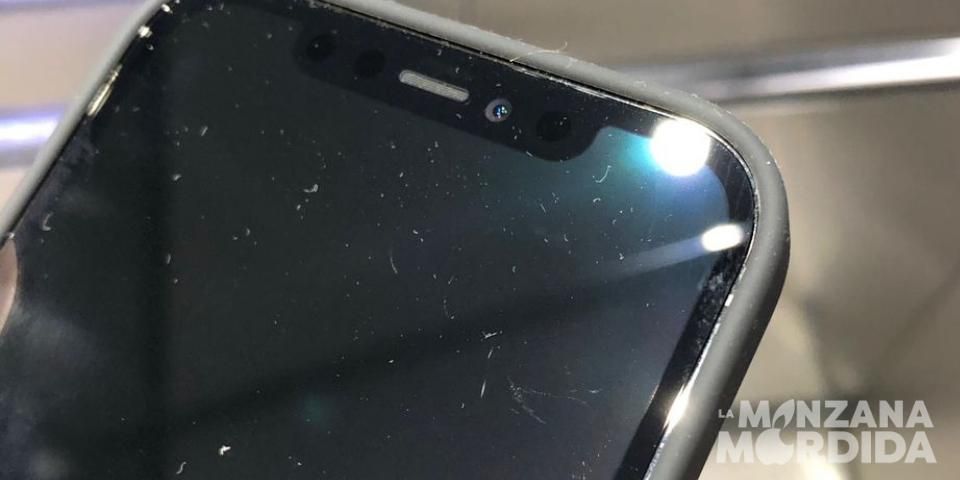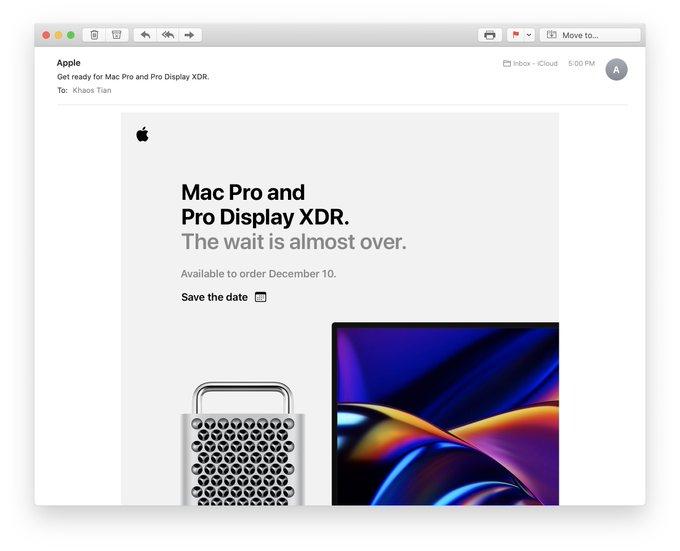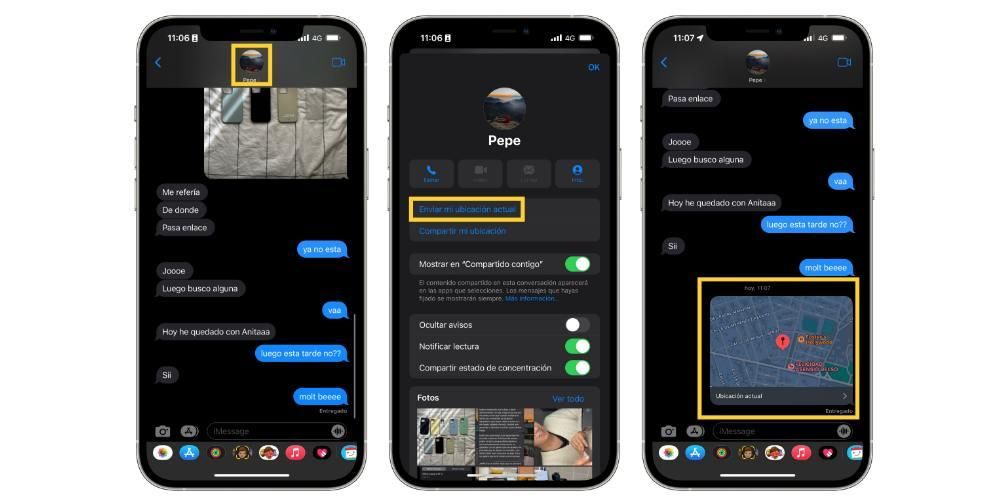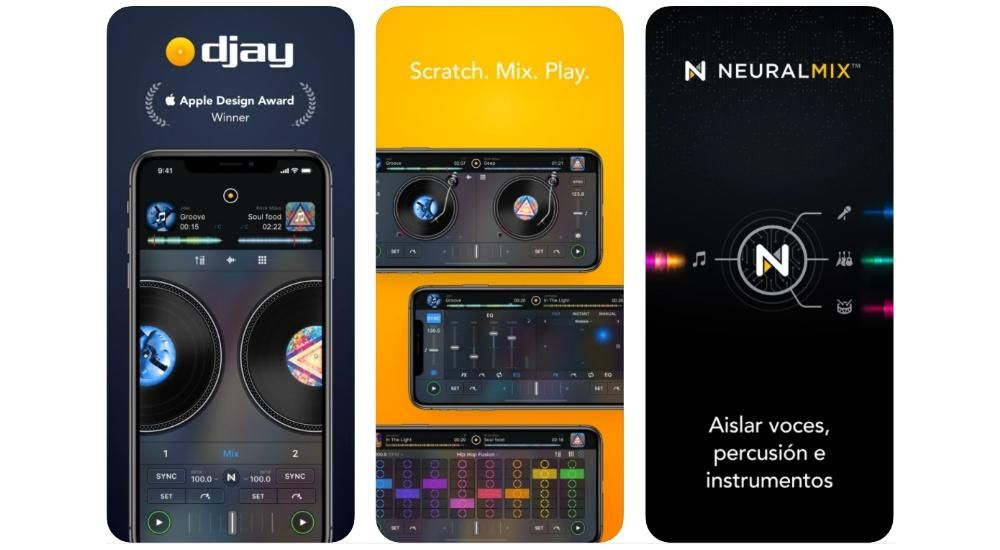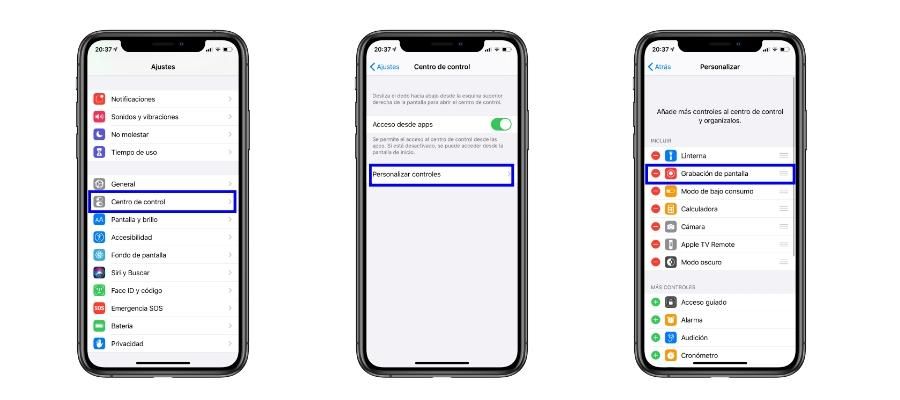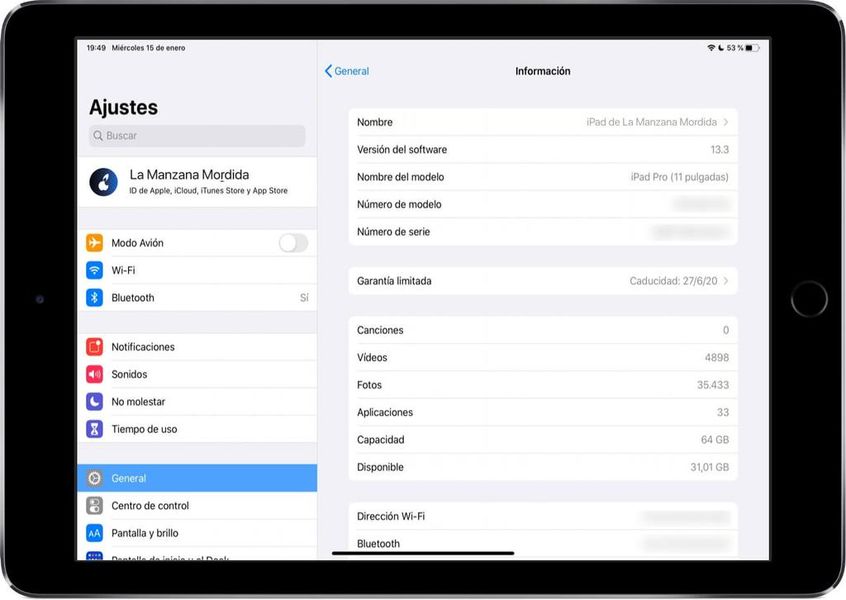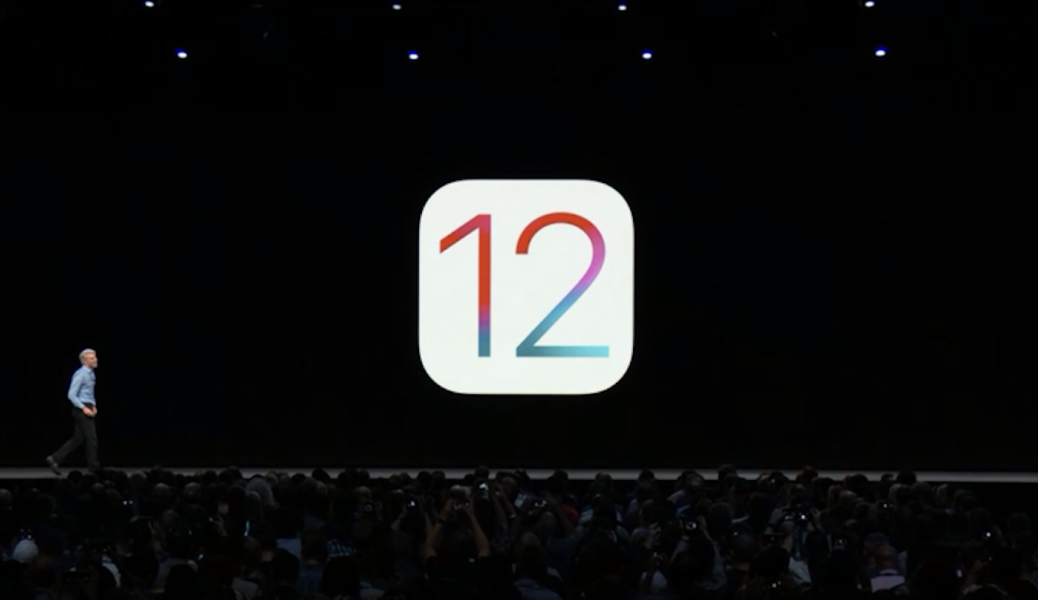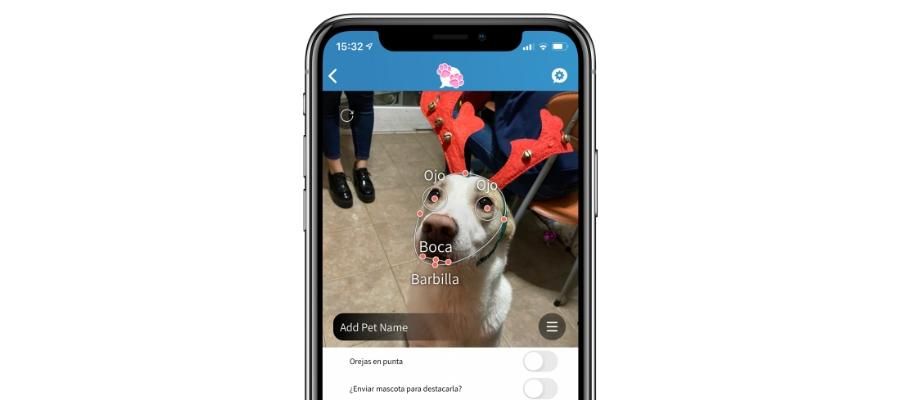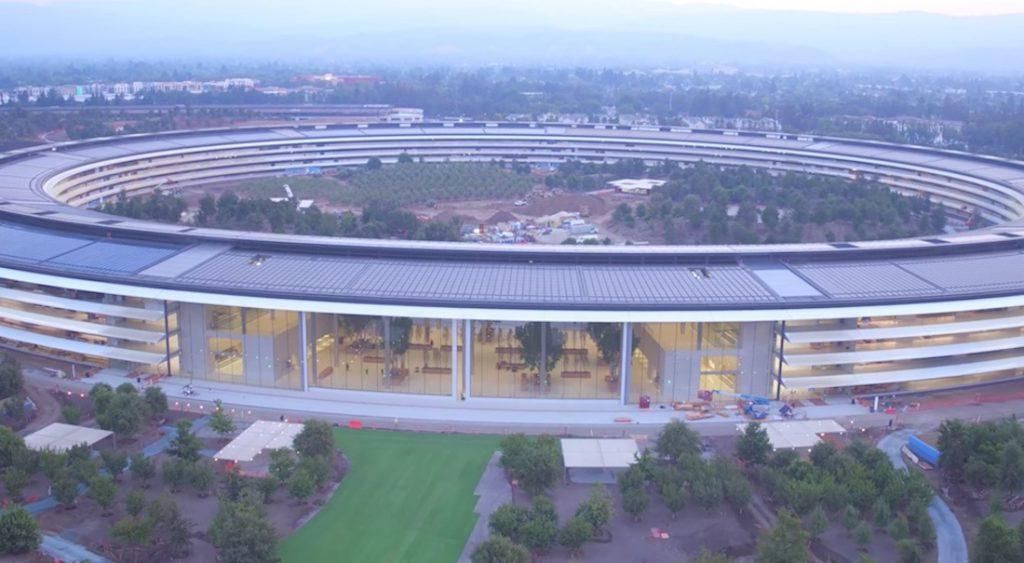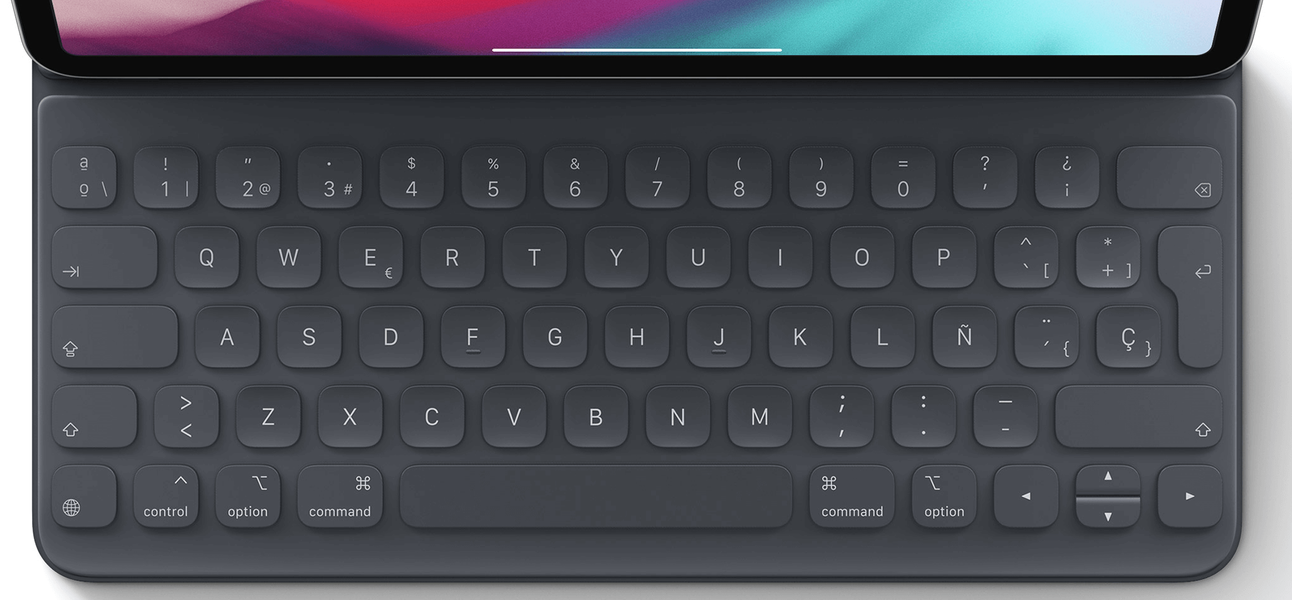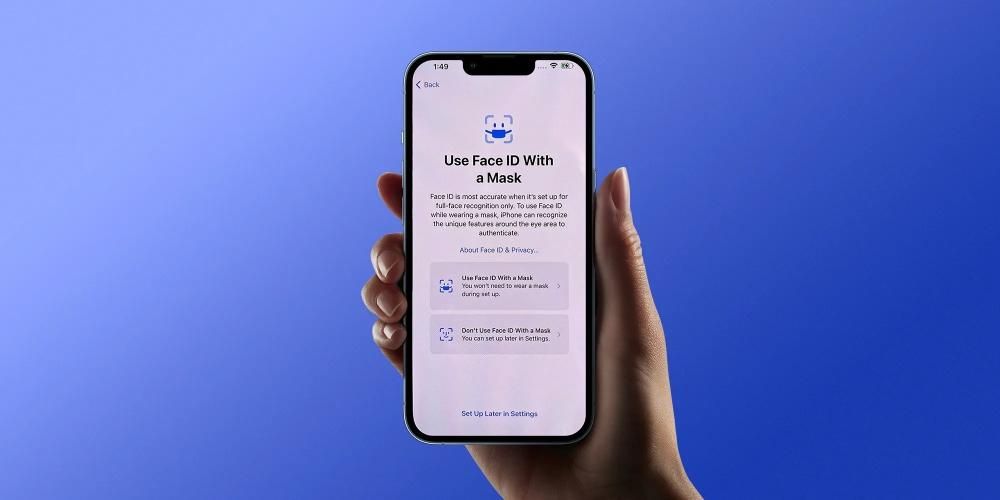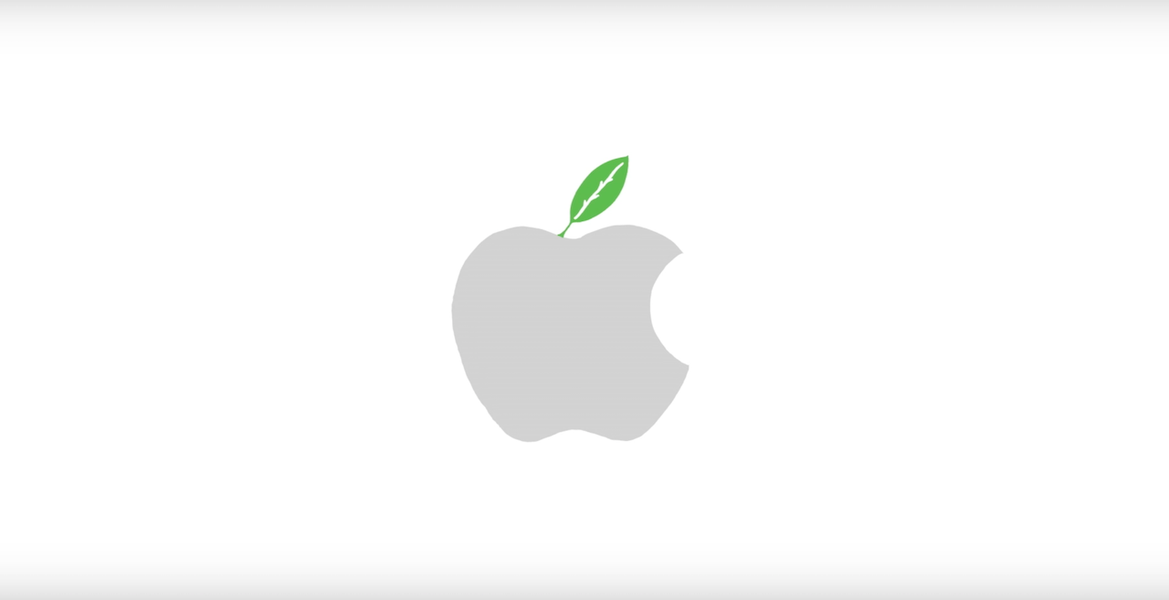Există multe acțiuni extrem de simple care, în ciuda acestui fapt, necesită instalarea de aplicații terțe care în multe cazuri sunt chiar plătite. Din fericire, nu este cazul conversiei formatelor O fotografie este doar atât, o fotografie, în timp ce formatul PDF este de obicei mai conceput pentru documente mari cu texte și care servesc de obicei ca documente oficiale datorită faptului că pot fi protejate astfel încât nimeni să nu le poată edita. Cu toate acestea, există mai multe motive pentru care poate fi util să transferați anumite fotografii în acest format. Dacă sunteți student, este posibil ca într-o anumită ocazie să fi fost notite din clasa in format fotografic, fiind mult mai confortabil sa il ai in PDF. S-ar putea să trebuiască și tu trimite o fotocopie a unui document sau chiar ID-ul tău, pentru care camera iPhone-ului poate fi un mare aliat. Trimiterea acestui tip de document în format foto este de obicei mai puțin serioasă, așa că a putea converti aceste fișiere în format PDF este mult mai corectă. Trebuie remarcat faptul că formatele PDF,.jpg'ad-block'> În orice caz, credem că este convenabil să știți asta începând cu iOS 15 există o funcționalitate numită Live Text care ar putea fi de ajutor dacă ceea ce aveți nevoie este să tratați textul care apare într-o imagine. Prin intermediul aplicației Fotografii, este posibil să selectați textul menționat ca și cum ar fi un document, fără a fi nevoie să îl convertiți în PDF. Desigur, veți avea nevoie de un iPhone XS / XR sau mai târziu pentru a putea face acest lucru. Atât în iPhone, cât și în iPad există un sistem de operare care, deși este diferit, este în esență același. De fapt, pentru întrebări ca acestea, procedura se desfășoară în același mod, toată din aplicația Fișiere , în care sunt gestionate toate fișierele (iertați redundanța) care sunt stocate în cloud și pe dispozitivul propriu-zis. Trebuie remarcat faptul că pentru a avea această aplicație va trebui să aveți iPhone-ul sau iPad-ul actualizat la cele mai recente versiuni (aplicația este disponibilă de la iOS 11). Primul lucru pe care trebuie să-l faceți este să deschideți aplicația Fotografii de pe dispozitiv. Dacă folosiți o altă aplicație pentru a vă gestiona fotografiile care nu este cea nativă, va funcționa și pentru dvs. Lucrul important în acest caz este să localizați imaginea în cauză și să continuați să o salvați în aplicația Fișiere. Destinația acestuia este complet indiferentă, de aceea nu contează dacă îl salvați pe dispozitivul propriu-zis sau în iCloud, precum și folderul pe care îl alegeți sau numele fișierului. Important este că știi unde îl ții. După ce ați salvat fotografia în folderul Fișiere corespunzător, va trebui să mergeți în această locație. Odată ce l-ați localizat, va trebui doar să faceți clic pe el timp de câteva secunde până când apare un meniu contextual în care va apărea opțiunea Creați PDF . Dacă faceți clic pe el, veți vedea că un document va fi generat automat, deoarece durează doar câteva secunde pentru a finaliza procesul. poate cel mai vechi incomod din aceasta este faptul de a nu putea crea mai multe PDF-uri în același timp sau chiar de a integra mai multe imagini în cadrul aceluiași document. Va trebui să mergeți unul câte unul, dar după cum puteți vedea este extrem de simplu. De asemenea, rețineți că nu veți putea interpreta textul din PDF, ceea ce dacă o faceți în imagine cu iOS 15 pe iPhone XS și mai târziu. Odată ce ați creat PDF-ul, veți putea șterge imaginea dacă doriți, deoarece documentul pe care l-ați creat va fi total independent de acesta. În același mod în care veți avea deja acest PDF pregătit pentru orice doriți. Un sfat pe care vi-l putem da in acest sens este ca schimba numele la fel, deoarece în acest fel îți va fi mai ușor să-l localizați și îl veți putea diferenția dacă aveți diferite documente pe dispozitiv. Important vine cu ce să faci acum cu documentul și anume că vei putea împărtășește-l în același mod ca oricare altul. Din nou va trebui să apăsați și să țineți apăsat fișierul și când apar opțiunile, trebuie să faceți clic pe Partajare. În acest fel puteți trimite acest PDF prin AirDrop către alt dispozitiv, prin aplicația Mesaje sau prin orice altă aplicație pe care ați instalat-o și care vă permite să trimiteți fișiere de acest tip. Veți putea chiar să imprimați acest fișier folosind aceste opțiuni de partajare. Opțiunea nativă explicată mai sus ar trebui să fie suficientă. Cu toate acestea, dacă simți că ai nevoie de ceva mai mult, fie să puneți mai multe imagini împreună în același document sau în document similar, puteți recurge la alte opțiuni. Fie printr-o pagină web dedicată acesteia, fie printr-o aplicație terță parte, vei putea găsi instrumente mai complete decât cu aplicația Apple Files. Procedura cu acest tip de site web este cu adevărat simplă și, desigur, face lucrurile foarte ușoare, astfel încât orice utilizator care dorește să convertească o imagine într-un PDF să poată face acest lucru fără nicio complexitate. În primul rând, ce trebuie să faci este să alegi imaginea pe care vrei să o convertești făcând clic pe secțiunea site-ului destinată acesteia și care este clar vizibilă, după aceasta, accepți conversia și apoi alegi modul în care doriți să salvați imaginea.fișierul pe care l-ați convertit în format PDF. După cum puteți vedea, pașii sunt cu adevărat simpli, nu au nicio dificultate și poate fi foarte util să luați în considerare opțiunea acestor pagini web pentru acest tip de procedură, deoarece de obicei mergem întotdeauna la o aplicație și poate, dacă nu urmează să le folosiți de multe ori este mult mai bine să optați pentru un serviciu web. Mai jos aveți o serie de pagini web care vă vor fi grozave. Evident, la fel cum poți folosi pagini web pentru a converti imagini în documente PDF, în App Store, care este o sursă aproape inepuizabilă de aplicații, există opțiuni care îți permit să desfășoare această acțiune, cu avantajul că, în majoritatea dintre nu ai nicio limită atunci când vine vorba de a converti un anumit număr de imagini în PDF. Mai jos vă propunem diferite alternative care vă vor fi cu siguranță foarte utile.Utilitar pentru a converti o fotografie în PDF
Pași pentru a face acest lucru din iOS și iPadOS
Mai întâi, salvați fotografia în Fișiere
 Rețineți că o puteți face și cu o poza de pe internet sau unul poza whatsapp sau orice altă aplicație similară. În majoritatea cazurilor aveți posibilitatea de a salva imaginea direct în Fișiere, deși dacă nu este cazul, va trebui să o salvați anterior în aplicația Fotografii așa cum am menționat în paragraful anterior. Trebuie remarcat faptul că, dacă l-ați trecut din aplicația Fotografii, acesta va fi în continuare stocat acolo și nu se va pierde, prin urmare fiind duplicat așa cum este și în Fișiere.
Rețineți că o puteți face și cu o poza de pe internet sau unul poza whatsapp sau orice altă aplicație similară. În majoritatea cazurilor aveți posibilitatea de a salva imaginea direct în Fișiere, deși dacă nu este cazul, va trebui să o salvați anterior în aplicația Fotografii așa cum am menționat în paragraful anterior. Trebuie remarcat faptul că, dacă l-ați trecut din aplicația Fotografii, acesta va fi în continuare stocat acolo și nu se va pierde, prin urmare fiind duplicat așa cum este și în Fișiere.
Convertiți fișierul într-un document

Partajați fișierul final
Alte alternative disponibile
Online cu un site specializat
Prin aplicații terțe
Microsoft Lens : gigantul opțiune Microsoft este de departe una dintre cele mai populare în acest domeniu. Este capabil să decupeze, îmbunătățind imaginile pe care le faci cu iPhone-ul tău, astfel încât, atunci când vine vorba de transformarea lor în PDF, acestea să aibă cea mai înaltă calitate posibilă. Inițial este conceput pentru toate acele ocazii în care utilizatorii trebuie să scaneze un document și să-și folosească iPhone-ul pentru a-i face o poză, în acest fel, cu Microsoft Lens puteți avea aceste documente perfect scanate în doar câteva secunde. Adobe Scan pentru scanare documente : Pe lângă faptul că oferă o versiune web, Adobe are și această aplicație complet gratuită cu care să realizeze aceste sarcini de conversie a unei imagini în format PDF. Bineînțeles, se remarcă mai mult prin posibilitatea de a le scana în timp real decât prin convertirea fotografiilor care sunt deja făcute, ceea ce nu este atât de intuitiv sau de accesibil pe cât s-ar aștepta. Scanner Pro: aplicația de scanare PDF : o alta dintre cele mai cunoscute aplicatii pentru scanarea documentelor, fie ca sunt chitante, documente text, facturi si chiar carti. Se remarcă mai ales că procesul pe care trebuie să-l urmezi pentru a-ți putea converti imaginea în PDF este cu adevărat simplu, potrivit pentru toate tipurile de utilizatori care doresc pur și simplu ca imaginea lor să fie transformată în PDF în câteva secunde. Dispune de procesare avansata a imaginii care este capabila sa detecteze automat marginile, sa corecteze perspectiva imaginii in sine, sa corecteze distorsiunile si sa elimine umbrele, astfel incat veti obtine un rezultat foarte profesional la scanarea documentelor. PDFelement – Editor PDF : Dintre toate funcțiile pe care le are această aplicație, se remarcă cea de editare a PDF-urilor, putând să încorporeze texte, imagini, să recunoască fonturi și chiar să-ți schimbe tipografia, dimensiunea și chiar culoarea. Prin urmare, dacă se folosește funcția de transformare a fotografiilor în fișiere PDF, este, în final, un instrument complet cu care să lucrezi ulterior la fișier și să-l lași perfect. iScanner – Scanner PDF : Deși este plătită, marea majoritate a funcțiilor sale compensează foarte mult dacă va necesita o utilizare dincolo de sarcina de a muta de la.jpg'https://apps.apple.com/es/app/fotos-a-pdf -para-im%C3%A1genes/id1210034113' rel='noopener noreferrer'>Fotografii în PDF pentru imagini : o aplicație care strălucește pentru cât de simplu este de utilizat în fiecare zi. Primul lucru este să deschideți aplicația, să selectați imaginea pe care doriți să o convertiți sau să o selectați din galeria privată. Apoi, va trebui pur și simplu să faceți clic pe un buton de conversie pentru a începe procesul. Toate acestea în câteva secunde. Este cu adevărat flexibil, deoarece poate fi atât de puternic pe cât doriți. În plus, veți putea controla toate documentele PDF clasificându-le în diferite foldere și nume de fișiere. Cu aceasta vei menține întotdeauna o aplicare atractivă și curată din punct de vedere vizual pentru a putea lucra confortabil. PDF Maker: Scanner de documente: scaner PDF puternic cu un set de instrumente pentru fiecare nevoie. Vă permite să creați fișiere PDF de pe iPhone într-un mod foarte simplu. După cum este logic, veți putea folosi camera pentru a face o fotografie a ceea ce vă interesează în fiecare zi. Dar veți putea, de asemenea, să vă accesați bobina și să selectați imaginea pe care doriți să o convertiți în PDF. Din acest moment se va realiza conversia si o vei putea gestiona prin intermediul aplicatiei Files intr-un mod foarte confortabil. În plus, dacă cântărește prea mult din cauza imaginilor pe care le poate conține, sunt integrate și instrumente de compresie pentru ca în sfârșit să aibă o dimensiune redusă și să poată fi încărcat pe orice platformă. PDF Merge X : editor mobil care are multe funcții diferite. Dintre acestea, de exemplu, se remarcă îmbinarea mai multor documente, dar și adăugarea sau ștergerea unei pagini. De asemenea, veți putea să vă conectați galeria pentru a selecta acele instantanee pe care doriți să fie într-un format PDF și să le partajați rapid în siguranță. Este, fără îndoială, una dintre cele mai interesante opțiuni de a lucra cu orice tip de fotografie în alte formate.