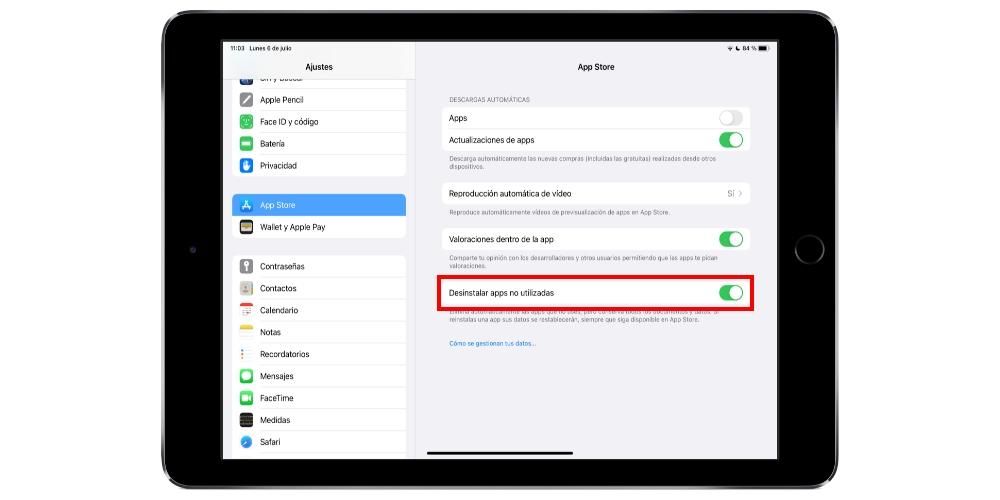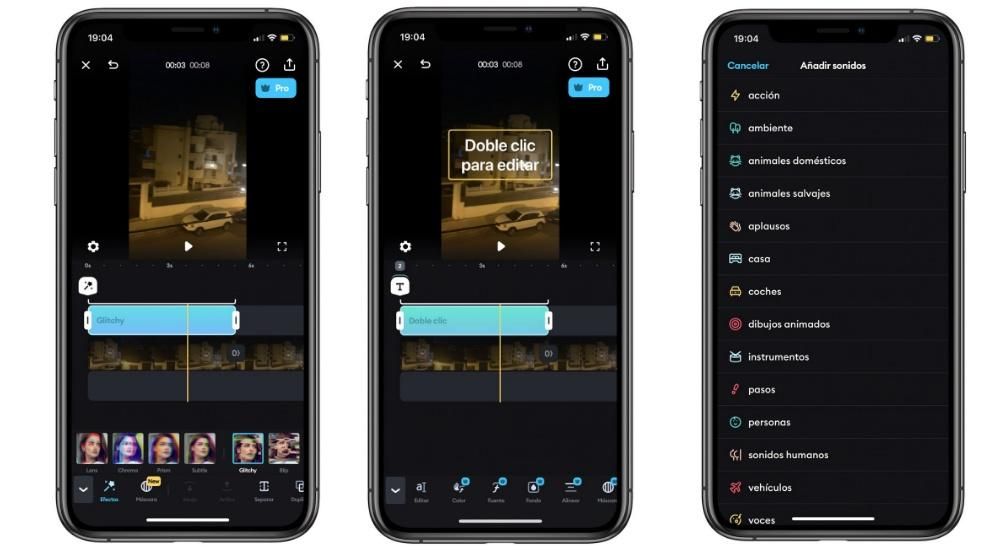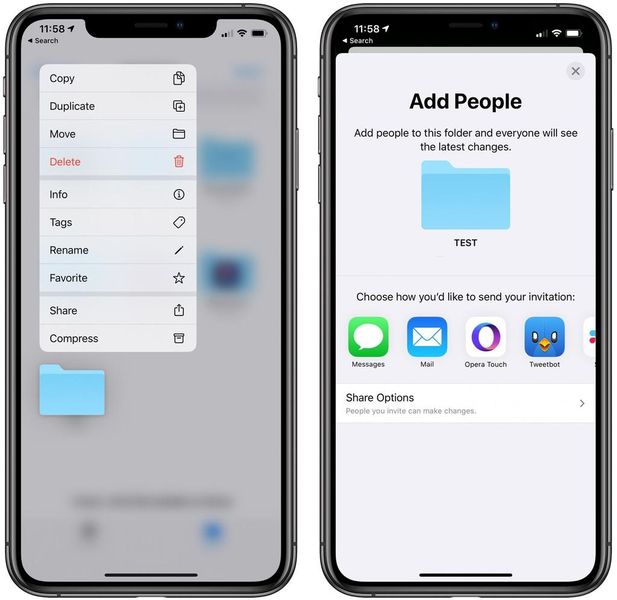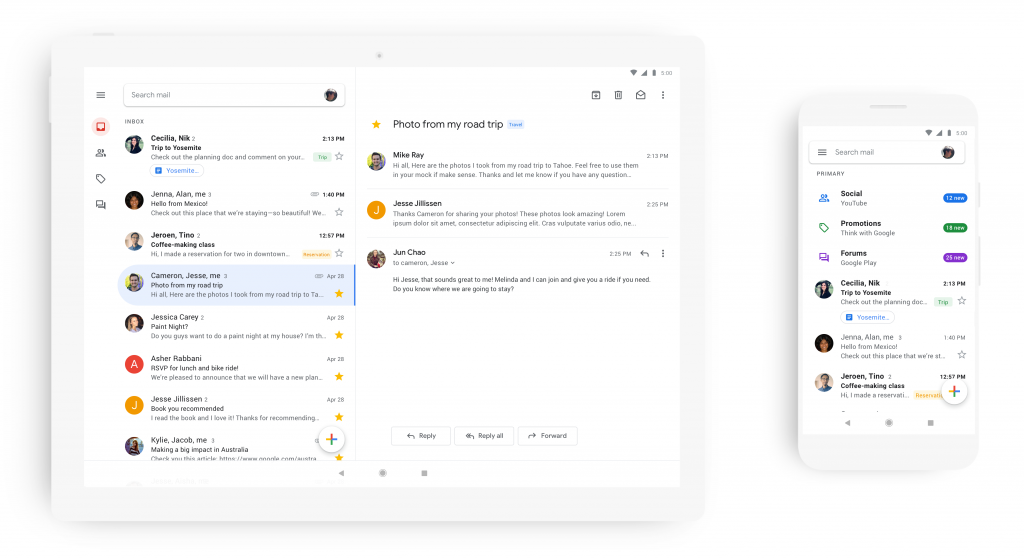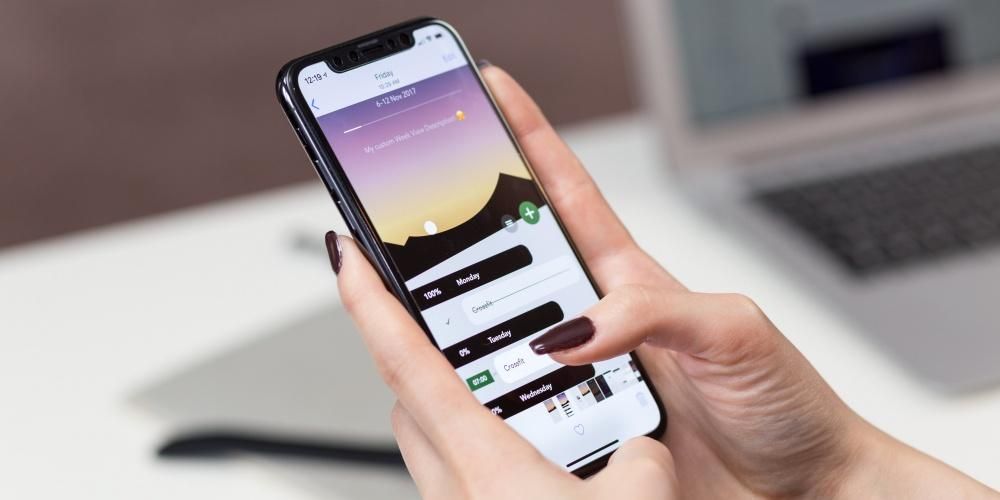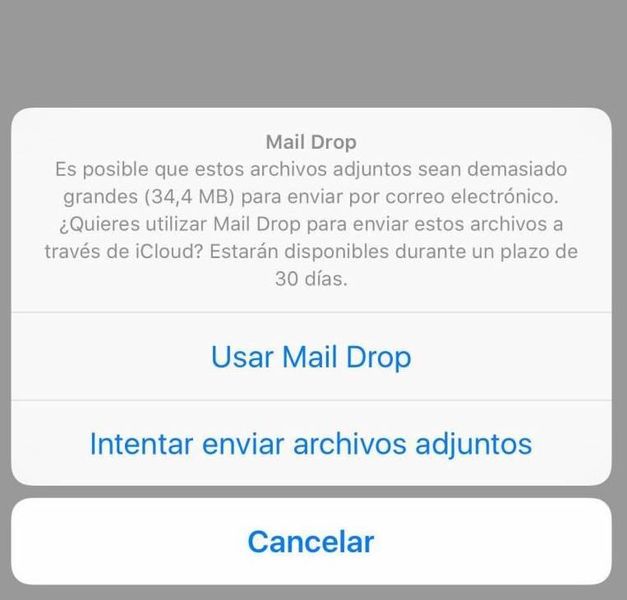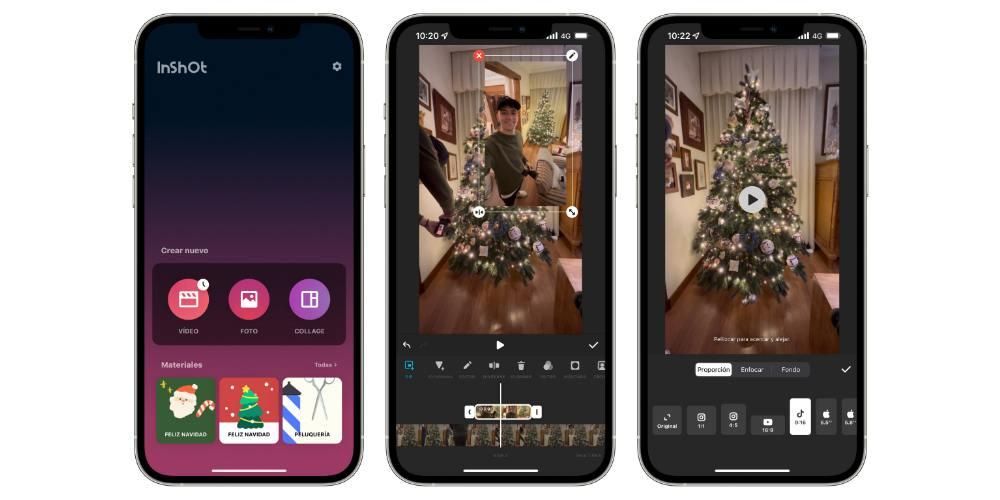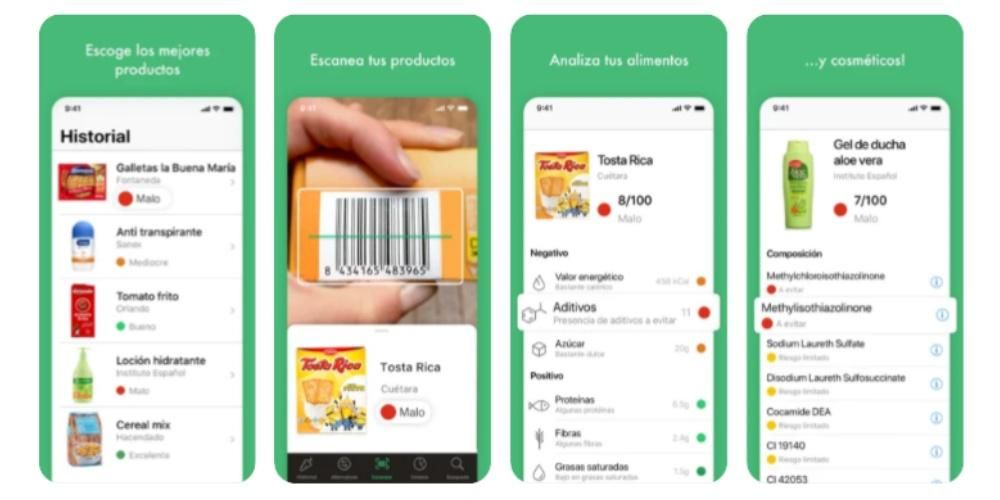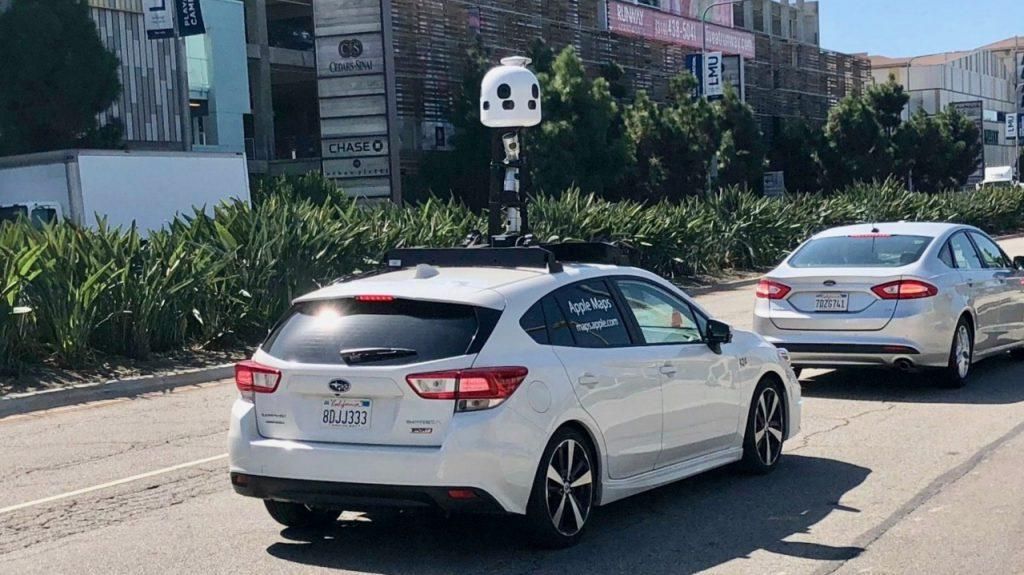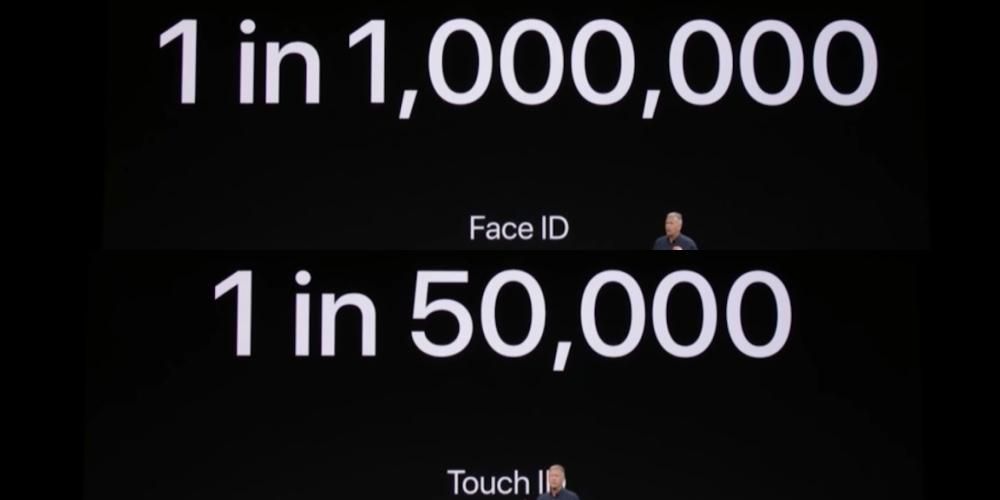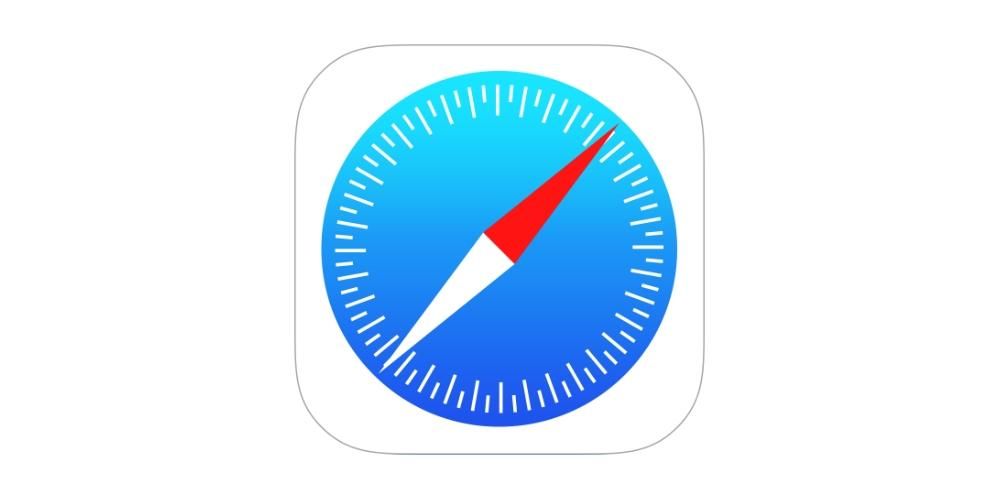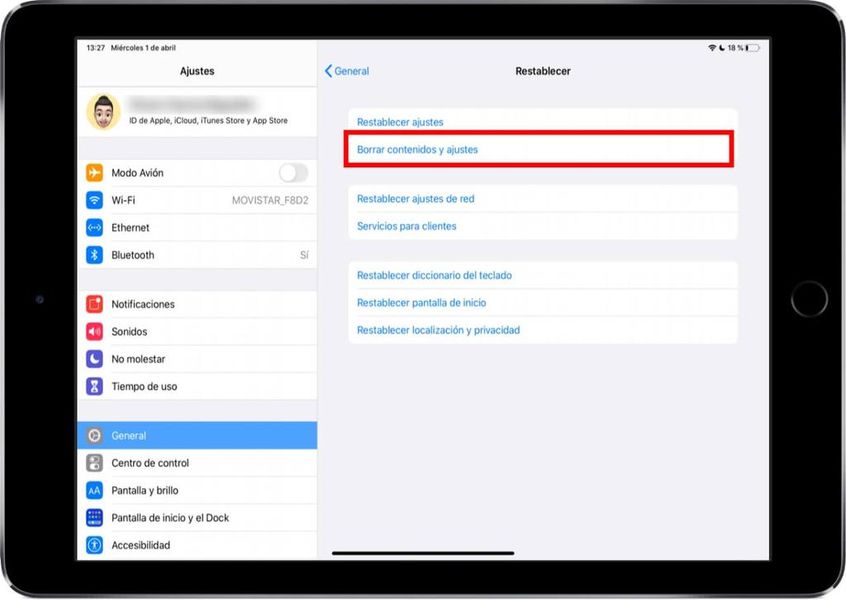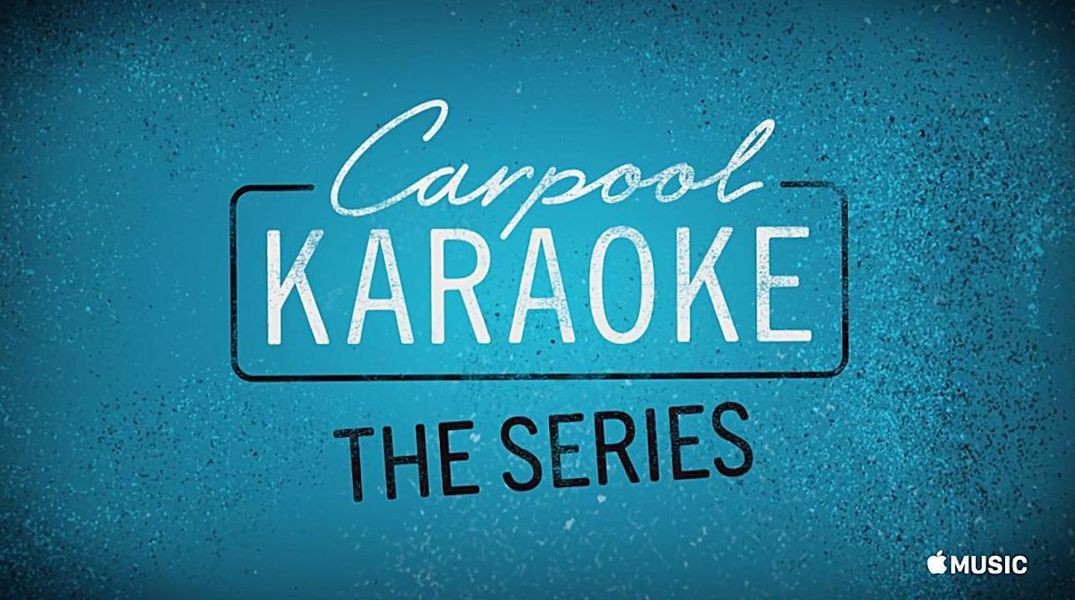Comenzi rapide în documente
Dacă lucrați mult cu documente, fie în procesoare de text precum Word sau Pages, fie în aplicația Preview, aceste comenzi rapide vă interesează. Ele vă permit să vă deplasați foarte ușor printr-un text pe care îl scrieți în acest moment și să îl puteți edita cu ușurință.
- Accesați Preferințe de sistem > Tastatură > Comenzi rapide.
- În stânga poți selecta „Funcții rapide ale aplicației” și făcând clic pe pictograma „+” poți afișa o serie de aplicații și o poți alege pe cea în care vrei să creezi comanda rapidă personalizată.
Comenzi rapide în Finder
Comenzi rapide activate și dezactivate
Deși sarcina de a închide un Mac sau de a-l reporni este extrem de simplă, uneori pot apărea o serie de erori care ne obligă să apelăm la diferite comenzi rapide de la tastatură pentru a închide sau reporni un Mac:
Comenzi rapide de la tastatură în timpul pornirii
Dacă sunteți un utilizator oarecum avansat și aveți o problemă cu Mac-ul dvs., puteți utiliza unele comenzi la pornirea computerului pentru a intra în modul sigur sau în modul de recuperare. După cum am menționat, aceste comenzi ar trebui folosite dacă aveți cunoștințe despre sistemul de operare și despre ceea ce veți face.
Creați noi comenzi rapide în macOS
Pe lângă toate aceste comenzi rapide de la tastatură pe care le-am găsit, puteți include multe altele după gusturile dvs. Este important să nu intre în conflict cu restul comenzilor rapide, lucru care poate fi, fără îndoială, complicat, deși se pot crea comenzi rapide pentru aplicații specifice. Acesta este ideal pentru acei editori profesioniști care caută comenzi rapide în anumite programe de editare. Pentru a crea aceste comenzi rapide, pur și simplu urmați acești pași:

În fereastra care apare veți putea selecta aplicația în care doriți să creați această comandă rapidă. Acest lucru este foarte util mai ales dacă sunteți un editor video profesionist. Puteți alege instrumentul pe care îl utilizați pentru a edita videoclipuri și aveți un set de comenzi rapide pentru a vă ușura sarcina. Dar puteți alege și să îl aplicați tuturor aplicațiilor de pe Mac, alegând opțiunea „Toate aplicațiile” din meniul drop-down.
Odată ce sunteți clar aplicația în care doriți să creați această comandă rapidă, trebuie pur și simplu să introduceți calea specifică. De exemplu, în cazul exportului unui document din Pages în PDF, trebuie să mergeți manual la „Fișiere” și apoi să faceți clic pe „Export ca PDF”. Aceasta este calea pe care trebuie să o introduceți, separând fiecare dintre pași printr-o săgeată (->). În acest caz particular, ar trebui să introduceți „Fișier -> Export ca PDF”. Este extrem de important să puneți acea săgeată și să nu puneți traseul așa cum apare în meniurile aplicației.
După ce ați completat secțiunea „Titlul meniului” cu această cale, trebuie să mergeți la „Comandă rapidă de la tastatură”. Trebuie doar să faceți clic pe caseta goală și să țineți apăsate tastele pe care doriți să le înregistrați, astfel încât sarcina pe care ați stabilit-o să fie executată. Când le apăsați, le veți vedea completate în această casetă, fără a fi nevoie să le introduceți manual.
Odată ce îl adăugați, acesta va apărea reflectat în fereastra de configurare, astfel încât să aveți întotdeauna o vedere clară a tuturor comenzilor rapide pe care le-ați configurat. Acest lucru poate fi util dacă nu vă amintiți combinația exactă de taste pe care ați setat-o. În aceeași listă le poți elimina pe cele pe care nu le mai folosești. Trebuie pur și simplu să-l selectați și, în partea de jos, faceți clic pe butonul „-”. În acest moment această comandă rapidă va fi total inutilă și nu poate fi folosită până când nu o reconfigurați urmând acești pași.
Și tu, folosești acest tip de comenzi în mod regulat?