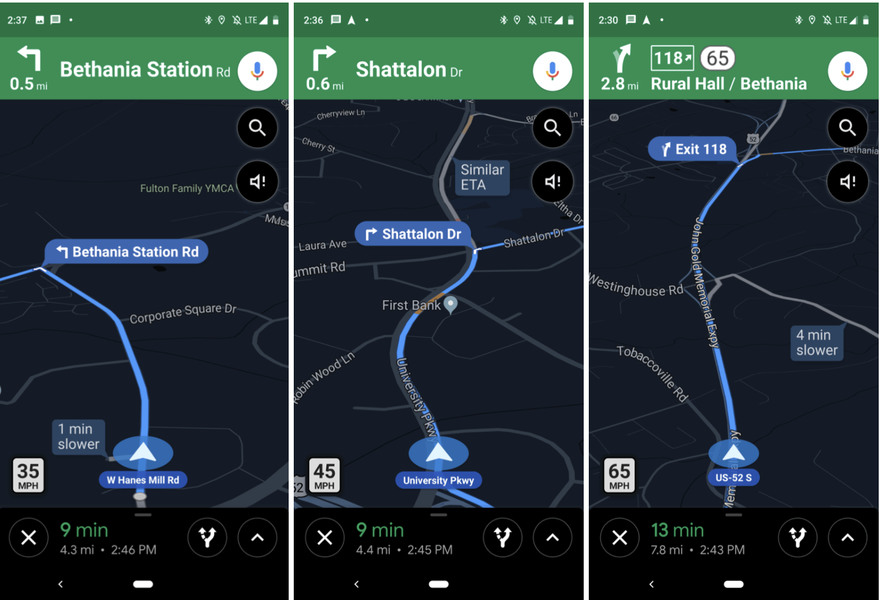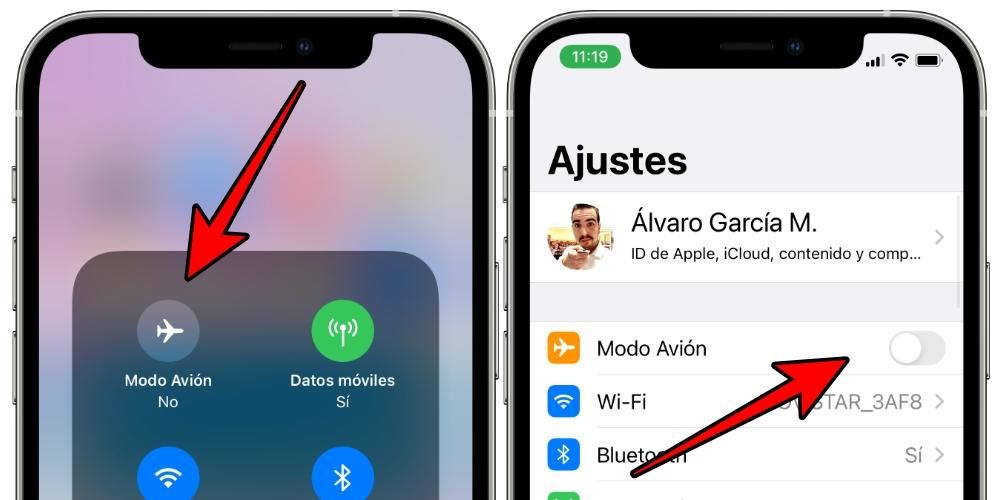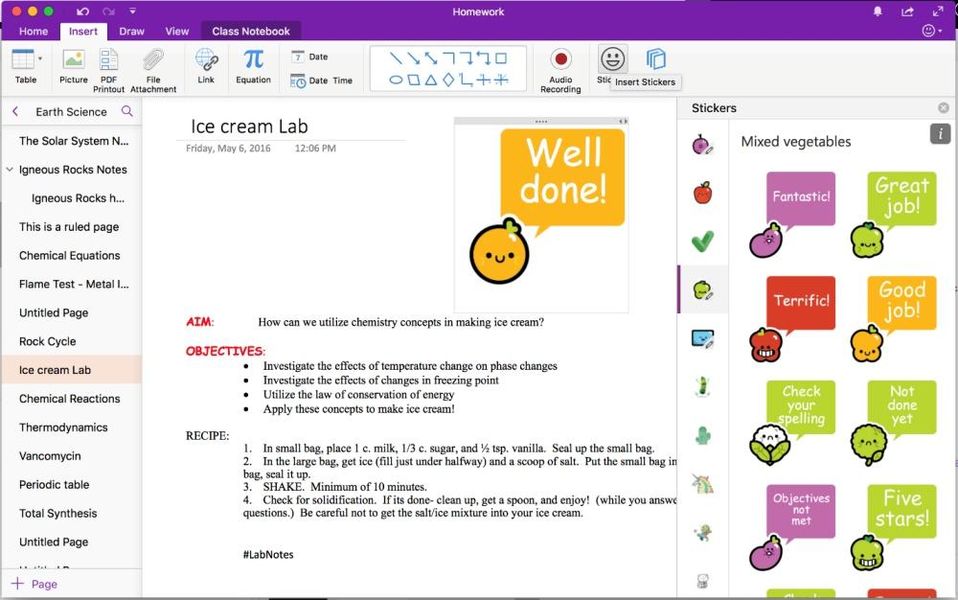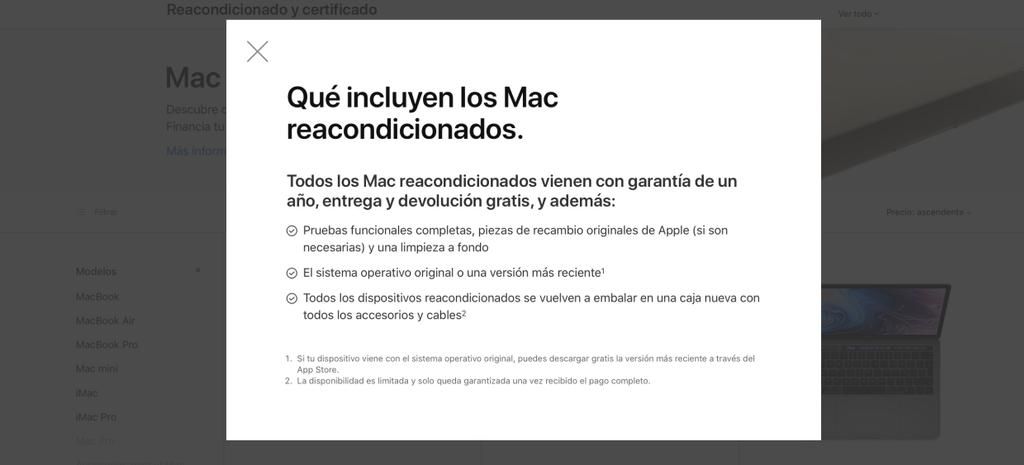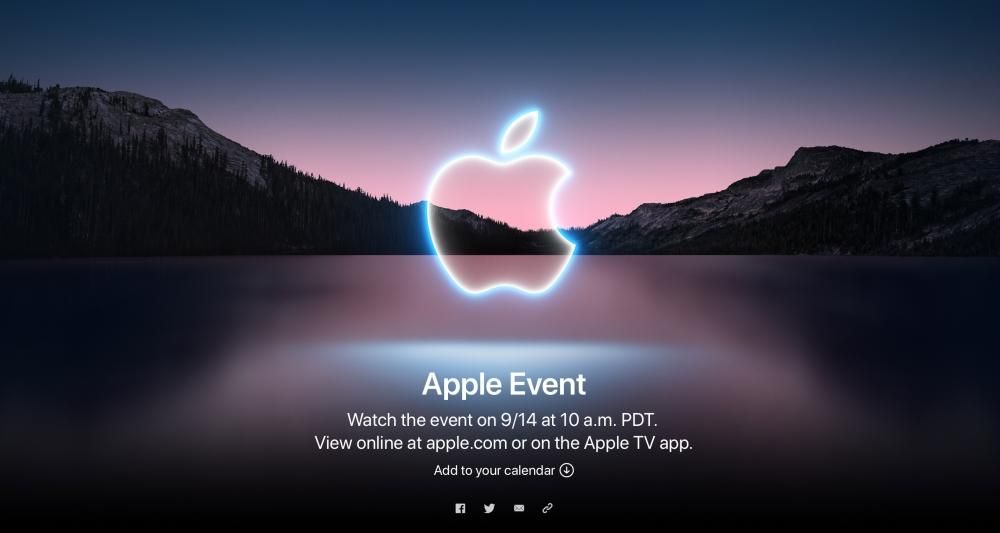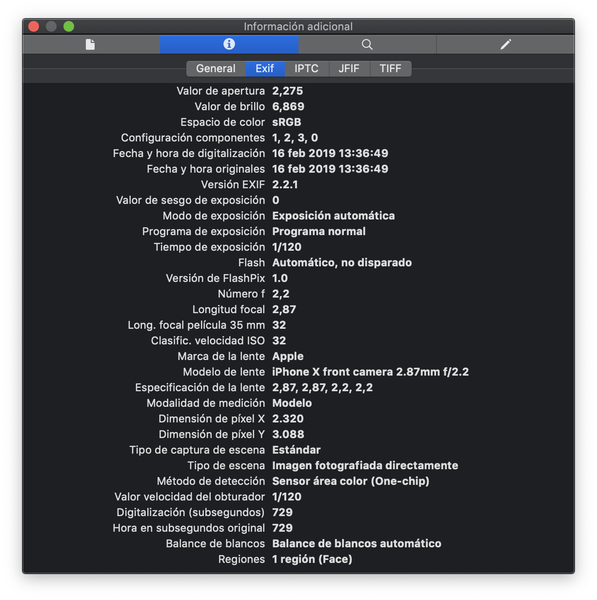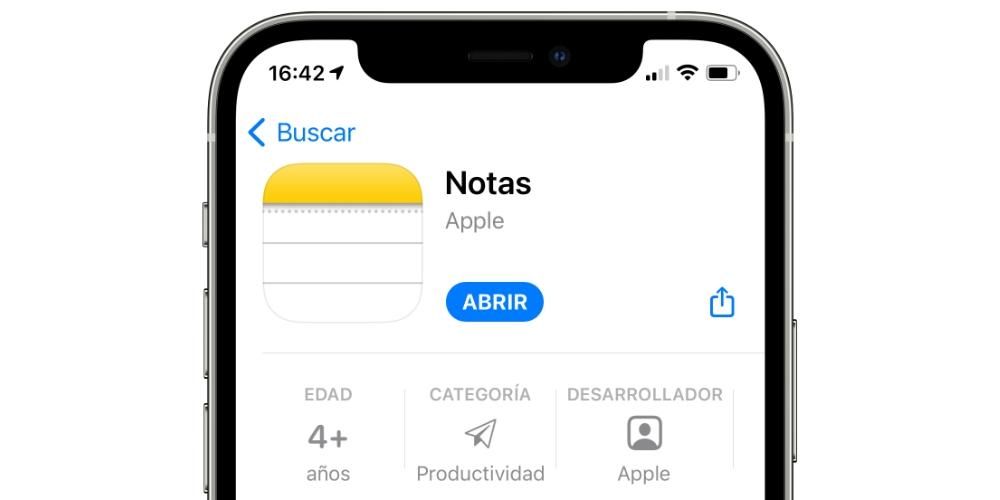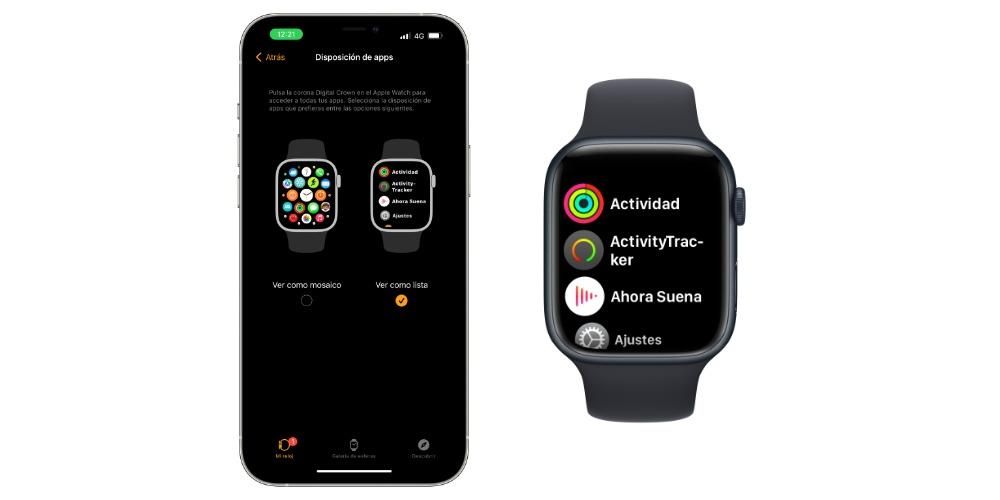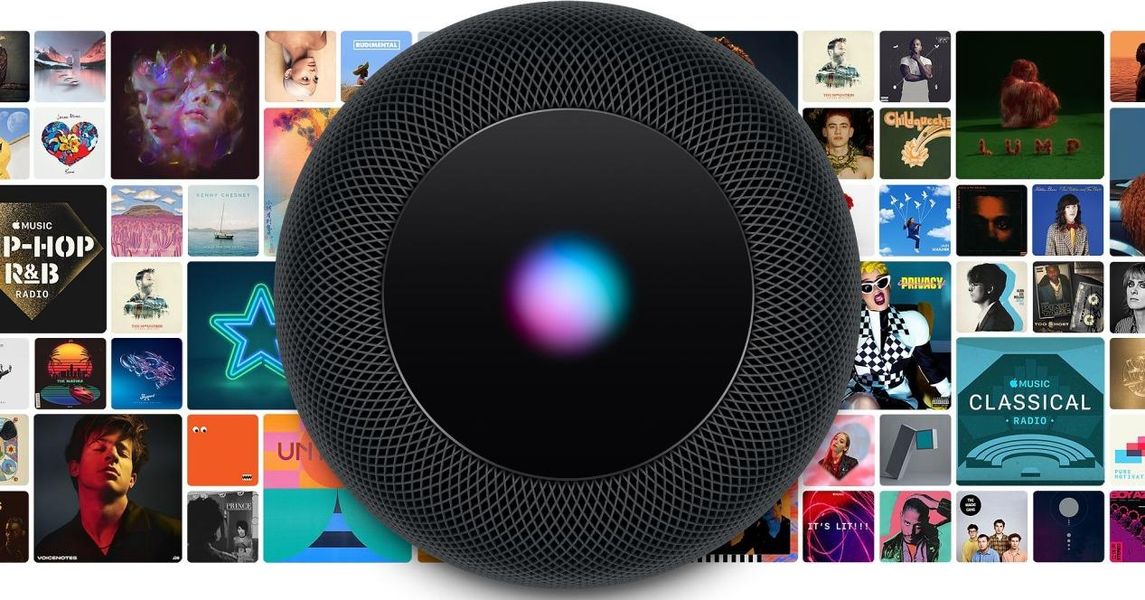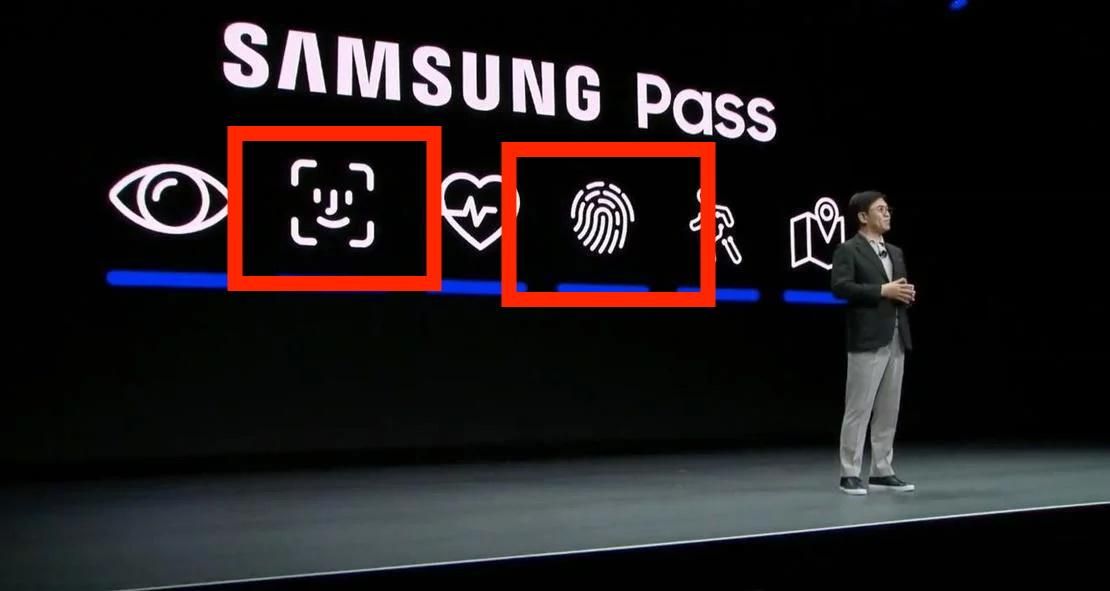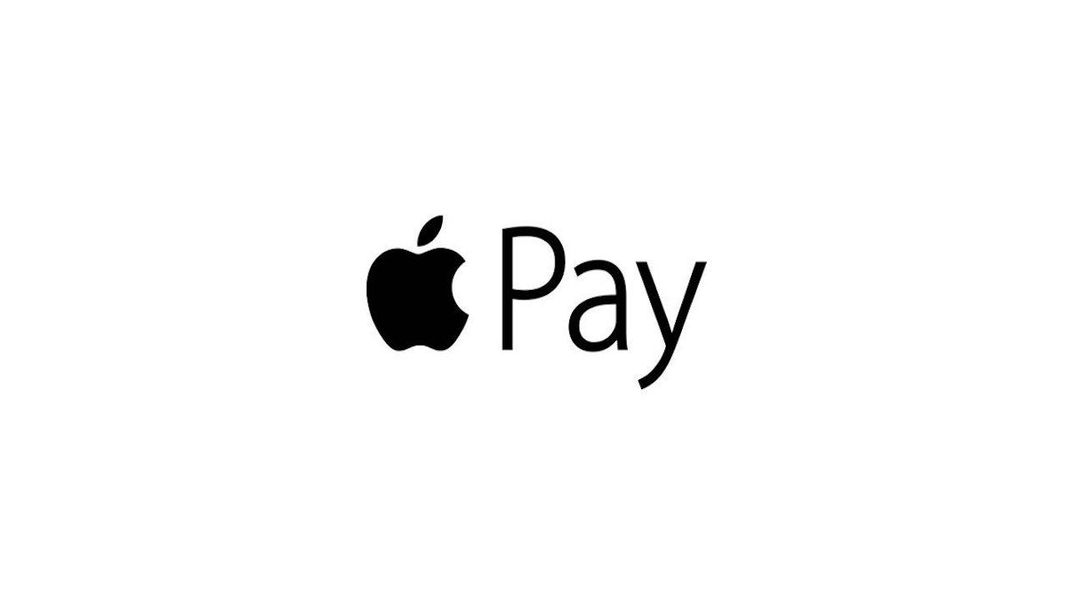Gestionarea meselor este esențială pentru multe persoane care sunt obișnuite să-și gestioneze proiectele profesionale, de studiu sau personale prin aplicații de birou. Dar cum poți crea tabele în Apple Pages? Este același lucru pe Mac, iPad și iPhone? În acest articol rezolvăm toate aceste îndoieli, astfel încât să puteți deveni un maestru al creării acestui tip de element în aplicația gratuită de editare a textului de la Apple.
Pentru ce sunt și care este principalul lor dezavantaj?
Dacă veniți de la utilizarea aplicațiilor precum Microsoft Word sau similare, probabil că știți deja utilitatea creării de tabele în cadrul acestor documente. Dacă nu ai lucrat niciodată cu programe de acest tip, trebuie să știi că sunt elemente sub formă de grilă care pot fi inserate oriunde într-un document text și pot fi utile pentru a organiza mai bine informațiile din acesta.
Ei chiar au un dezavantajul principal și sunt mese nu destept . Cu alte cuvinte, nu îi poți adăuga niciun tip de funcție, așa cum se întâmplă în alte aplicații specializate precum Numbers sau Excel. Faptul de a nu putea adăuga sau efectua orice altă operațiune de acest tip doar prin tastarea datelor va însemna că Paginile ar putea să nu fie aplicația preferată dacă veți baza o mare parte a informațiilor pe acel tip de conținut ( deși veți putea insera tabele din Numbers sau Excel așa cum vă vom explica într-o secțiune a acestei postări).
Creați tabele pe Mac, iPad și iPhone
Primul lucru pe care ar trebui să-l știi, și cu asta închidem una dintre întrebările cu care am deschis această postare, este că în cele trei dispozitive Apple în care avem Pagini este posibil să creăm tabele într-un mod practic identic. După cum probabil ți-ai imaginat, acestea sunt formate dintr-un anumit număr de rânduri și coloane pe care le poți personaliza singur adăugând sau ștergând unele. Desigur, înainte de asta Apple oferă o serie de mese deja proiectate care s-ar putea potrivi nevoilor dvs. în funcție de ceea ce doriți să aveți vizual. Pentru a face acest lucru, trebuie doar să continuați să faceți clic pe Masa în partea de sus a ferestrei pe Mac (sau sub Inserare > Tabel) și pe butonul „+” pe iPhone și iPad.
Odată ce sunteți acolo, veți putea vedea diferite formate de tabel propuse de Apple cu diferite stiluri de culoare, anteturi, umbrire și altele. Dacă nu există un stil care ți se potrivește, nu-ți face griji, așa cum poți adăugați oricare și apoi schimbați-i stilul . Pentru a-l adăuga, pur și simplu faceți clic pe designul ales, astfel încât acesta să fie adăugat automat la partea din documentul text în care ați fost anterior.
Modificați stilul tabelului pe Mac
După cum am menționat anterior, este posibil să schimbați stilul mesei introduse și se poate face într-un mod extrem de simplu. Pentru a face acest lucru, trebuie doar să faceți clic pe Format în cazul în care ești pe Mac. Odată ce faci asta vei vedea că opțiunile de format pentru acest tabel sunt deschise și vei putea alege între mai multe opțiuni împărțite în mai multe file pe care le vom explica mai jos. Și deși ordinea ar putea varia, trebuie spus că toate opțiunile se găsesc atât pe Mac, cât și pe iPad și iPhone.
Masa

- Font
- mărimea
- Stil (aldin, cursiv, subliniat, barat)
- Culoare
- Aspect (stânga, centru, dreapta sau justificat)
- Opțiune pentru a potrivi textul la dimensiunea celulei
- tip de spațiere
- Marcatori și liste, cu formatele lor și indentările disponibile-
- Marja de text din tabel
- dimensiunea indenturilor
- Setări filei
- Poziția frontierei și regulile pentru masă
- Opțiunea de a elimina diviziunea din paragraf
- îndepărtați ligaturile
- Automat (tabelul detectează inteligent conținutul)
- Număr
- Insigna
- Procent
- Data si ora
- Durată
- Text
Celulă

Text

Această filă oferă este împărțită în trei secțiuni, deși adevărul este că multe dintre opțiunile pe care le oferă sunt legate mai mult de documentul în sine decât de tabel.
Dispoziţie

Schimbați formatul pe iPad și iPhone
Găsim o mulțime de asemănări pe iPad și iPhone în ceea ce privește editarea tabelului cu ceea ce găsim pe Mac. Cu toate acestea, acesta este organizat într-un mod ușor diferit față de computere, începând cu modul de accesare a acestor setări care se găsește apăsând în ea pictograma pensula . Odată ce ați făcut-o, veți găsi opțiunile deschise cu următoarele file și opțiuni pe care le explicăm mai jos.
Masa

Celulă

Format

Există foarte puține lucruri de explicat în această secțiune, deoarece servește pur și simplu pentru a spune aplicației ce tip de conținut vei introduce în tabel, astfel încât să se adapteze la acesta. Puteți alege astfel următoarele tipuri de formate:
Dispoziţie

Această secțiune este unde puteți alege tot ceea ce este legat de latime si inaltime a tabelului din document, precum și diferitele opțiuni de integrare a acestuia cu textul existent și stratul în care doriți să plasați elementul.
Alte modalități de a executa acțiuni
Pe lângă faptul că aveți casetele de opțiuni anterioare cu care puteți interacționa cu tabelul, trebuie spus că există și alte modalități de a adăuga sau șterge rânduri, de a naviga între celule și nu numai. Dacă aveți un iPad, puteți utiliza Apple Pencil pentru a derula, precum și degetul la fel ca pe iPhone. Cu toate acestea, ele câștigă numere întregi atunci când sunt utilizate tastaturi și șoareci/trackpad-uri atât pe Mac, cât și pe tabletă.

prin tabulator tastatura te poti muta rapid de la o celula la alta, in ordine de la stanga la dreapta si de sus in jos). De asemenea săgeți va servi pentru aceasta, în timp ce cheia introduce va servi la creșterea distanței în interiorul fiecărei celule. Pentru editați numărul de rânduri și coloane va trebui să selectați (cu degetul sau cu cursorul mouse-ului sau cu trackpadul) numărul sau litera corespunzătoare rândului sau coloanei respective și apoi faceți clic dreapta sau țineți apăsat pentru a găsi opțiunile.
Importați un tabel din Numbers sau Excel
Modul de a trece o masă de la a Numere sau document Excel Este extrem de simplu: copiați și lipiți. Este atât de simplu, deoarece trebuie doar să selectați tabelul respectiv cu tot conținutul său și să îl mutați în documentul Pagini. Odată ce este în această aplicație, îl puteți plasa unde doriți și îi puteți da formatul dorit pe baza celor explicate mai sus. Și, desigur, puteți modifica conținutul.
Acum aceasta are o incomod Vă rugăm să rețineți: caracteristicile adăugate în acestea își vor pierde esența în Pages. Programul nu va detecta formulele care le-au fost adăugate inițial, chiar dacă menține conținutul. Prin urmare, este posibil ca atunci când modificați conținutul sau adăugați mai mult, să nu vedeți modificările reflectate. Cu toate acestea, poate fi foarte util dacă tabelul pe care l-ați creat în Numbers sau Excel este deja terminat și doriți să îl adăugați la un document cu text în Pages.