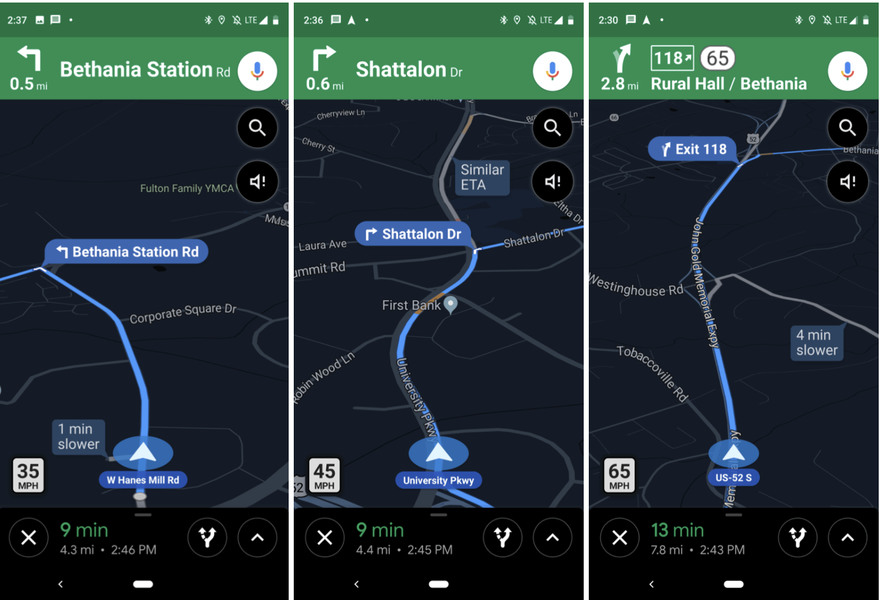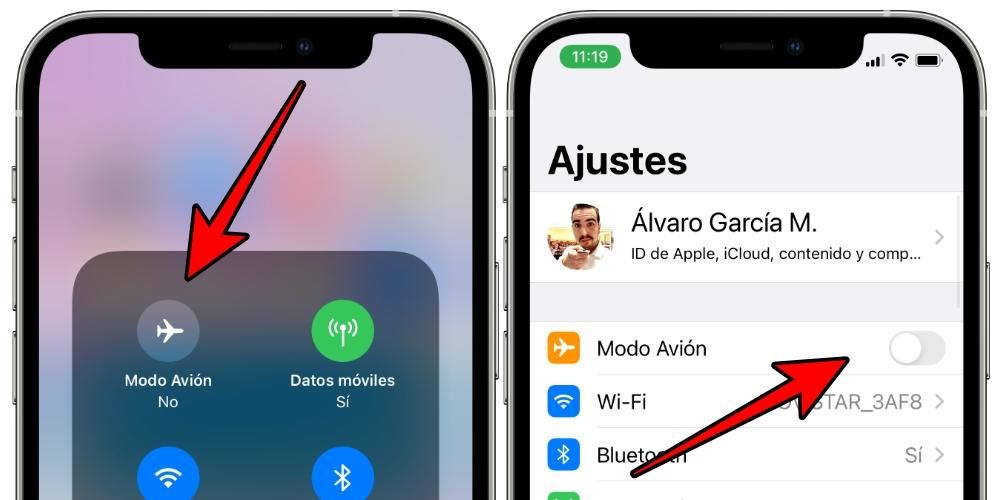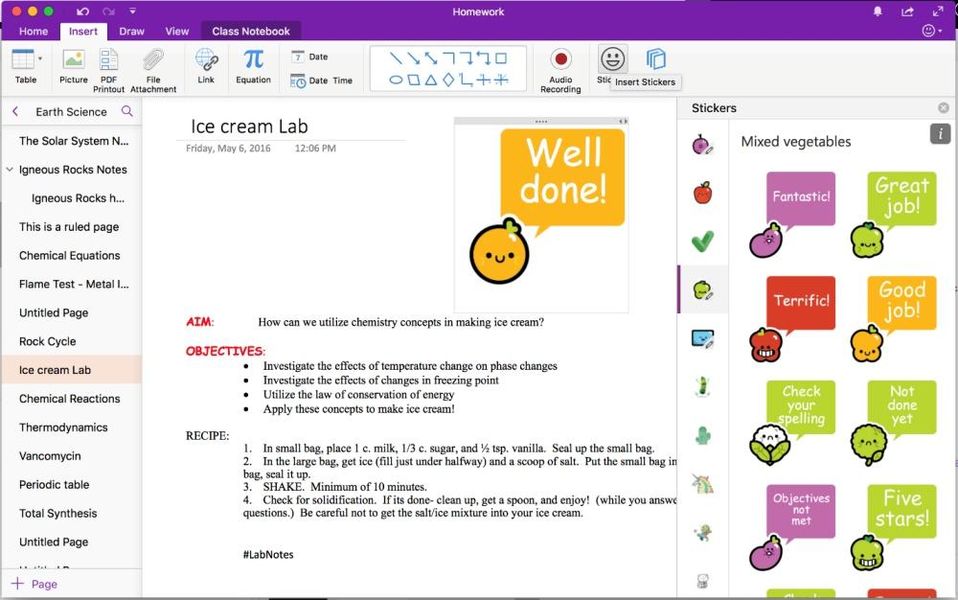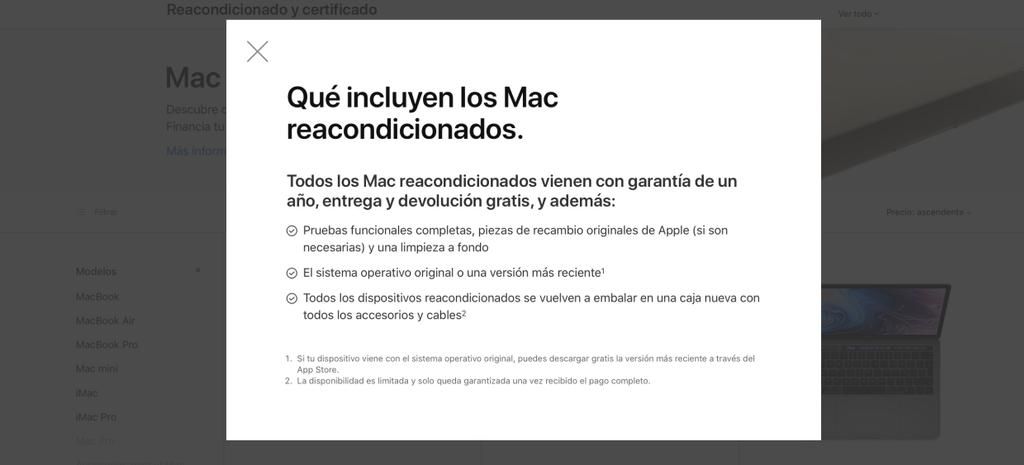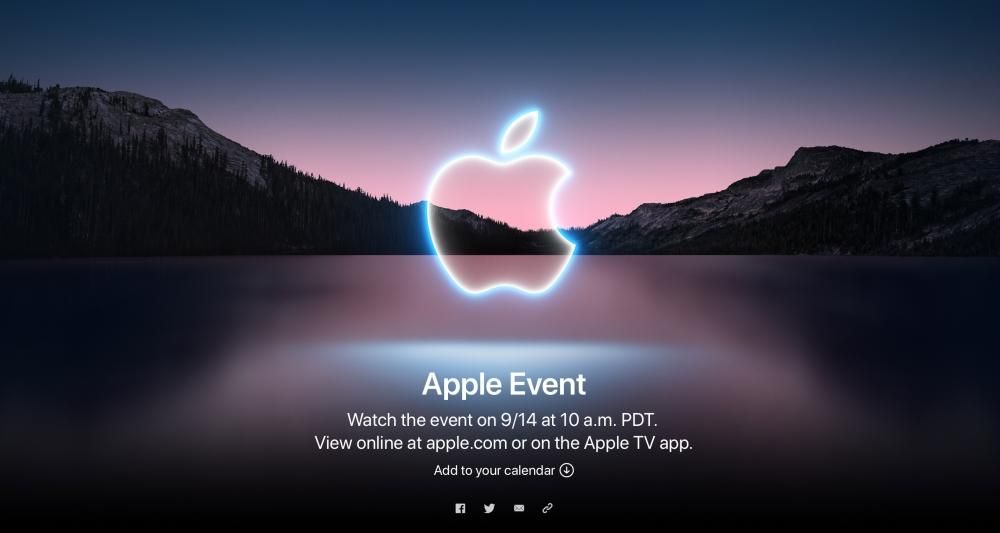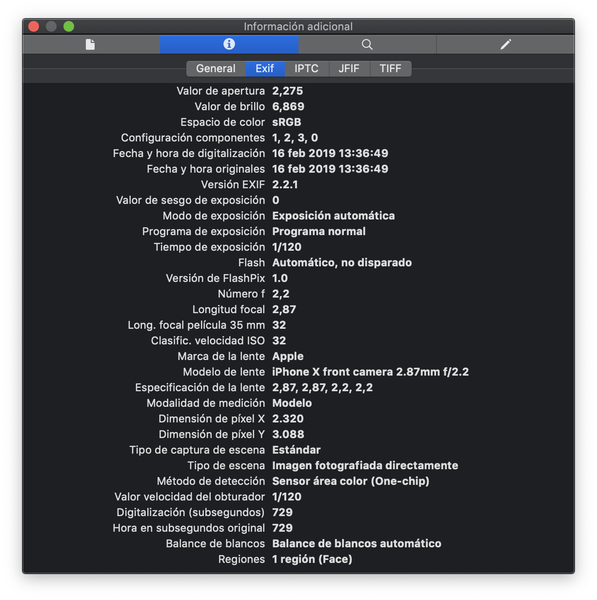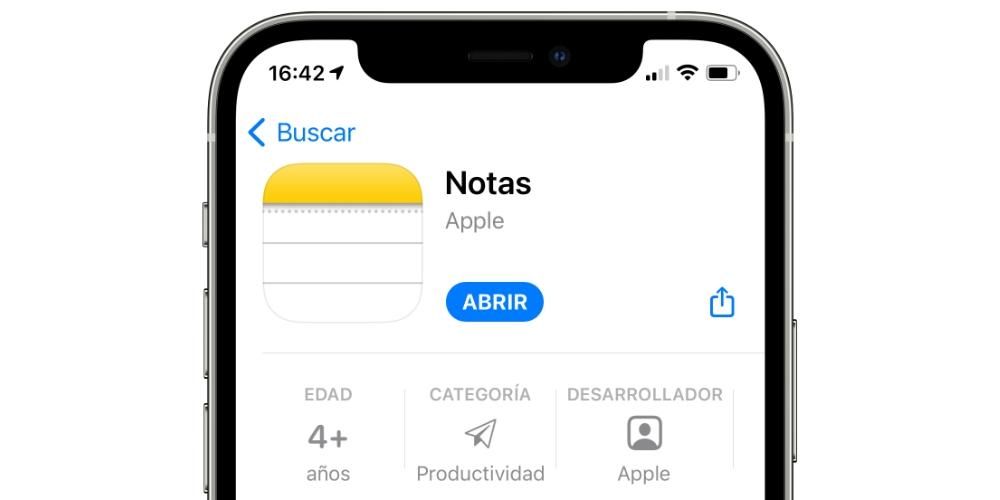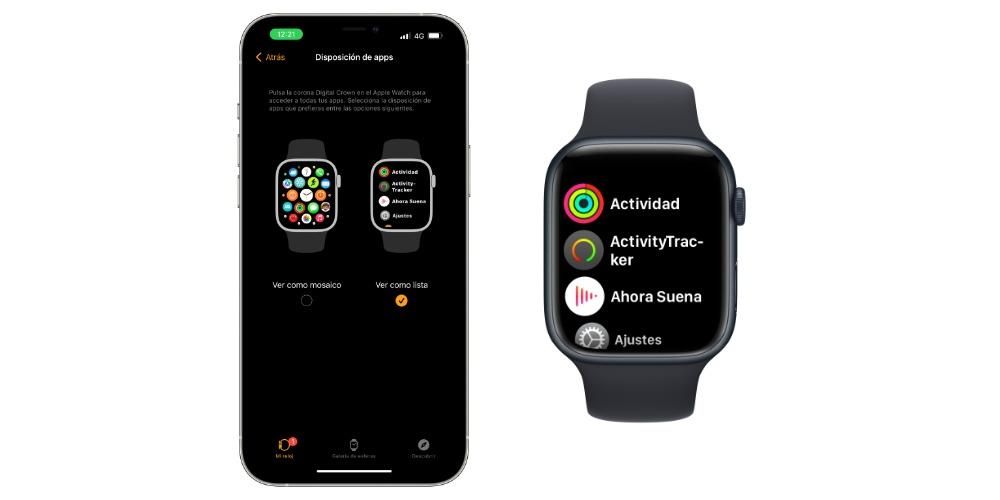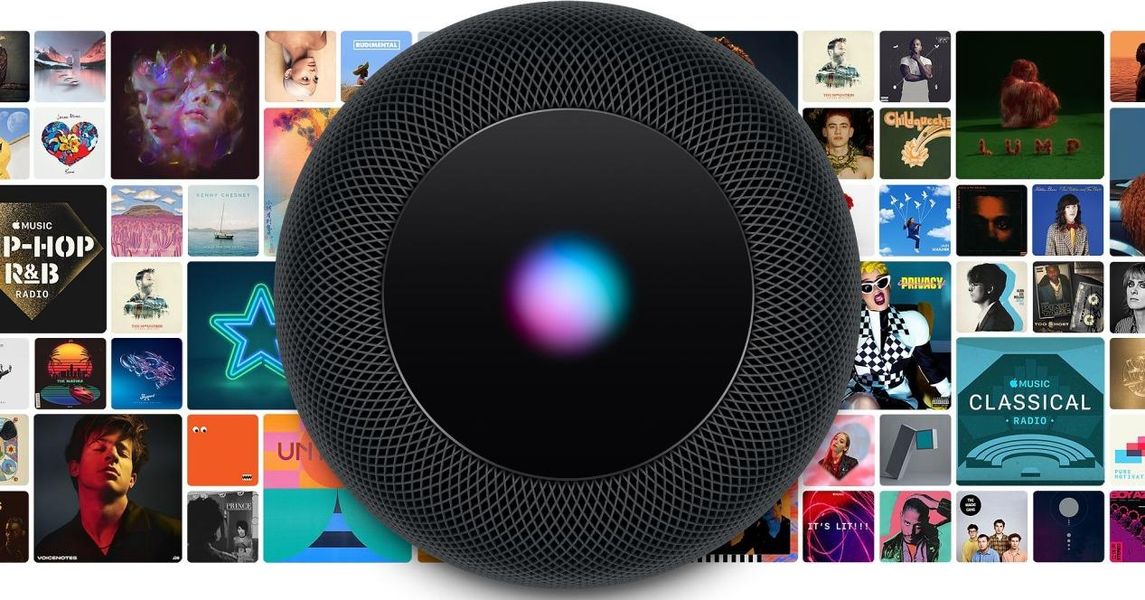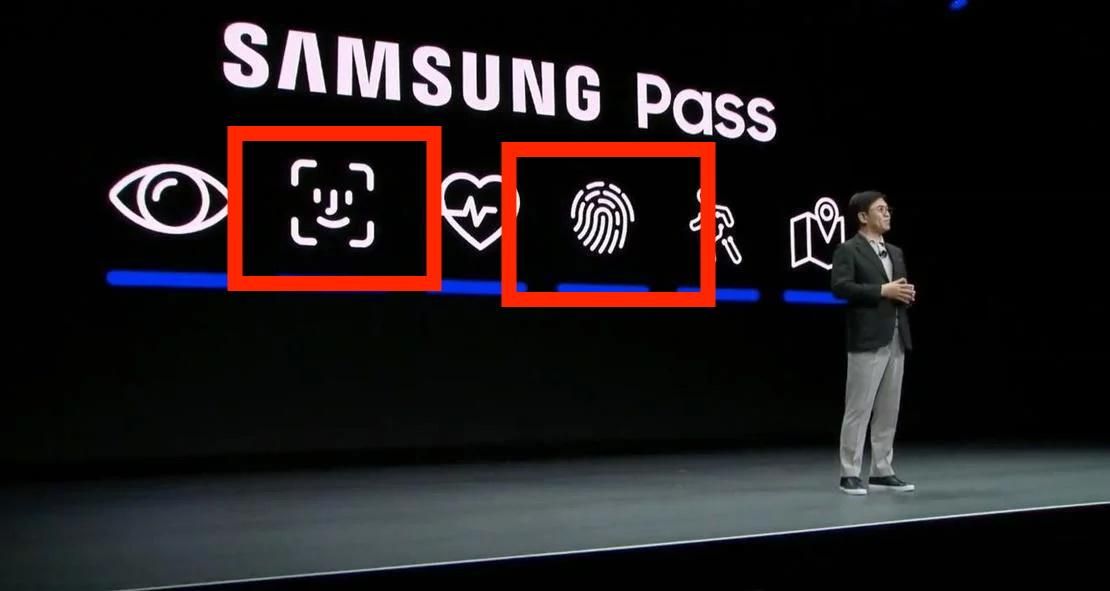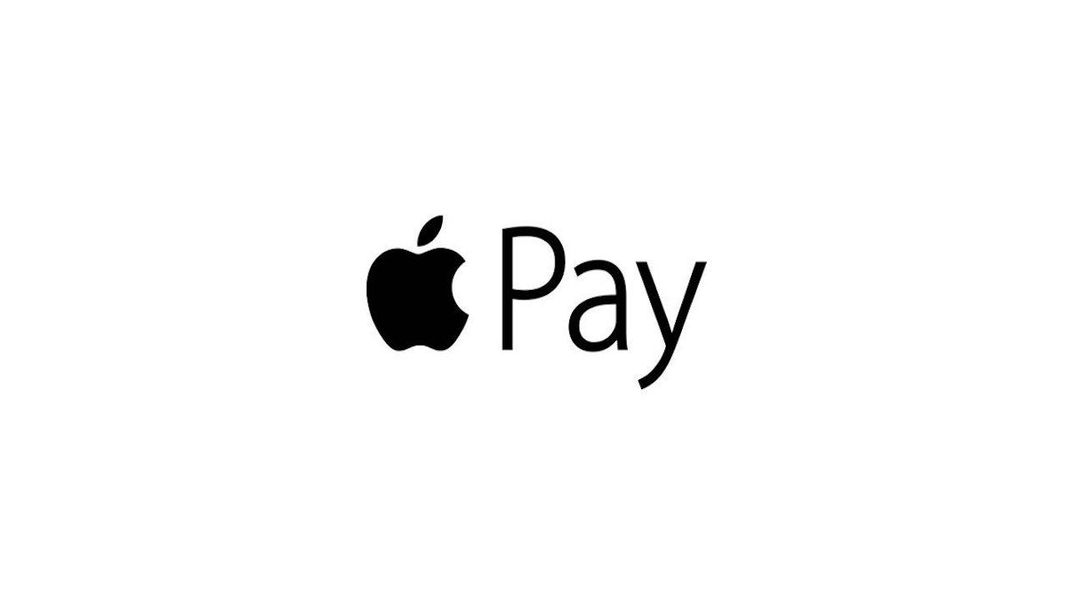Înregistrarea ecranului computerului nostru poate fi extrem de utilă în anumite cazuri, cum ar fi capacitatea de a explica o acțiune. Pe un computer cu macOS este posibil să o faci nativ fără a fi nevoie să instalezi orice tip de programe sau aplicații terțe, deși evident că se poate face și prin intermediul acestora. Ceea ce vă vom explica în acest articol sunt modalitățile de a înregistra ecranul Mac-ului dvs. fără a fi nevoie să descărcați și să instalați orice tip de program extern.
Înregistrarea ecranului pe macOS nativ
După cum am spus mai devreme, Apple s-a gândit deja la acest utilitar și oferă posibilitatea de a face o înregistrare video a ecranului computerelor dvs. fără a fi nevoie să instalați nimic. Această înregistrare nativă poate fi efectuată în două moduri, primul fiind foarte asemănător cu ceea ce se întâmplă atunci când dorim să facem o captură de ecran ca imagine.
Cerințe necesare
În principiu, vei putea înregistra ecranul computerului tău indiferent de modelul și caracteristicile acestuia. Prin urmare, nu va conta dacă este un laptop sau un desktop, precum și procesorul, memoria RAM sau capacitatea de stocare. Deși din motive evidente trebuie să aveți suficient spațiu pentru a salva ulterior înregistrarea. Desigur, trebuie să aveți o versiune care este macOS 10.14 Mojave sau o versiune ulterioară . Vă reamintim că computerele compatibile cu această versiune de software Apple sunt următoarele:
- apăsați tastele CMD + SHIFT + 5 o dată.
- Click pe Grava iar înregistrarea va începe.
- Faceți clic pe pictograma Stop din bara de meniu pentru a opriți înregistrarea.

- Accesați bara de meniu din partea de sus și afișați Arhiva.
- Faceți clic acum pe noua înregistrare a ecranului și veți vedea o fereastră de înregistrare deschisă.

- Dacă faceți clic pe săgeata de lângă butonul de înregistrare, veți putea modifica anumite setări de înregistrare, cum ar fi alegerea dacă doriți ca sunetul și sursa acestuia să fie capturate, precum și secțiunea ecranului pe care doriți să o capturați.

- Faceți clic pe butonul de înregistrare pentru a începe înregistrarea.
De remarcat că, în afară de asta, trebuie să aibă suficient spațiu pe discul de stocare. După cum am spus mai devreme, nu este necesar să aveți o memorie foarte mare pentru că sunteți în cele din urmă indiferenți față de procesul în sine, dar nu trebuie să uitați că, în final, veți crea un nou fișier care va ocupa spațiu. Dacă este o înregistrare lungă și aveți puțin spațiu, este posibil să primiți o eroare la salvarea acesteia.
Pași de urmat
Așa cum putem face capturi de ecran pe Mac într-un mod foarte simplu prin câteva comenzi simple, este, de asemenea, posibil să accesăm înregistrările de ecran într-un mod similar. Trebuie doar să urmezi acești trei pași:
Prin QuickTime, programul Apple
Probabil că știți deja QuickTime sau cel puțin vi se pare familiar. Acesta este un program dezvoltat de Apple și este disponibil pe computerele Mac din 2009. Deși funcția sa principală este de a servi drept player video în diferite formate, adevărul este că suportă și alte funcții interesante precum înregistrarea ecranului computerului.
De ce aveți nevoie pentru a utiliza această funcție
Dacă computerul dvs. nu acceptă macOS Mojave sau nu doriți să actualizați la acea versiune, veți avea nevoie de acest program pentru a vă înregistra ecranul în mod nativ. Nu necesita instalare deoarece este deja un program care este instalat standard pe Mac-uri, deși nu toate versiunile pot îndeplini această funcție, deoarece este disponibil doar în macOS 10.13 High Sierra și versiuni ulterioare . Prin urmare, echipamentul compatibil este următorul:
iMac Pro 2017, singurul model din această gamă, nu poate avea macOS High Sierra deoarece a fost lansat la date când existau deja versiuni mai recente. În orice caz, este compatibil cu înregistrarea ecranului folosind QuickTime.
Ghid pentru a realiza videoclipuri pe ecran în QuickTime
După cum am spus în punctele anterioare, nu va trebui să descărcați acest program deoarece este deja instalat nativ. Desigur, va trebui să îl localizați pentru a-l putea folosi. Dacă nu îl găsiți, puteți utiliza motorul de căutare (cmd + spațiu) și tastați QuickTime pentru a-l face să apară. Odată ce îl deschideți, va trebui să urmați acești pași:
Pentru termina înregistrarea tot ce trebuie să faceți este să apăsați butonul de pe bara de instrumente de sus în formă de pătrat sau să apăsați CMD + Cntrl. + Esc. Imediat ce ai terminat, fisierul va aparea pe ecran astfel incat sa poti face modificarile pe care le consideri potrivite si apoi sa-l salvezi in folderul dorit. Înregistrarea va fi salvată pe desktop, deși puteți modifica în setări unde doriți să fie adăugată implicit.
Optiuni Disponibile
S-ar putea să vă întrebați dacă există setări suplimentare pentru înregistrare sau ce puteți face cu ea după aceea. Și, dacă nu l-ați văzut deja în timpul procesului, în aceste secțiuni următoare vă vom spune ce vă este disponibil.
Setări pentru înregistrare
În special, indiferent de metoda pe care o folosești pentru a efectua înregistrarea, veți avea la dispoziție aceste opțiuni care pot fi cheie pentru ca fișierul rezultat să fie așa cum doriți. Toate apar exact în Opțiuni înainte de a trece la înregistrare.
În afară de acestea, găsim și posibilitatea de alegeți secțiunea ecran doriți să înregistrați, putând alege întregul ecran, o fereastră în cauză sau o secțiune din orice parte a acestuia.
Ce să faci în continuare cu fișierul
Ambele forme de înregistrare pe ecran oferă rezultate identice, se modifică doar modul de realizare. Dosarul final va fi a .Fișier MOV , care este un format video deținut de Apple și este asociat cu QuickTime, deși există multe alte programe care îl pot reda. Odată ce aveți videoclipul gata, puteți efectua numeroase acțiuni pe care le vom discuta mai jos.
Editare video nativă
Aplicații precum Final Cut Pro sau orice alt editor video vă vor permite să creați opere de artă autentice. În acest caz vă recomandăm Final Cut, evident, deoarece este complet nativ pentru Apple și de aceea va funcționa corect cu aceste fișiere. Veți putea să-i adăugați efecte, să o tăiați sau orice altă reajustare cu care să obțineți ca rezultatul final al acestuia să fie ceea ce doriți.
Însă în cazul în care nu ai nevoie de mare precizie la editare sau nu vrei să te complici prea tare, o vei putea face mult mai ușor. În mod nativ, există un vizualizator video în macOS, care vă va permite întotdeauna să aveți diferite instrumente de editare care sunt de bază. Dintre acestea se remarcă posibilitatea de a roti un videoclip sau de a adăuga efecte, care sunt foarte de bază la început, dar suficiente pentru majoritatea utilizatorilor.
Încărcați fișiere pe iCloud
Este important să aveți întotdeauna toate fișierele pe care le-ați generat din aceste înregistrări într-un loc sigur. Pe un Mac vei putea folosi iCloud Drive sau orice altul, cum ar fi Google. Lucrul bun este că îl puteți accesa de pe alte computere care nu sunt neapărat Mac-ul cu care l-ați înregistrat. De asemenea, puteți alege această opțiune în setările de salvare pe care le-am discutat mai devreme.
Dar rețineți că puteți uita oricând de acest proces de salvare, datorită automatizării iCloud. Dacă efectuați setările de stocare, puteți avea oricând sincronizate folderele preferate alese. În acest fel, dacă ați stabilit un singur loc pentru a vă stoca toate datele, acestea vor fi întotdeauna sincronizate pentru a accesa înregistrările ecranului de pe orice dispozitiv.
Împărtășește-l cu alte persoane
Aceasta este, fără îndoială, una dintre opțiunile grozave care există atunci când exploatați fișierul pe care tocmai l-ați descărcat de pe ecran. În acest caz, există opțiunea de a-l încărca pe rețelele de socializare, astfel încât să poată fi văzut de urmăritorii tăi. Evident, pentru asta, ar trebui să ții mereu cont dacă platforma pe care ai ales-o suportă videoclipul atât pentru format, cât și pentru greutate. Amintiți-vă că rezoluția este destul de mare, iar acest lucru face întotdeauna ca greutatea să fie un punct cu adevărat critic.
Acest lucru este util pentru a putea explica un concept cu un suport grafic pe care îl aveți pe ecranul computerului. Acest lucru se datorează faptului că, așa cum am menționat pe parcursul acestui articol, puteți adăuga o pistă audio cu propria voce. Însă, dincolo de rețelele de socializare, se va putea folosi și alte platforme precum email, WhatsApp sau Telegram. De asemenea, puteți alege să încărcați fișierul pe diferite platforme pentru a avea un mediu academic, de exemplu într-un liceu sau într-o altă instituție.